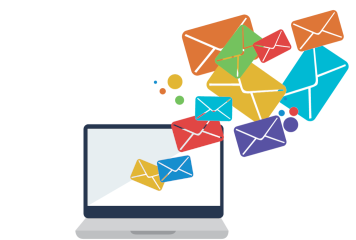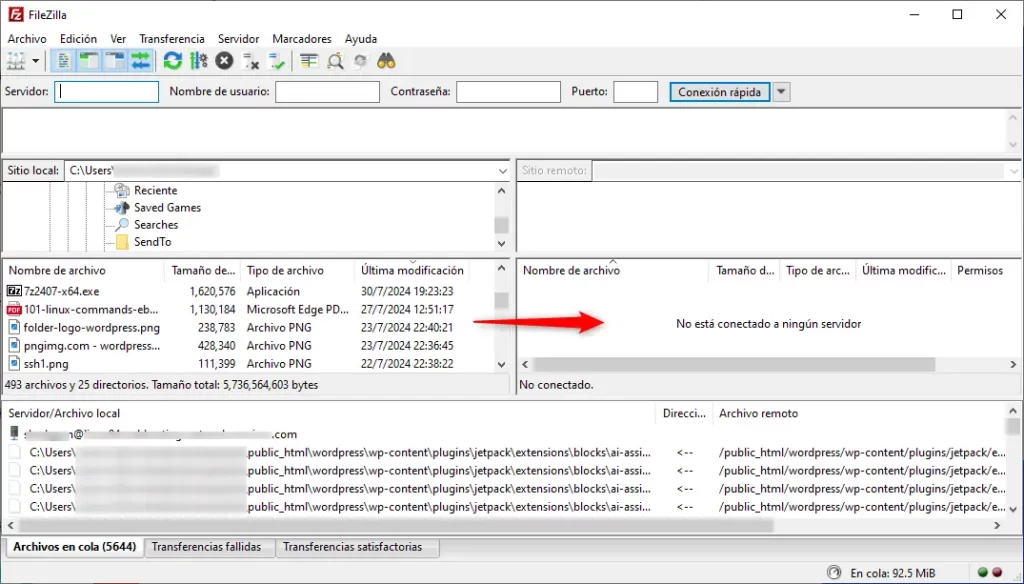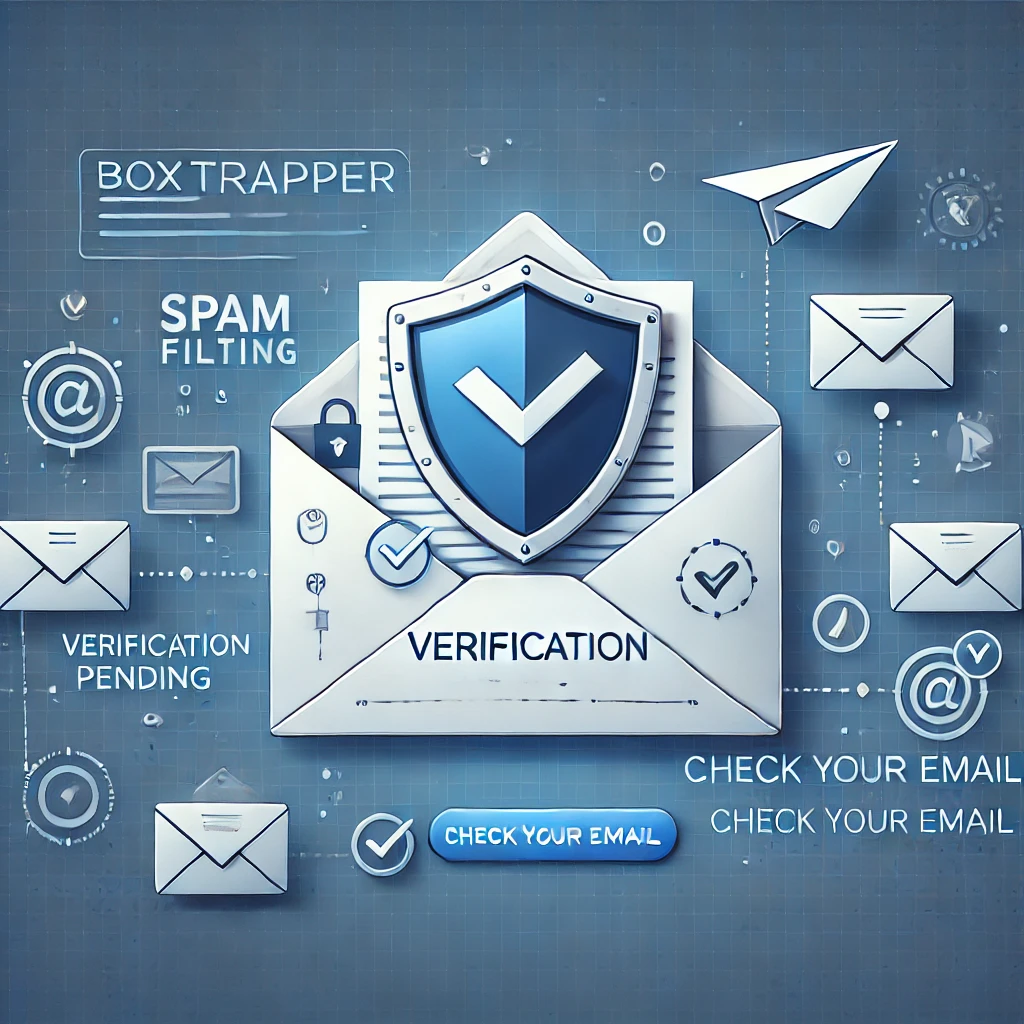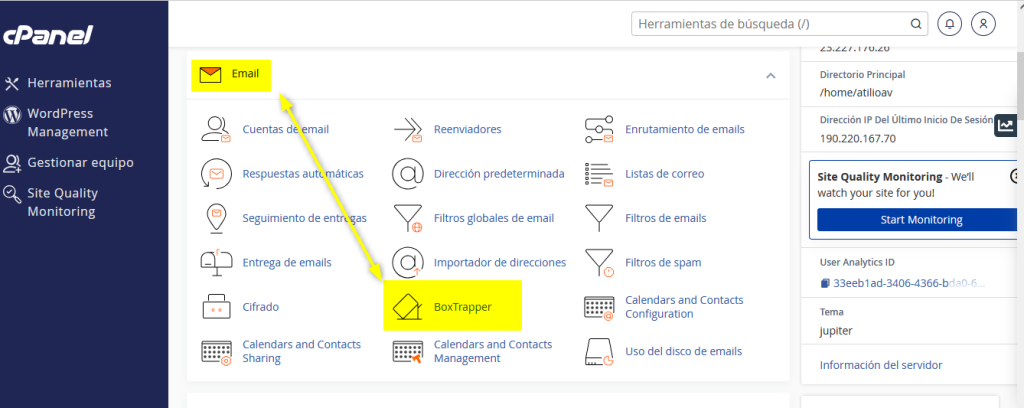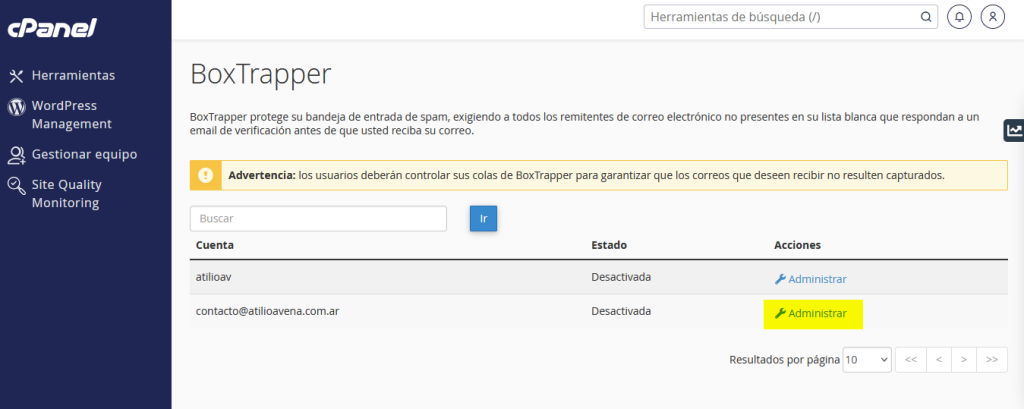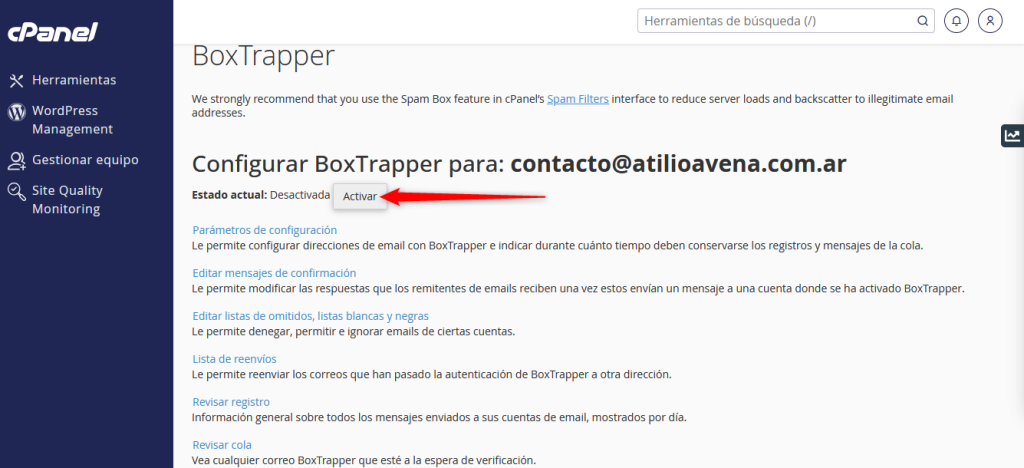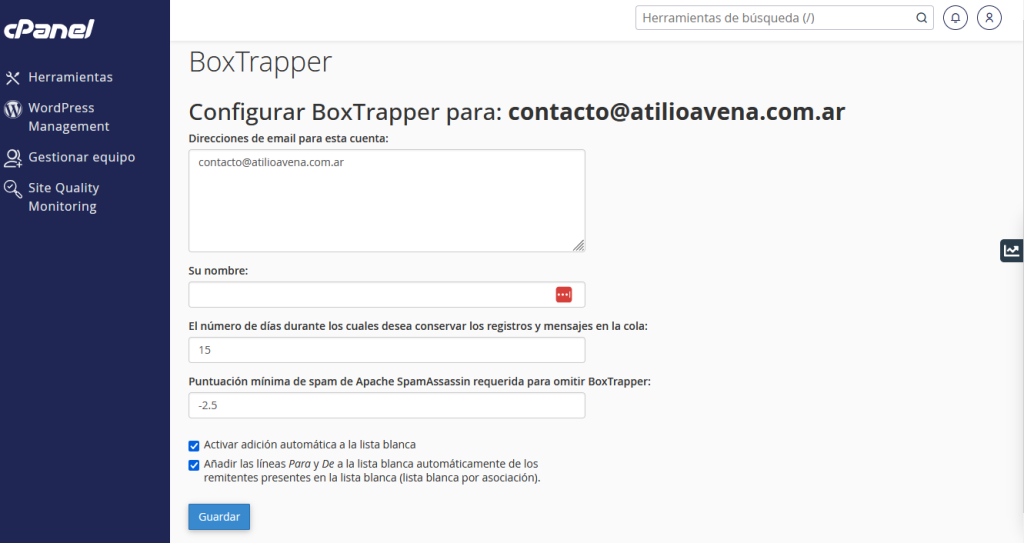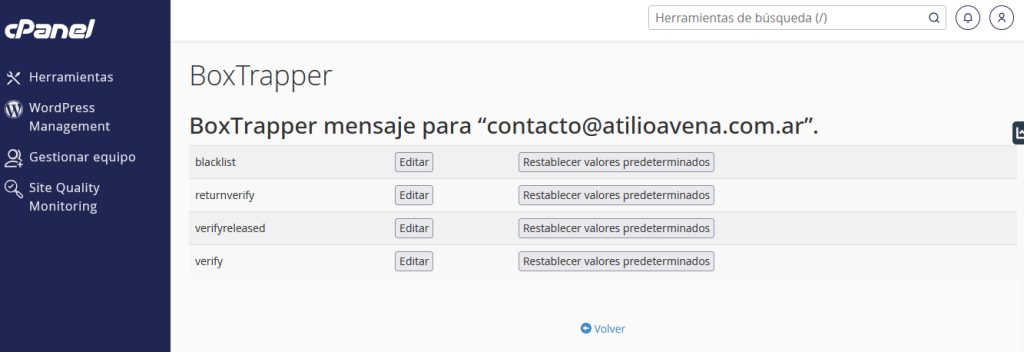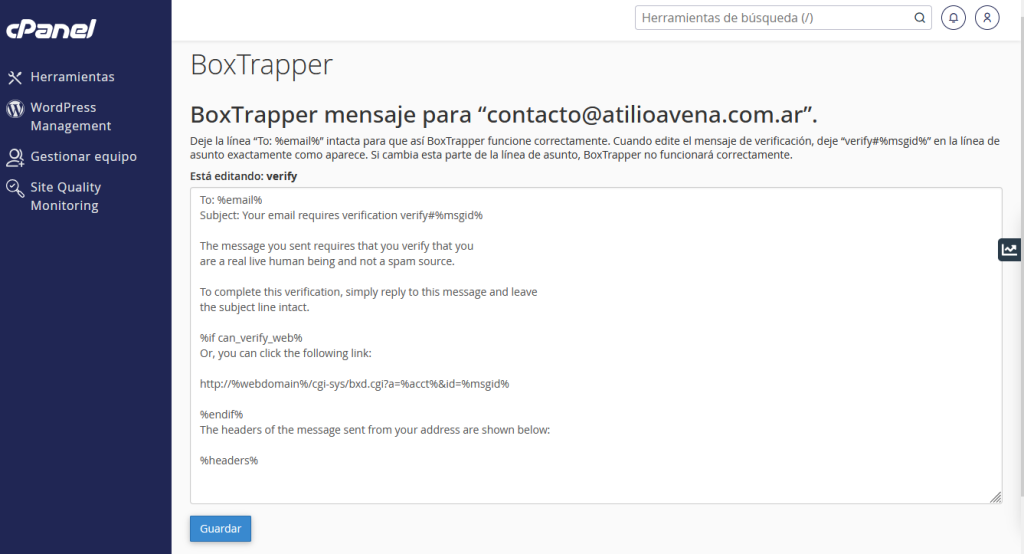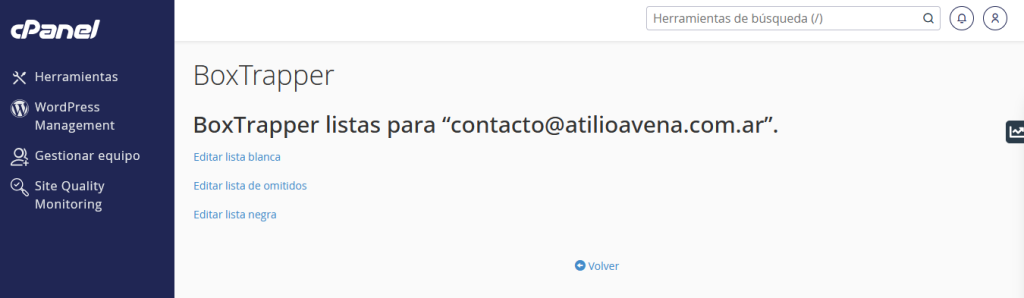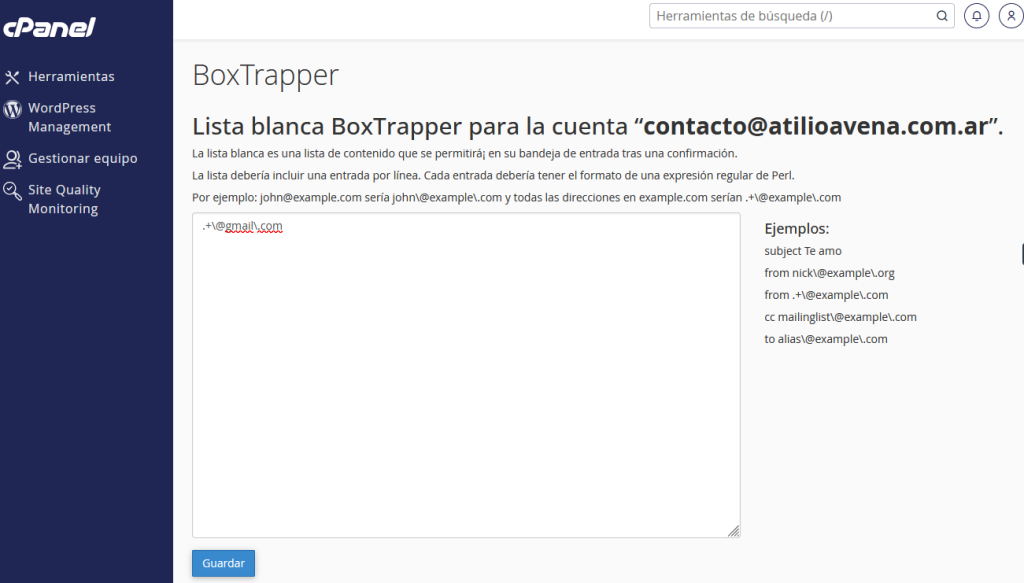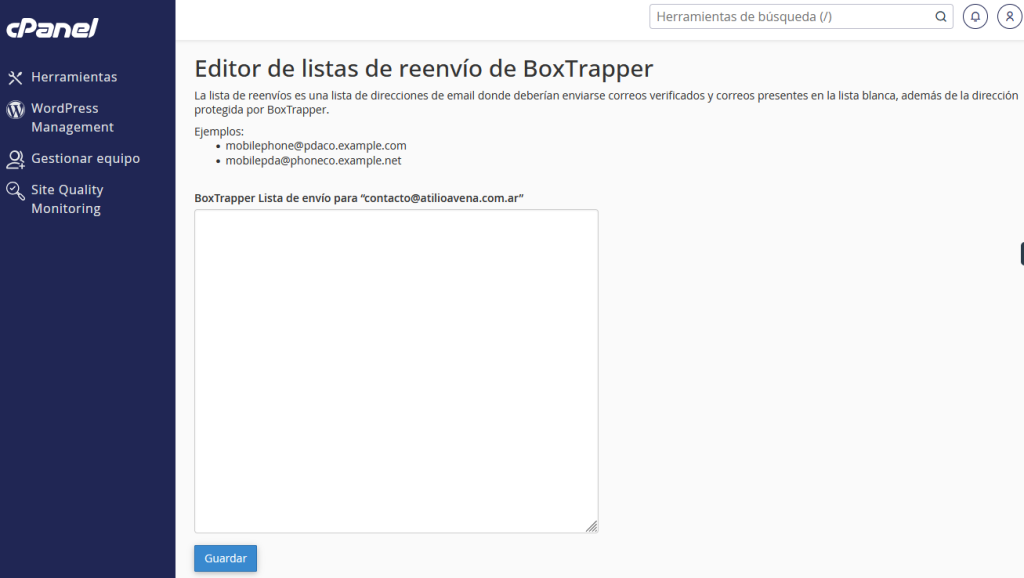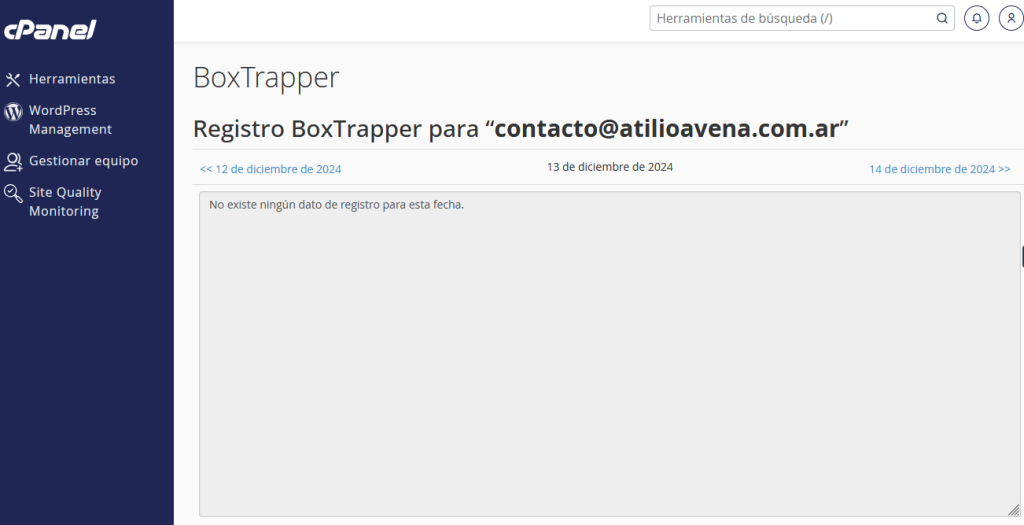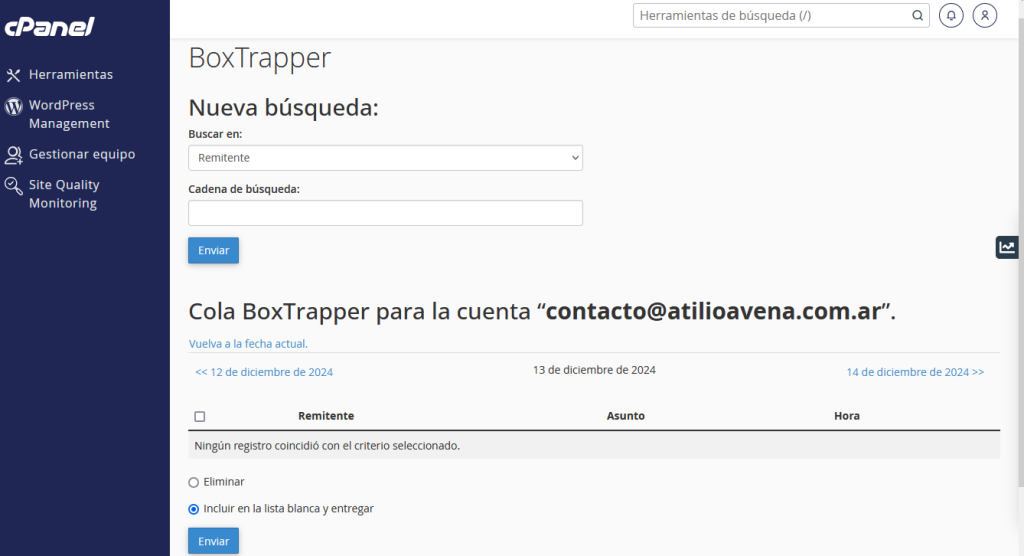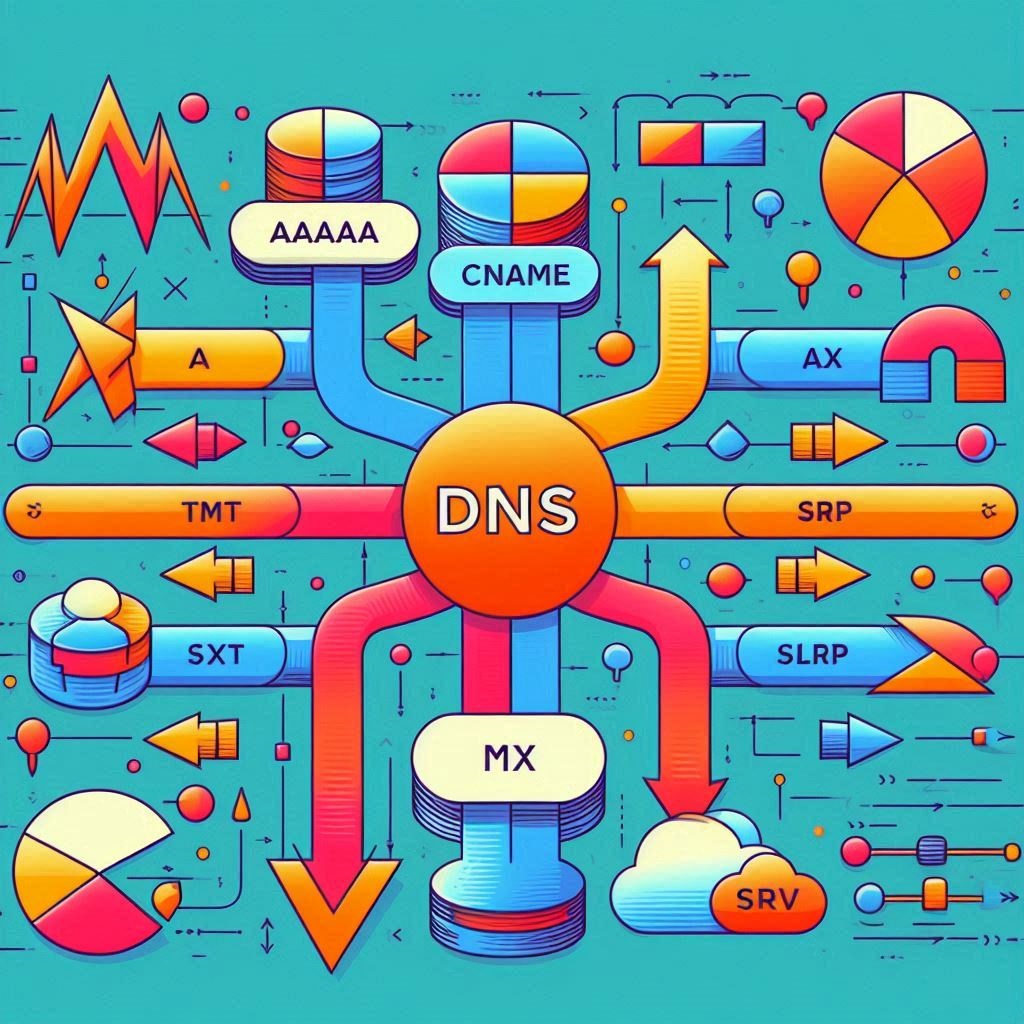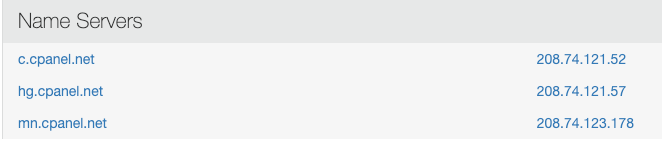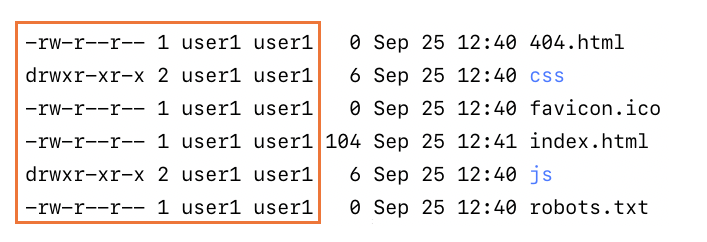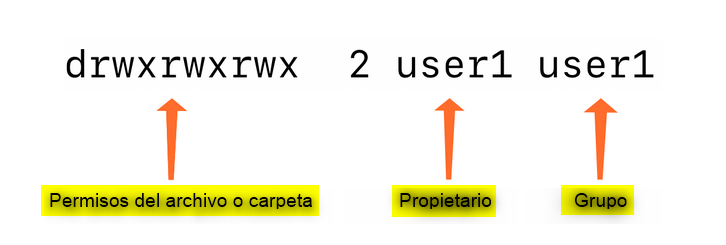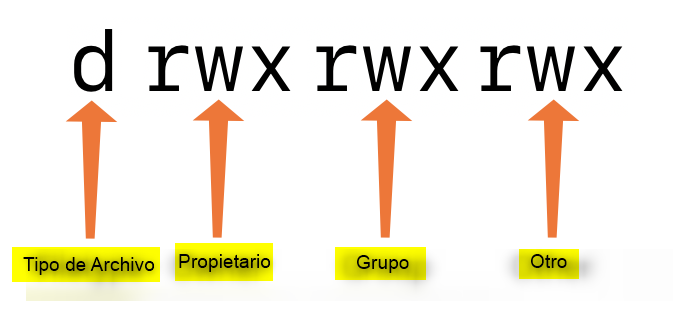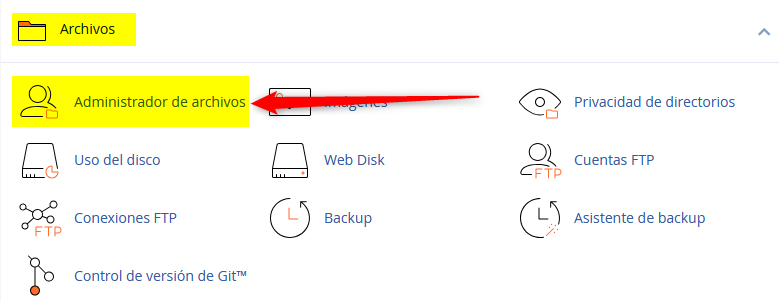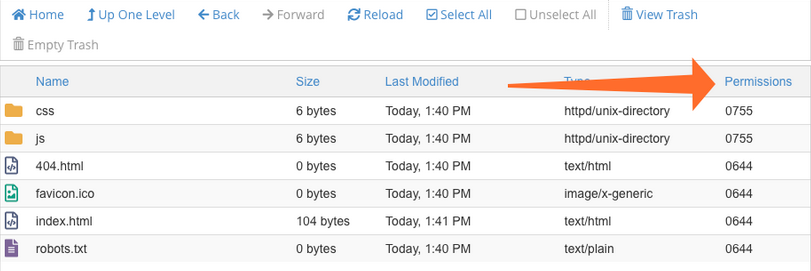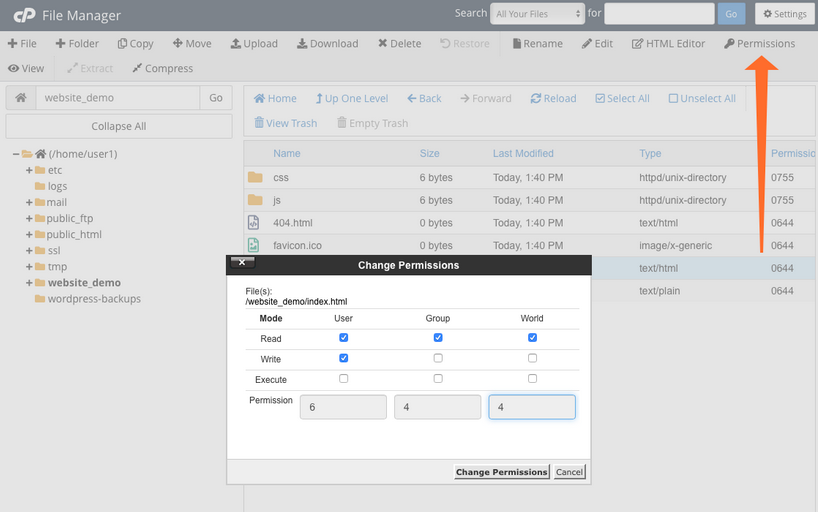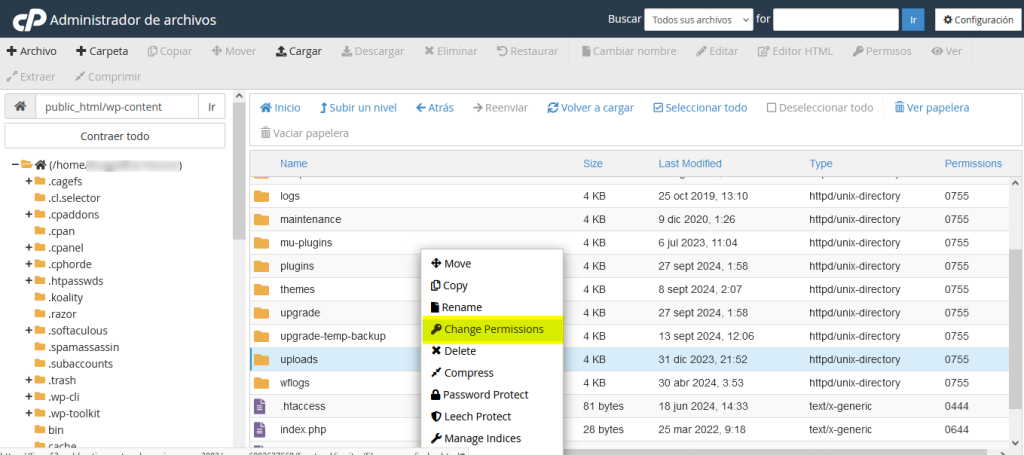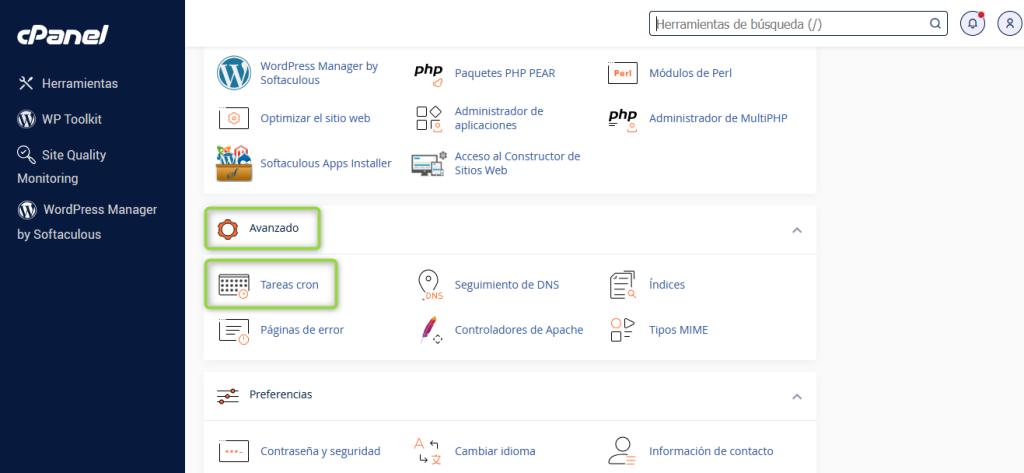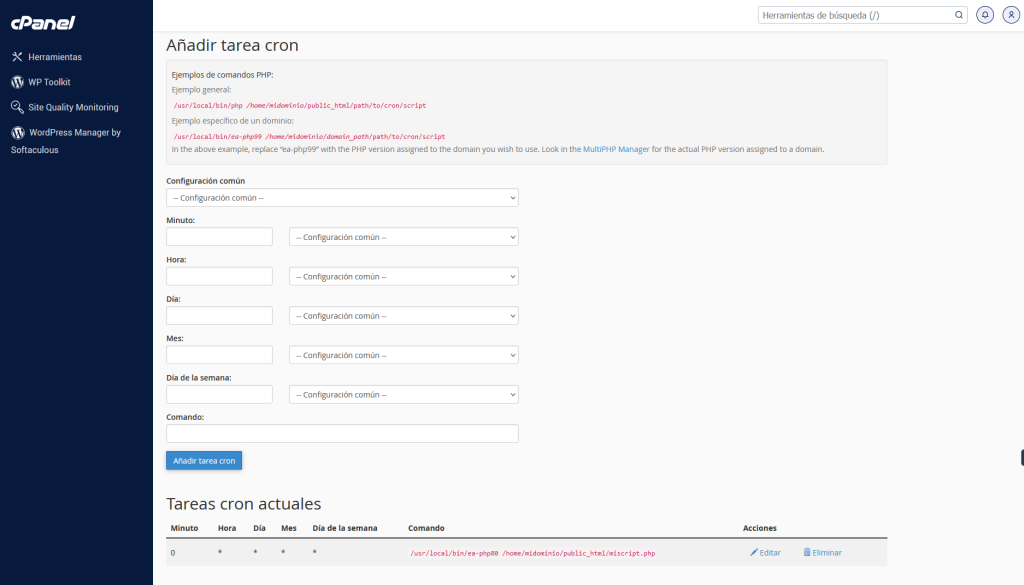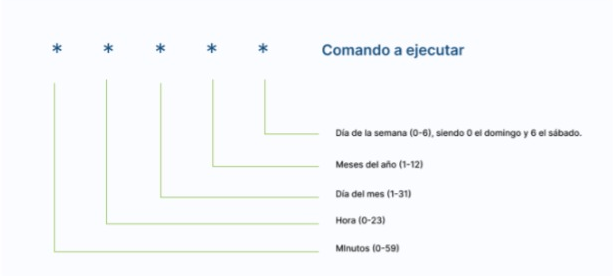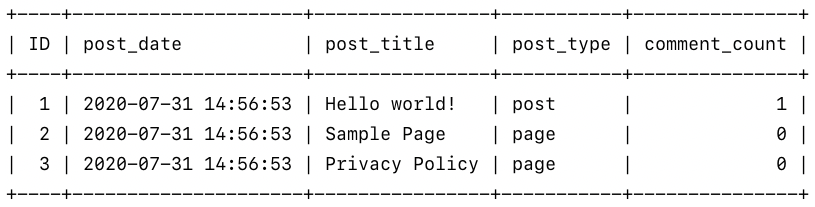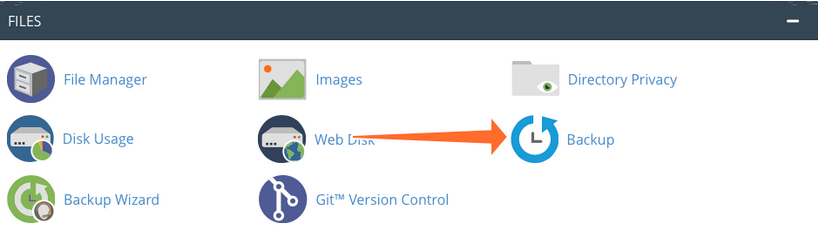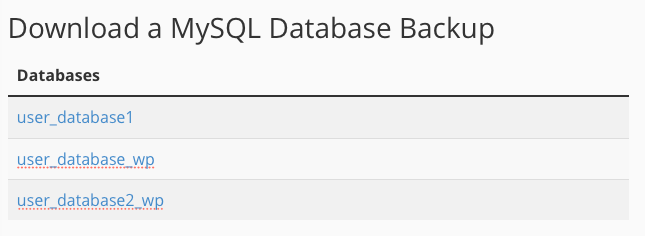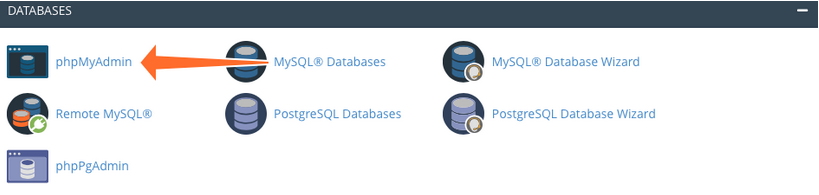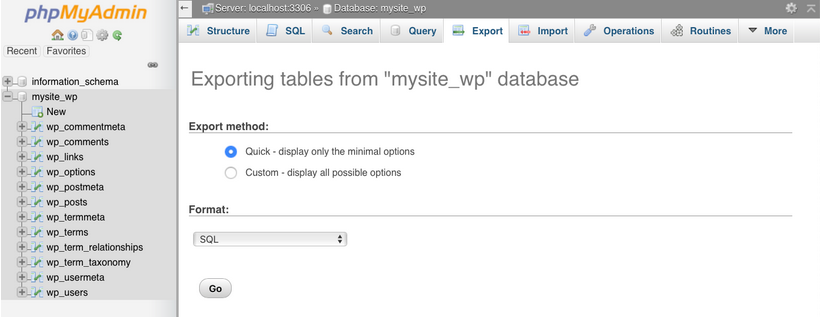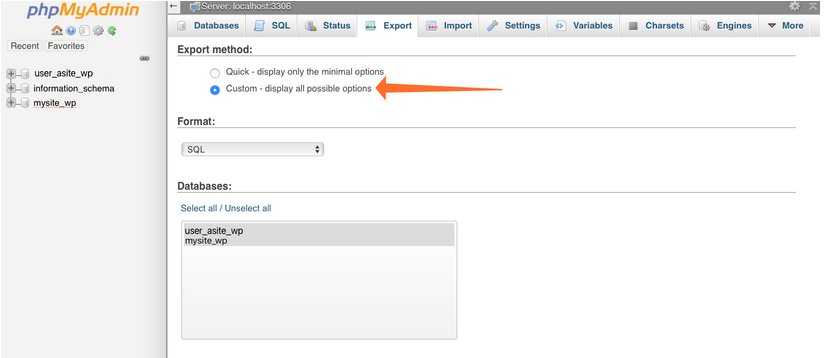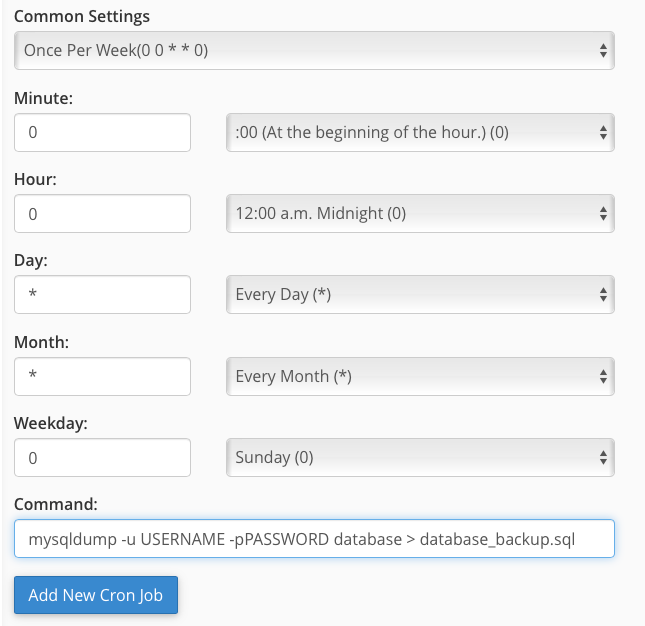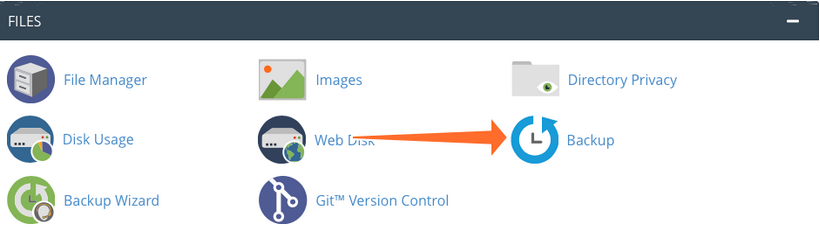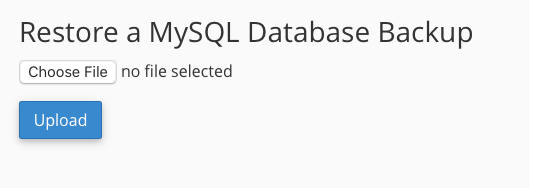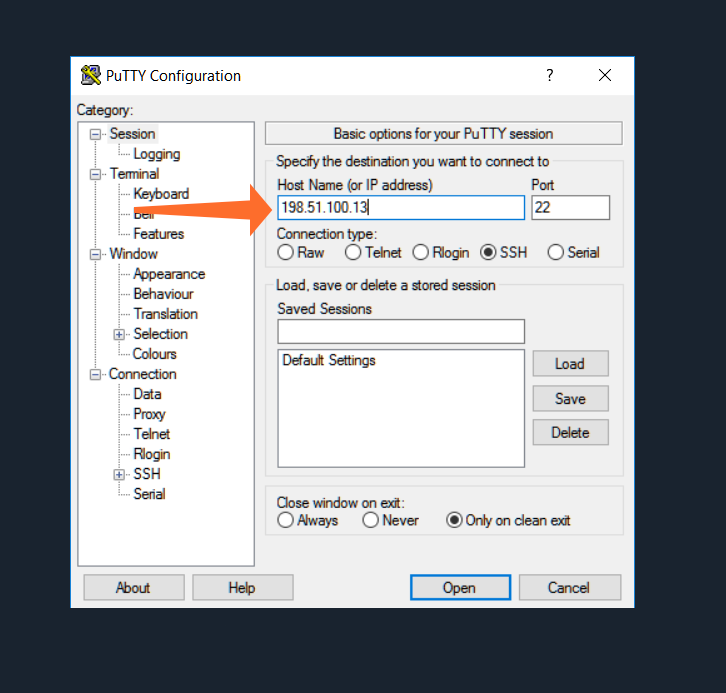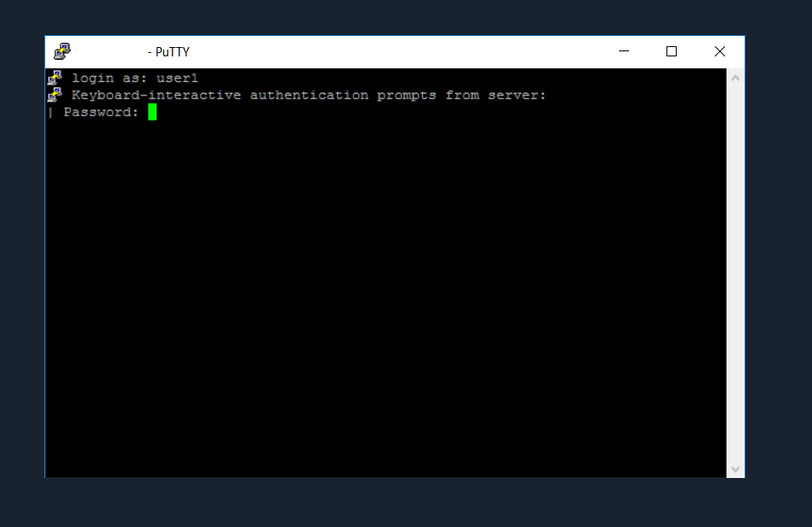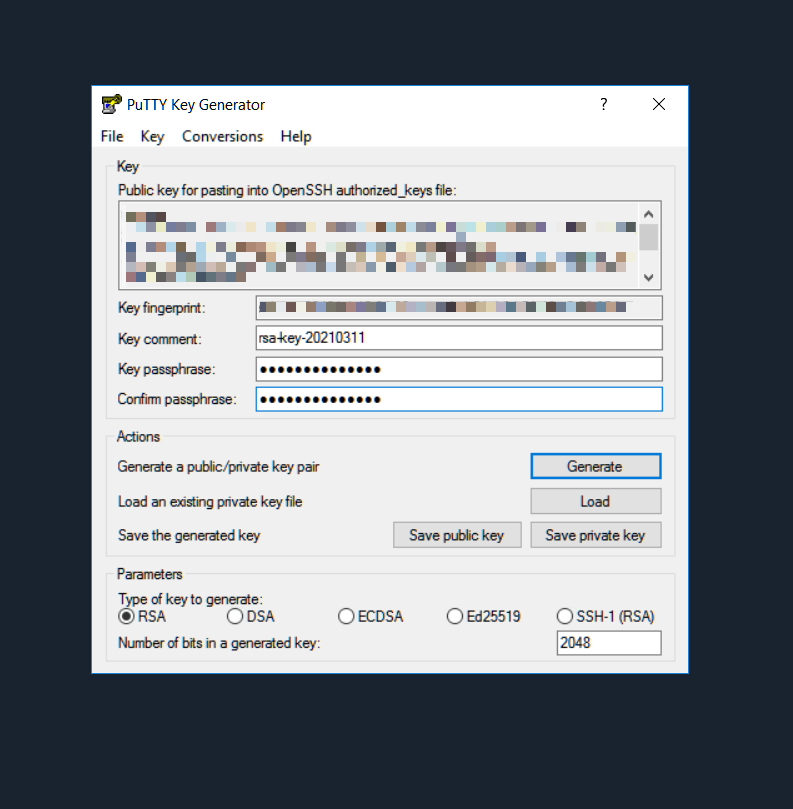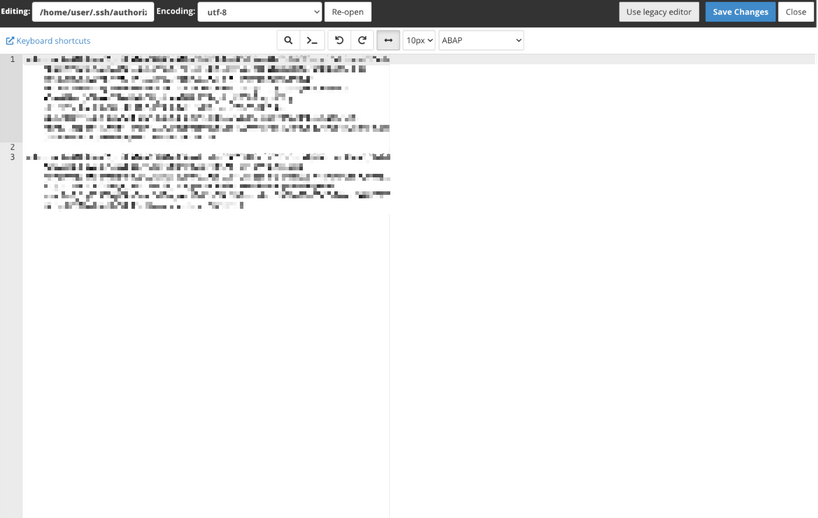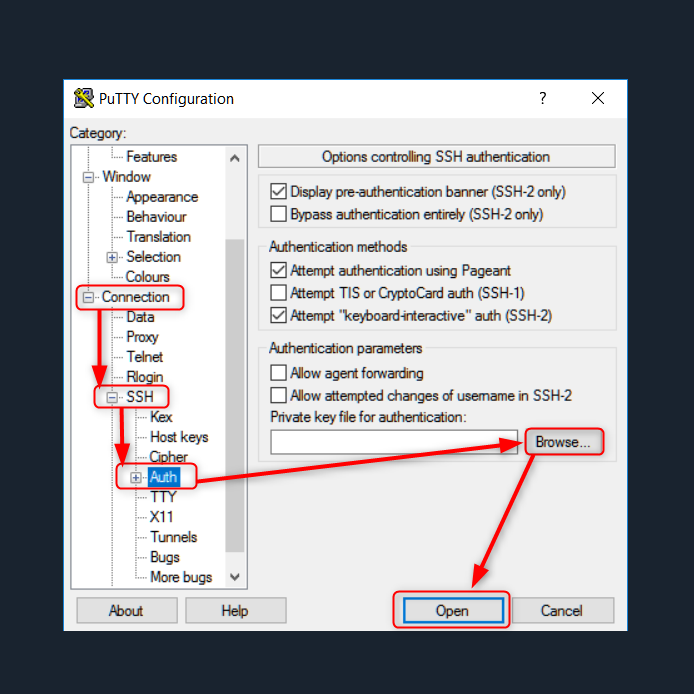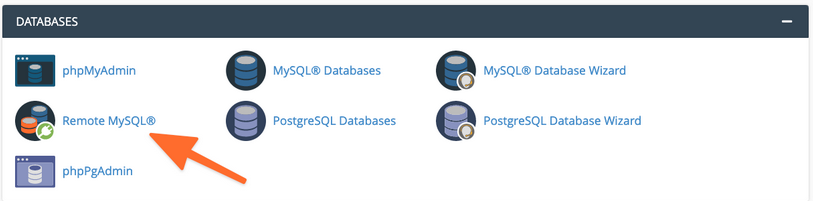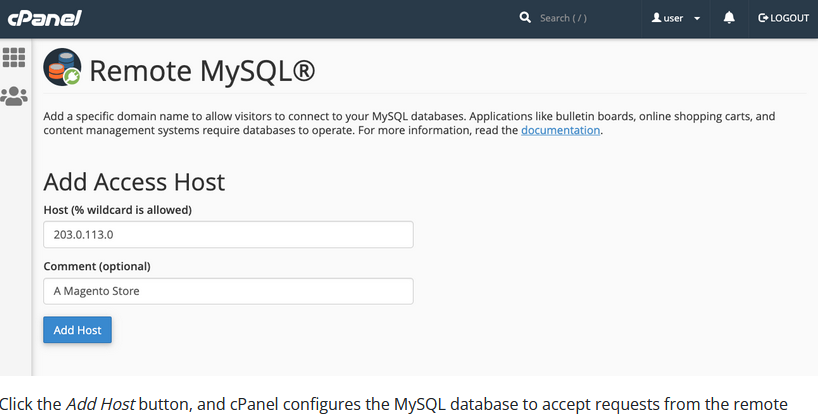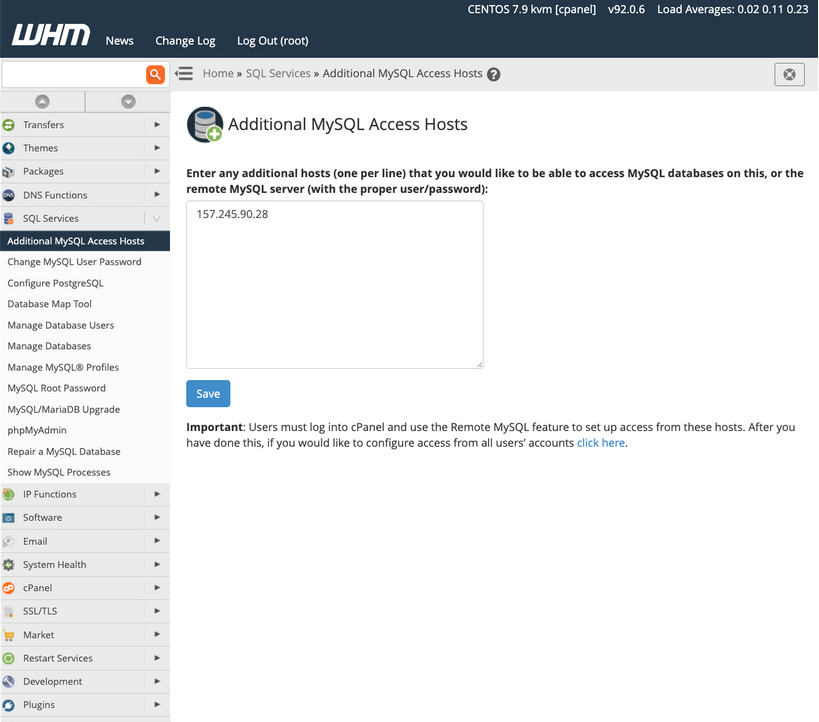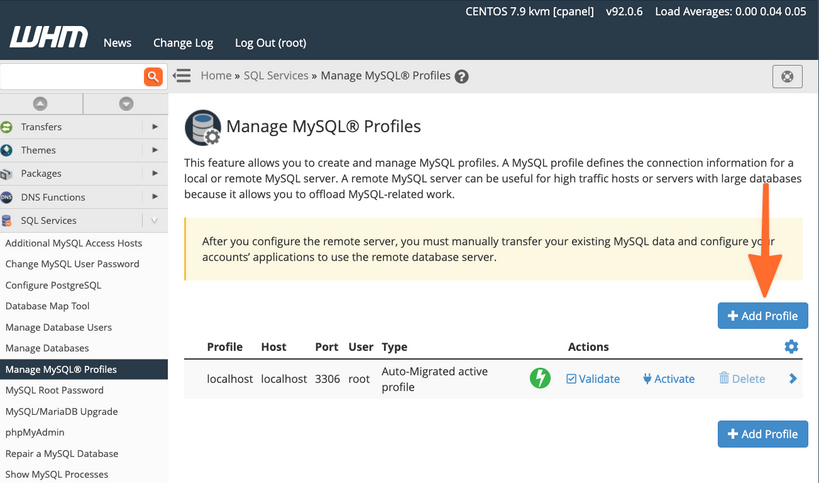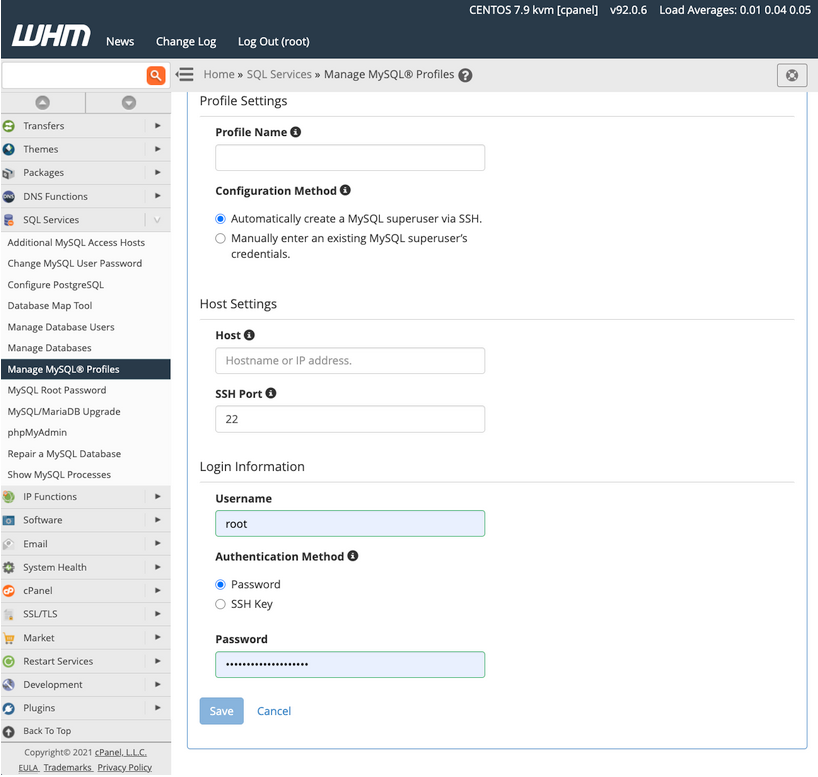¿Estás cambiando de hosting o migrando tu sitio a un nuevo panel de control como HestiaCP, Plesk o incluso a otro cPanel? ¡Bien ahí! Pero si entre los datos importantes tenés una lista de contactos (como la del correo electrónico de tu empresa, tus formularios o tus cuentas de email), seguro te estarás preguntando:
“¿Cómo me llevo esa info sin perder nada… y sin tener que meterme con SSH o cosas raras?”
La buena noticia: sí se puede, y en esta guía te explicamos cómo hacerlo paso a paso.
🎯 ¿Qué tipo de contactos estamos migrando?
Primero, aclaremos algo: cuando hablamos de “listas de contactos” en cPanel, puede que te refieras a una o varias de estas opciones:
- Cuentas de correo electrónico creadas desde cPanel (tipo info@tudominio.com).
- Contactos guardados en Webmail, como Roundcube o Horde.
- Listas de correo (Mailing Lists) creadas desde cPanel.
- Contactos de formularios almacenados en bases de datos (como los que llegan a través de un formulario en tu web).
Vamos por partes 👇
📨 1. Migrar cuentas de correo de un cPanel a otro
Si solo necesitás migrar las cuentas (las direcciones en sí) y sus contraseñas, podés hacerlo manualmente desde el mismo panel, sin SSH.
Paso a paso:
- Ingresá a tu cPanel origen.
- Andá a la sección “Email Accounts”.
- Para cada cuenta:
- Tomá nota del nombre y cuota asignada.
- Si no podés ver la contraseña actual, podés cambiarla temporalmente para replicarla en el nuevo servidor.
- En el nuevo cPanel (o en HestiaCP/Plesk), creá las mismas cuentas con las mismas contraseñas.
🛑 Esto solo crea las cuentas. Si querés migrar también los mensajes y contactos de la bandeja de entrada, seguí leyendo.
📦 2. Migrar correos y contactos de Webmail (Roundcube o Horde)
La mayoría de los cPanel usa Roundcube como cliente de correo web. Y ahí, muchos usuarios guardan contactos, carpetas, y mails importantes.
Opción sin complicarte: usar una herramienta de migración por IMAP
Una forma sencilla (sin acceso SSH) es usar un servicio como:
Esta herramienta te permiten conectar el mail viejo y el nuevo, y copiar todo automáticamente.
Solo necesitás:
- El email de origen
- Su contraseña
- El servidor IMAP (como mail.tudominio.com o la IP del servidor)
- El email de destino con su contraseña
👉 En pocos minutos migrás todo: carpetas, correos y etiquetas.
Exportar contactos de Roundcube
Si usás Roundcube, podés exportar los contactos así:
- Ingresá a Roundcube desde tu cPanel.
- Andá a “Contactos”.
- Seleccioná los contactos o la libreta entera.
- Elegí “Exportar” y descargá un archivo
.vcf(vCard).
Ese archivo lo podés importar después en:
- Roundcube del nuevo servidor
- Gmail, Outlook, Thunderbird, etc.
- Webmail en HestiaCP o Plesk (si ofrecen cliente Roundcube)
👥 3. Migrar listas de correo (Mailing Lists)
Si creaste listas de correo desde cPanel usando Mailman, la cosa cambia un poco.
Si tenés acceso solo por cPanel:
- Desde “Mailing Lists”, anotá:
- Nombre de la lista
- Miembros actuales (podés verlos desde “Manage”)
- Exportá la lista manualmente copiando los correos.
- En el nuevo panel (Hestia o Plesk), verificá si ofrecen listas de correo. Si existen, solo es necesario importar manualmente la lista.
🗃️ 4. Migrar contactos de formularios de tu web
Muchos sitios web guardan datos de contacto en bases de datos MySQL (como los de un formulario de contacto).
Sin acceso SSH, ¿cómo los migrás?
- Desde cPanel, entrá a phpMyAdmin.
- Buscá la base de datos de tu sitio (muchas veces con nombre tipo
wp_si usás WordPress). - Encontrá la tabla donde se almacenan los mensajes (puede llamarse
wp_cf7db,wp_forms, etc.). - Usá la opción “Exportar” y guardá el archivo
.sqlo.csv. - En el nuevo panel, restauralo con phpMyAdmin también, o importalo como archivo.
👉 Si usás WordPress, podés instalar un plugin para recuperar esos formularios o usar uno como WP All Export para llevarte los datos fácilmente.
💡 Extras y recomendaciones
- Hacé backup antes de todo. Aunque sea solo desde el Administrador de Archivos de cPanel.
- Si tenés dudas sobre configuraciones de correo, revisá los registros MX del dominio al migrarlo.
- Si pasás de cPanel a Plesk en Windows, asegurate de que el formato de las cuentas sea compatible. Plesk lo gestiona bien, pero puede variar.
🧘 En resumen
Migrar listas de contactos desde cPanel no es difícil, aunque no tengas acceso SSH. Se trata de entender dónde están los datos, cómo exportarlos, y cómo llevarlos al nuevo panel. Con un poco de paciencia y siguiendo estos pasos, vas a tener todo funcionando como antes (¡o mejor!).
Si te gustó este artículo, suscríbete a nuestro canal de YouTube para videos tutoriales de Hosting, prácticas y demás. También puede encontrarnos en X (Twitter), Facebook e Instagram.