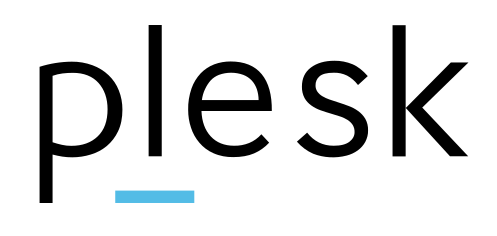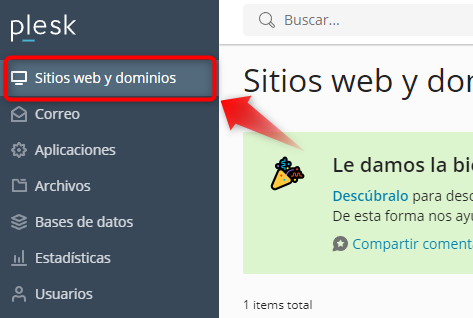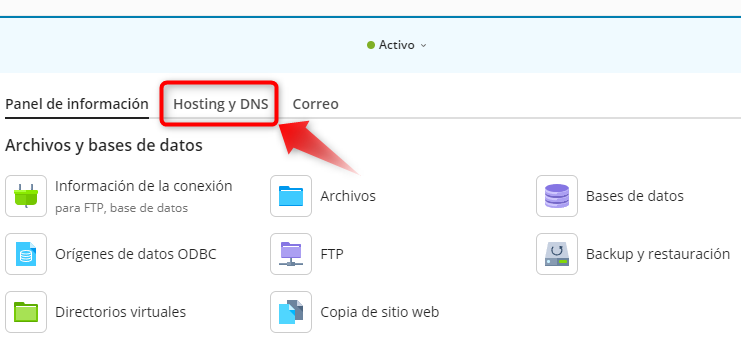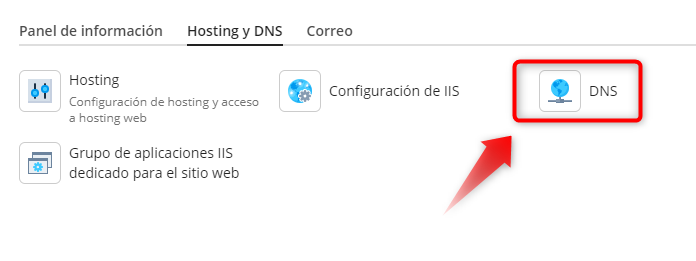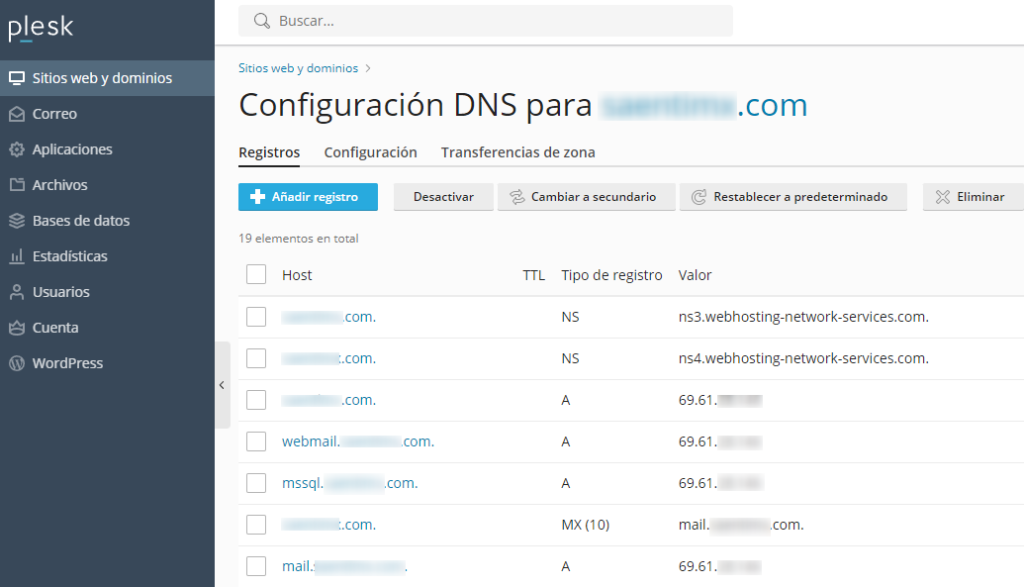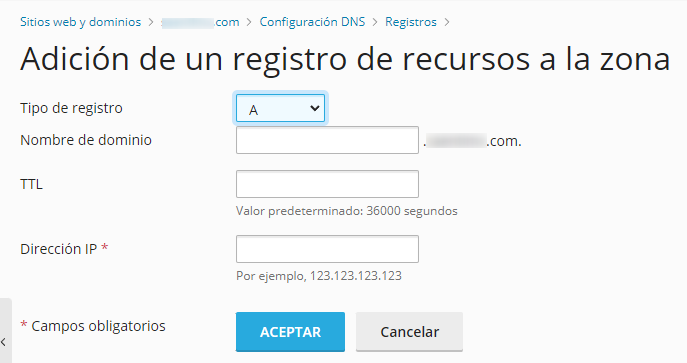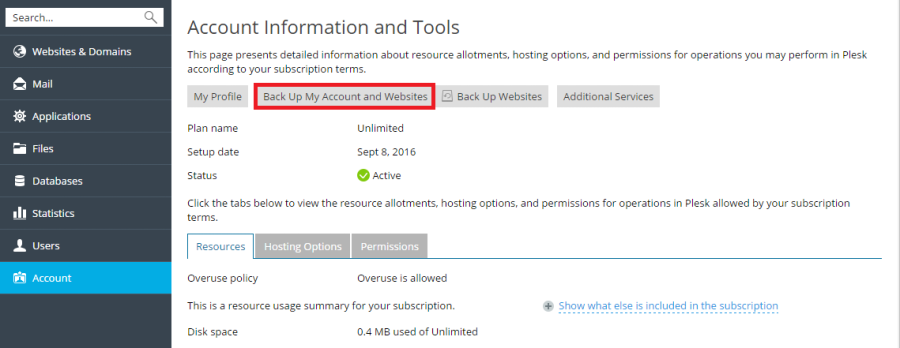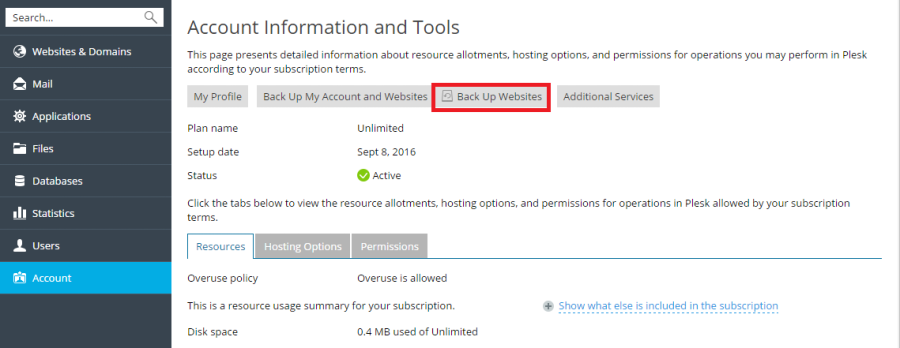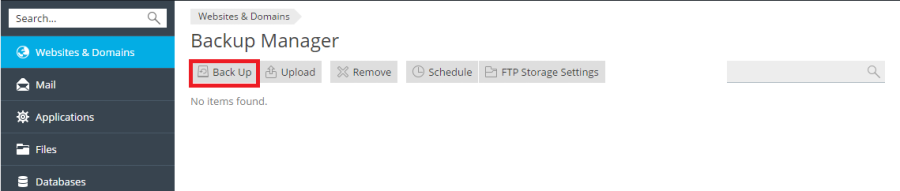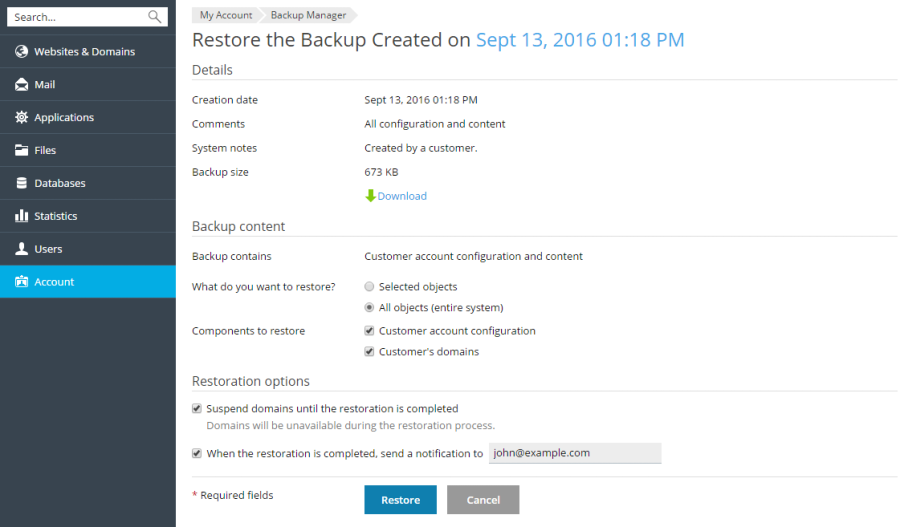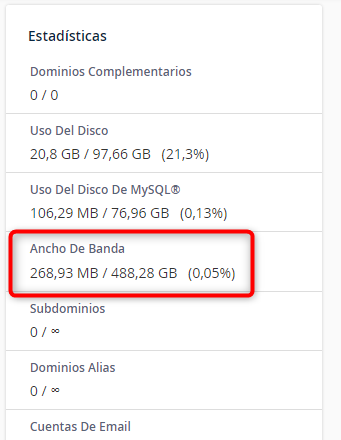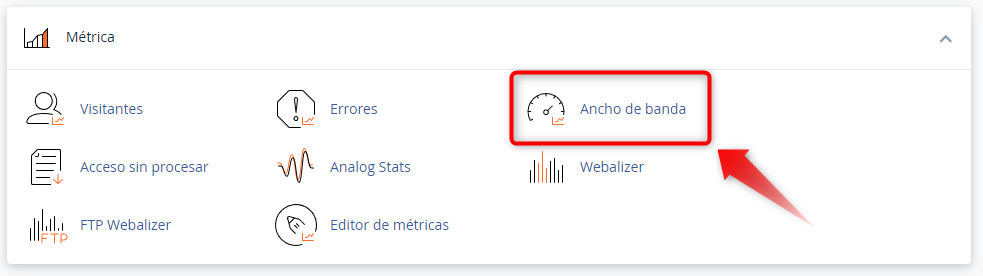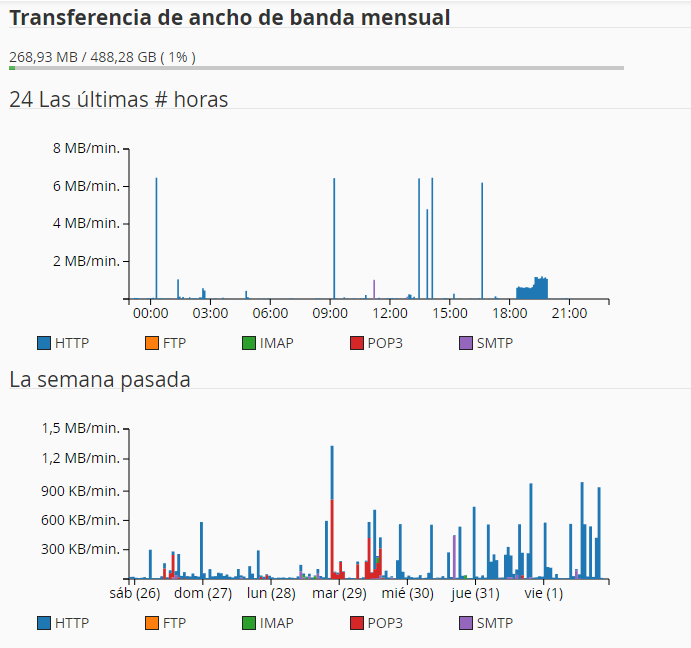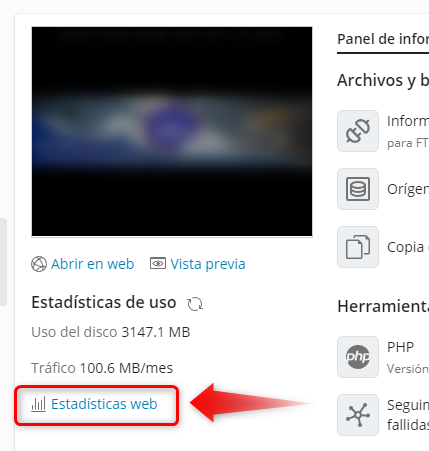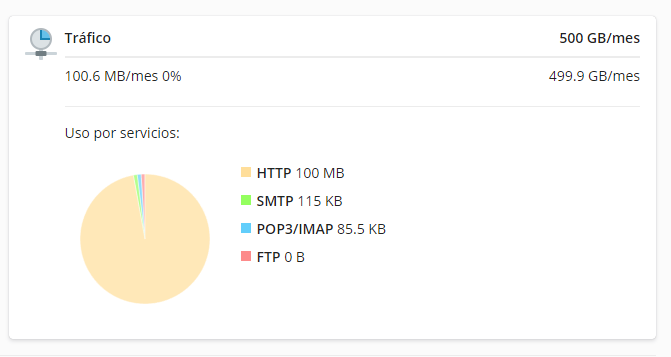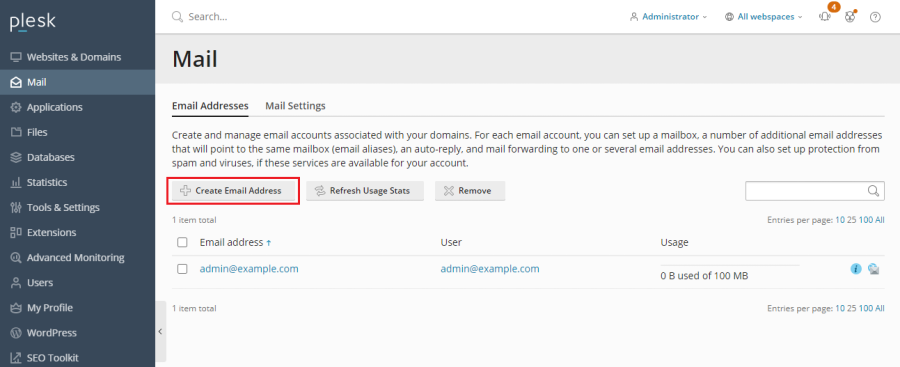Realizar copias de seguridad en WordPress mediante FTP es una práctica crucial para asegurar la protección y el buen funcionamiento de tu sitio web. Este método implica transferir todos los archivos y datos de tu instalación de WordPress a un lugar seguro en tu ordenador local, utilizando un cliente FTP (Protocolo de Transferencia de Archivos). El proceso abarca la copia de los archivos del sitio web (temas, plugins, medios, entre otros) y la exportación de la base de datos que almacena todo el contenido y las configuraciones de tu sitio.
¿Por qué es importante hacer Copias de Seguridad?
Hacer una copia de seguridad de tu sitio WordPress es crucial por diversas razones:
- Protección contra pérdida de datos: En caso de problemas técnicos, ataques cibernéticos o errores humanos, una copia de seguridad te permite restaurar tu sitio de manera rápida.
- Actualizaciones seguras: Antes de actualizar plugins, temas o la versión de WordPress, contar con una copia de seguridad garantiza que puedes revertir los cambios si algo sale mal.
- Recuperación ante ataques: Si tu sitio es hackeado, una copia de seguridad te permite restaurar una versión limpia del sitio, reduciendo el tiempo de inactividad.
- Tranquilidad: Saber que dispones de una copia de seguridad actualizada te proporciona tranquilidad y te permite concentrarte en el crecimiento de tu sitio.
¿Cómo hacer copias de seguridad en WordPress por FTP?
Antes de comenzar, debemos tener en cuenta los siguientes requisitos:
- Cliente FTP (como FileZilla)
- Credenciales FTP (proporcionadas por tu proveedor de hosting)
- Acceso al panel de control (necesario para acceder a PHPMyAdmin)
PASOS:
- Conéctese al servidor vía FTP.
Introduce las credenciales FTP (host, nombre de usuario y contraseña) y conéctate al servidor. Es importante obtener estas credenciales desde la sección correspondiente en el panel de control de tu proveedor de hosting.
Normalmente, el host es tu propio dominio. El nombre de usuario y contraseña puede usar los mismos que usa para loguearse a su panel de control; salvo que haya creado algún usuario de FTP específico para utilizar.
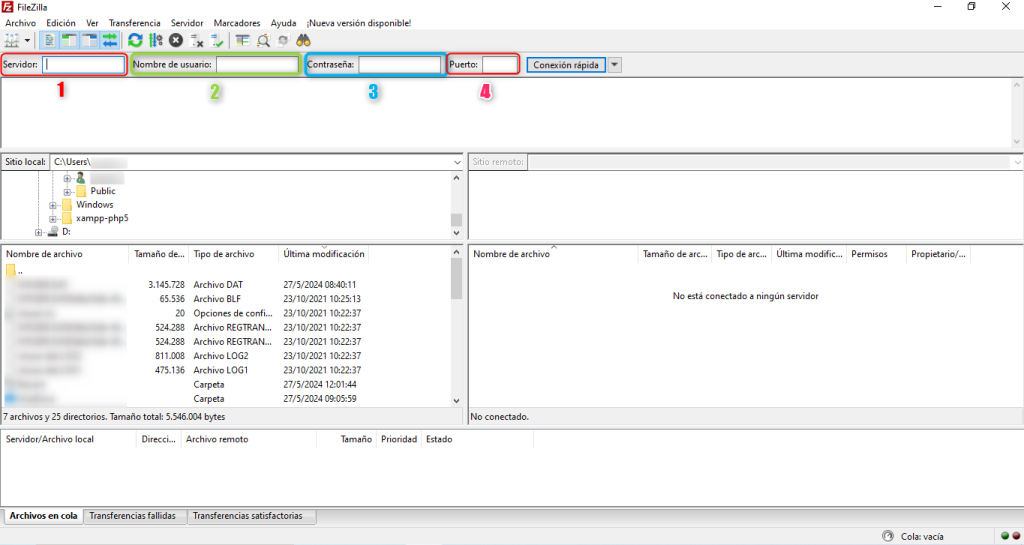
En (1) colocaremos el host. En (2) se pone el usuario y en (3) la password correspondiente. En el punto (4) se coloca el puerto, el cual generalmente suele ser 21.
En el panel de FileZilla, navega a la carpeta raíz de tu instalación de WordPress.
En cPanel, dicha carpeta está en: /home/usuariocpanel/public_html
En Plesk, se encuentra en: /Directorio Principal/httpdocs
En HestiaCP, lo verá en: /home/usuariohestia/web/nombredeldominio/public_html
2. Seleccionar y descargar los archivos de WordPress.
- Selecciona todas las carpetas y archivos dentro del directorio de WordPress (incluyendo
wp-admin,wp-content,wp-includesy los archivos en el directorio raíz). - Arrastra los archivos seleccionados desde el panel del servidor (a la derecha) al panel local (a la izquierda) en FileZilla. Esto iniciará la descarga de todos los archivos a tu ordenador.
- Crea una carpeta en tu ordenador para almacenar la copia de seguridad, por ejemplo,
backup-wordpress-[fecha]. - Mueve todos los archivos descargados desde el servidor FTP.
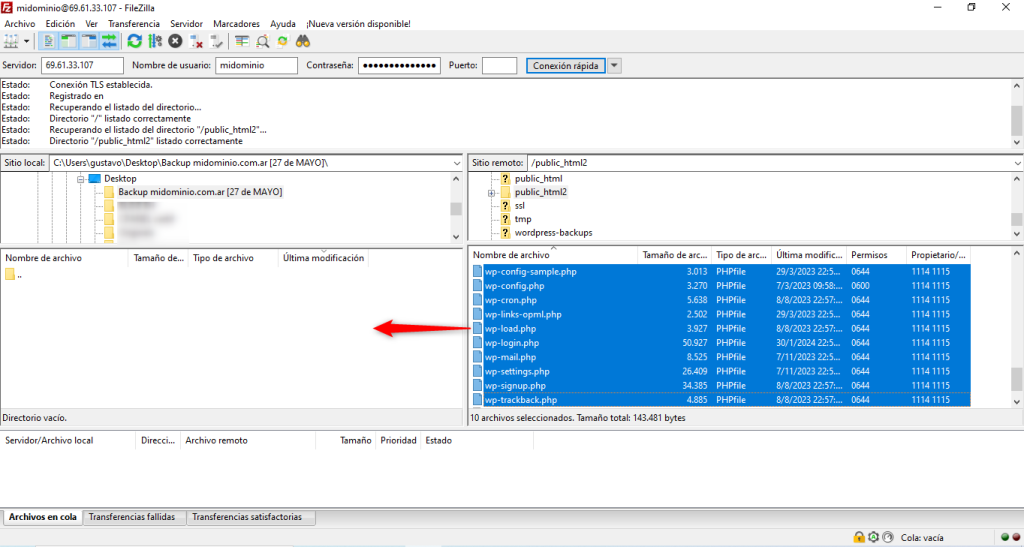
3. Guardar la Base de Datos.
Los archivos del sitio no incluyen la base de datos, la cual es crucial para el funcionamiento del sitio.
Ahora detallaremos el proceso para descargar la base:
Acceder a phpMyAdmin:
- Inicia sesión en tu panel de control de hosting (como cPanel, HestiaCP o Plesk).
- Busca la sección de bases de datos y selecciona phpMyAdmin.
Seleccionar la base de datos de WordPress:
- En phpMyAdmin, en la columna de la izquierda, selecciona la base de datos que usa tu instalación de WordPress.
Exportar la base de datos:
- Haz clic en la pestaña «Exportar» en la parte superior.
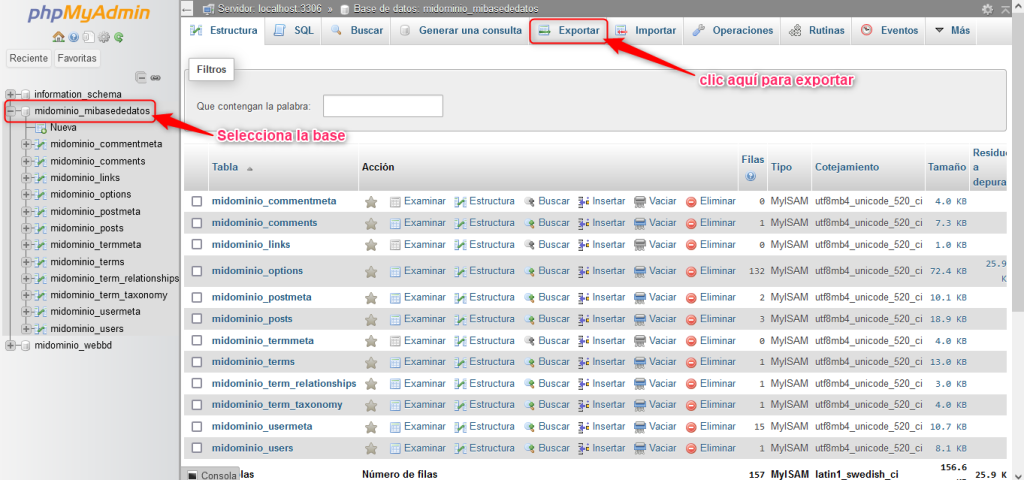
- Selecciona el método «Rápido» y el formato «SQL».
- Haz clic en «Continuar o GO» para descargar el archivo de la base de datos a tu ordenador.
- Para finalizar correctamente este proceso, recomendamos guardar la copia de la base de datos (archivo SQL) dentro del mismo directorio en donde guardaste los datos del sitio.
Restaurar la copia de seguridad:
Una vez que hayas finalizado todos los pasos para crear una copia de seguridad, a continuación explicaremos cómo restaurar esa copia.
Subir los archivos:
- Conéctate a tu servidor FTP usando FileZilla de la misma forma que detallamos en los pasos anteriores.
- Sube los archivos de tu copia de seguridad desde tu ordenador al directorio raíz de WordPress en el servidor.
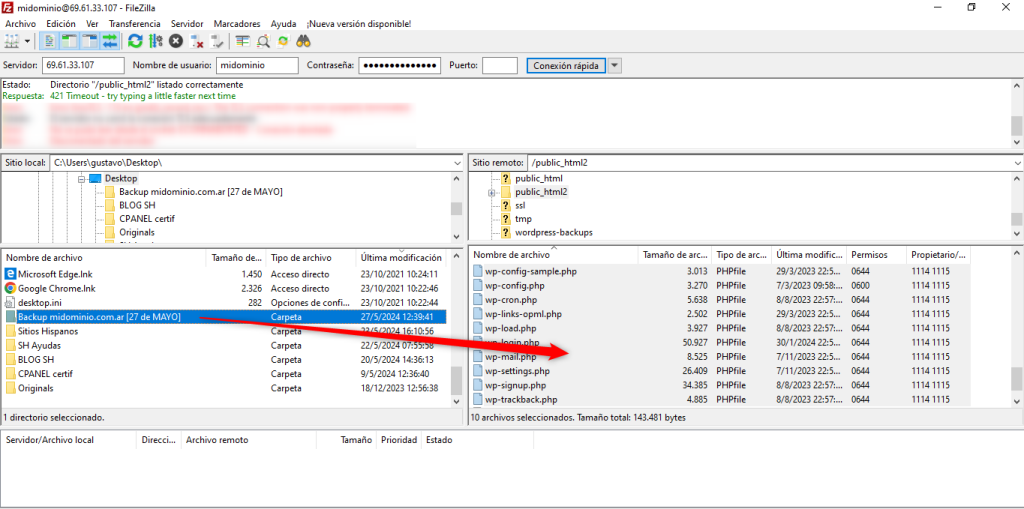
Restaurar la base de datos:
- Accede a phpMyAdmin en tu panel de control de hosting como lo explicamos en el paso anterior.
- Selecciona la base de datos de WordPress.
- Usa la opción «Importar» para subir el archivo SQL de la copia de seguridad.
- Selecciona el archivo que se encuentra en tu PC; deja las demás opciones como están por defecto y haz clic sobre el botón “Importar”.
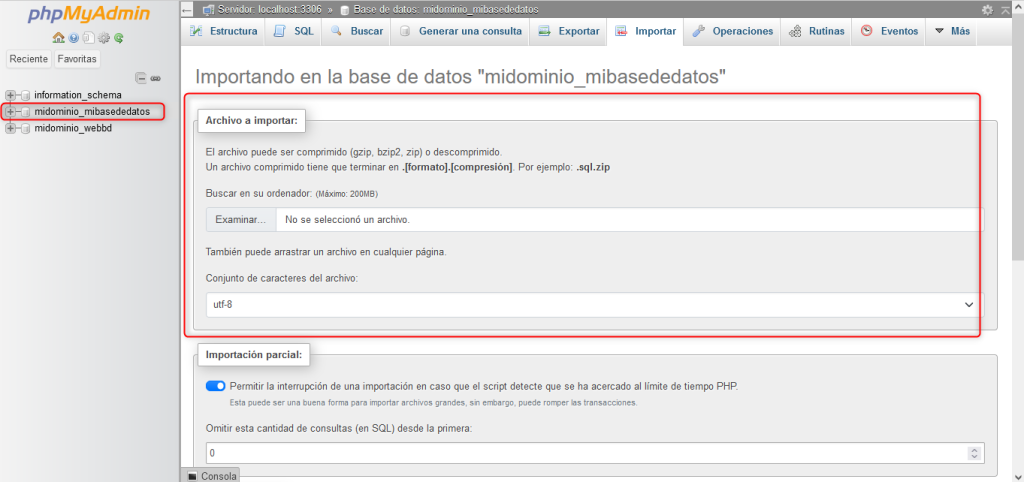
Te podrían interesar conocer nuestros planes de WordPress Hosting.
Resumen
Hacer una copia de seguridad de tu sitio WordPress mediante FTP es crucial para proteger tu sitio web. Este procedimiento asegura que puedas restaurar tu sitio en caso de cualquier imprevisto, manteniendo tus datos seguros y reduciendo al mínimo el tiempo de inactividad. Realiza copias de seguridad de manera regular y conserva múltiples versiones para garantizar una recuperación eficiente cuando sea necesario.
Si te gustó este artículo, suscríbete a nuestro canal de YouTube para videos tutoriales de Hosting, prácticas y demás. También puede encontrarnos en X (Twitter), Facebook e Instagram, además de LinkedIn.