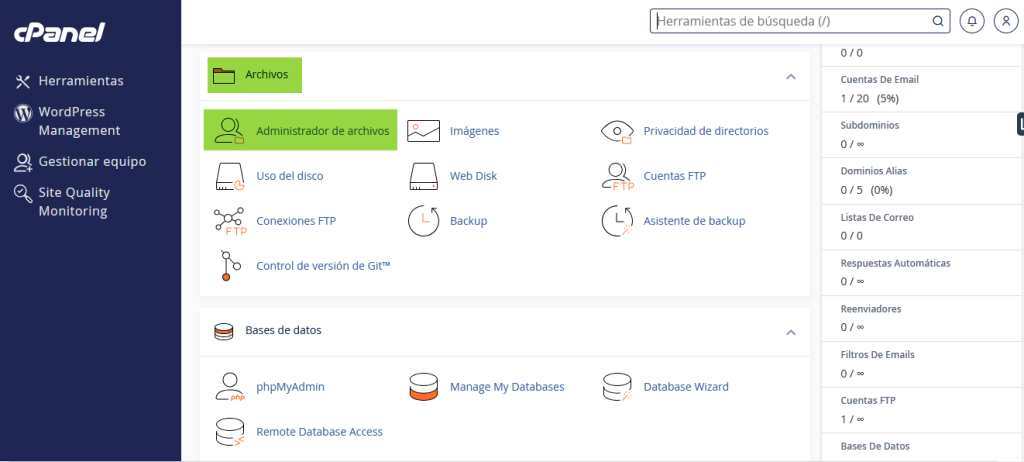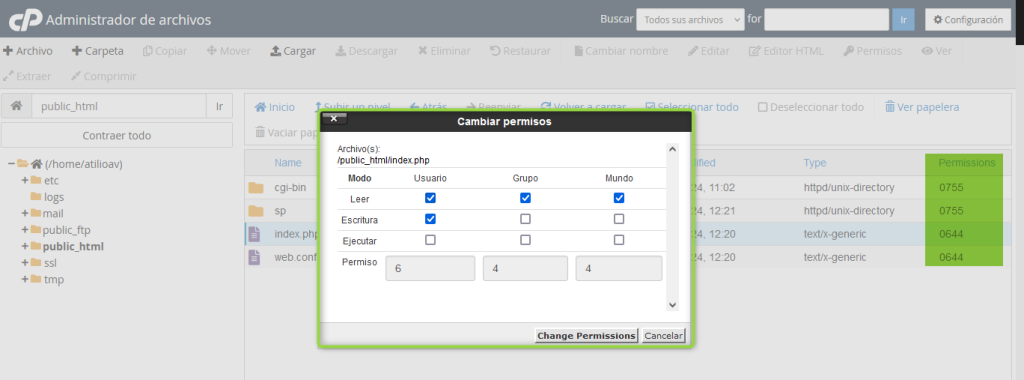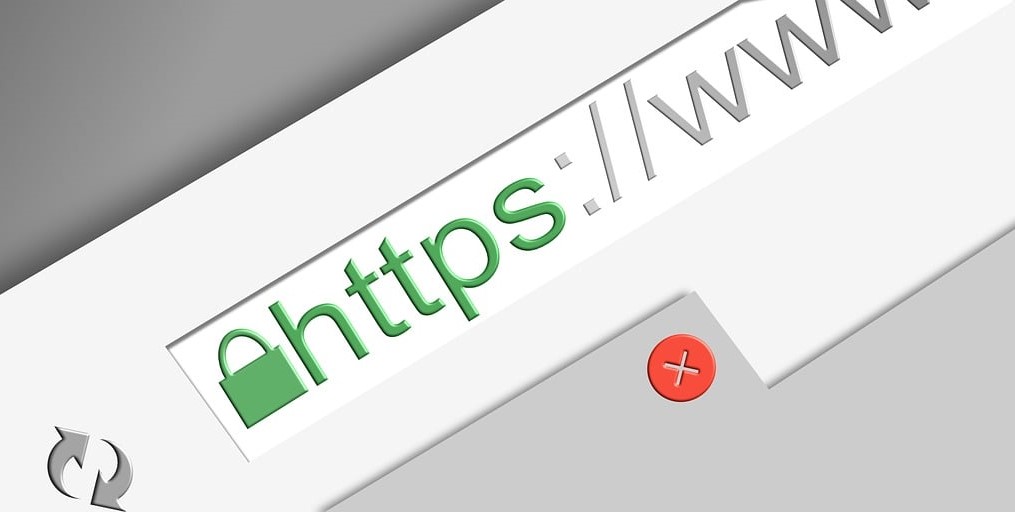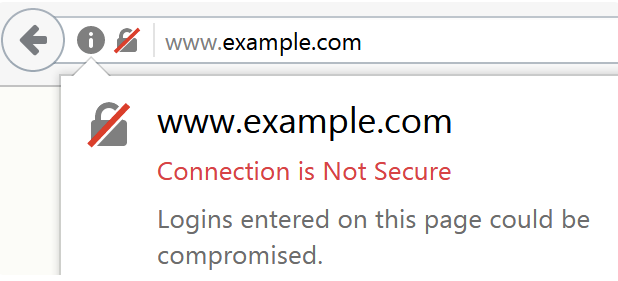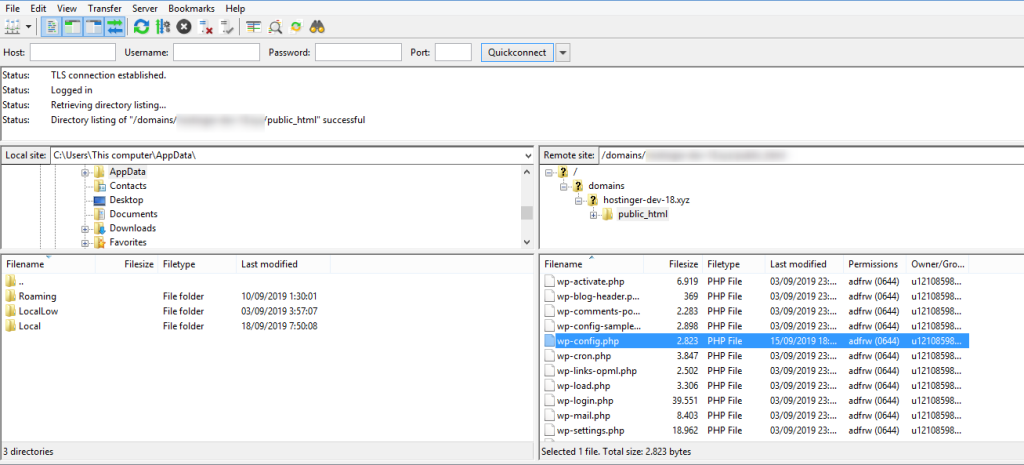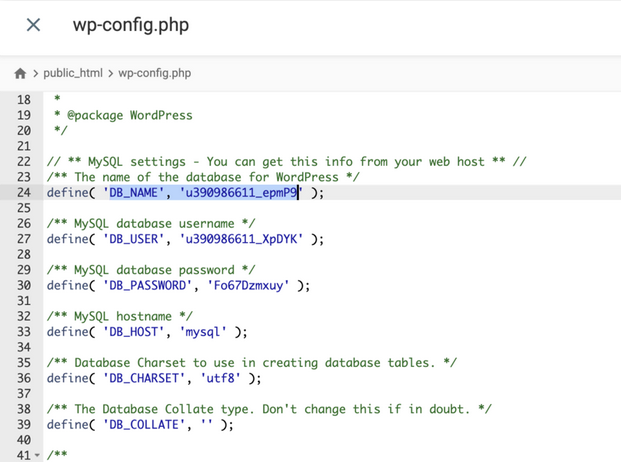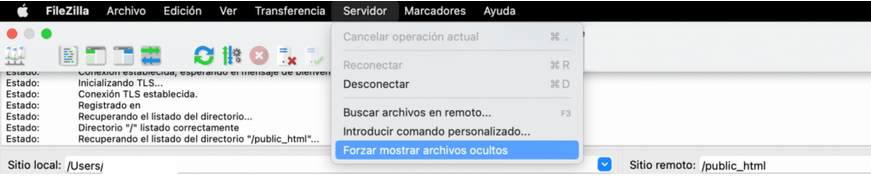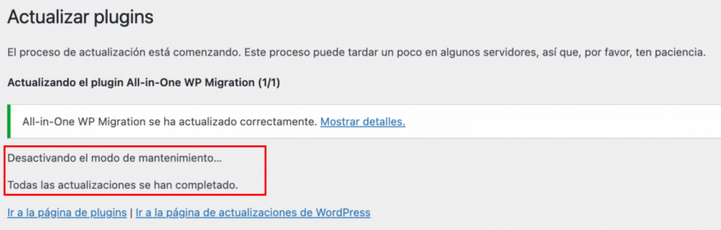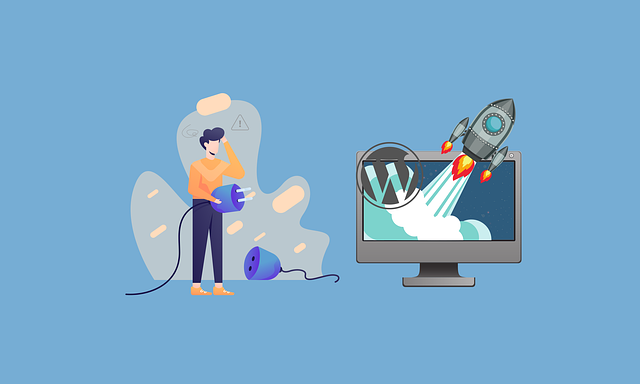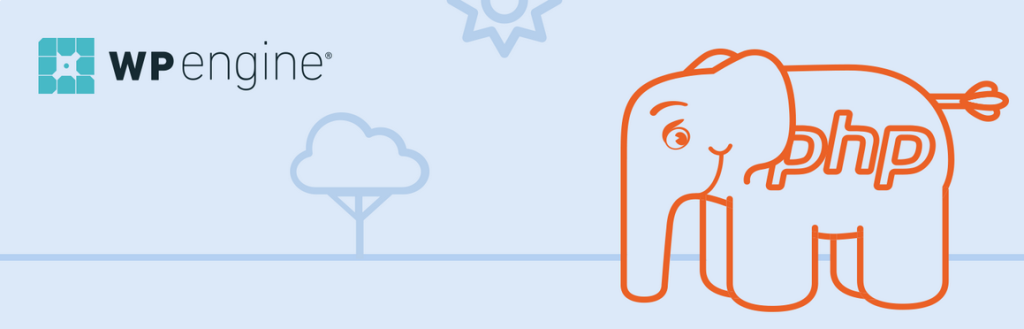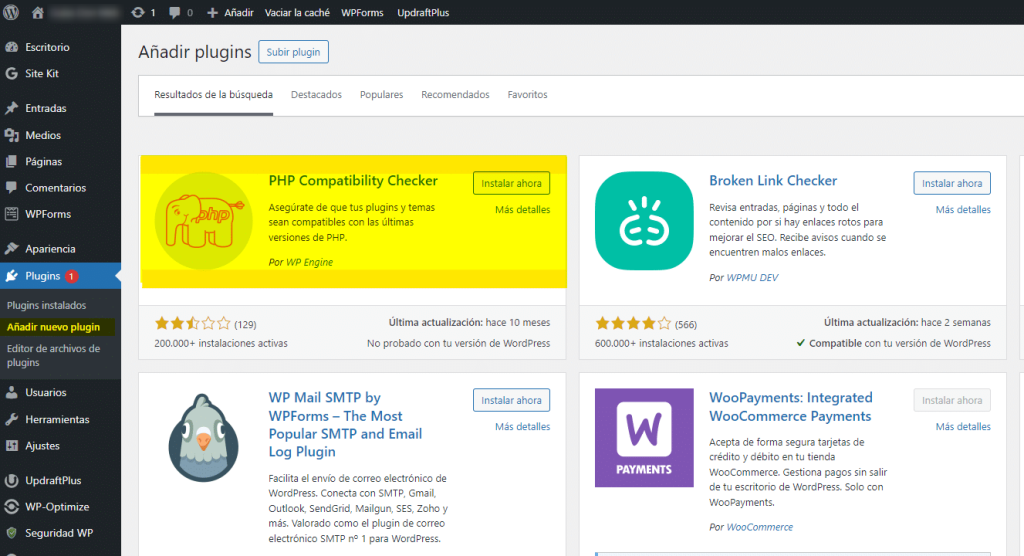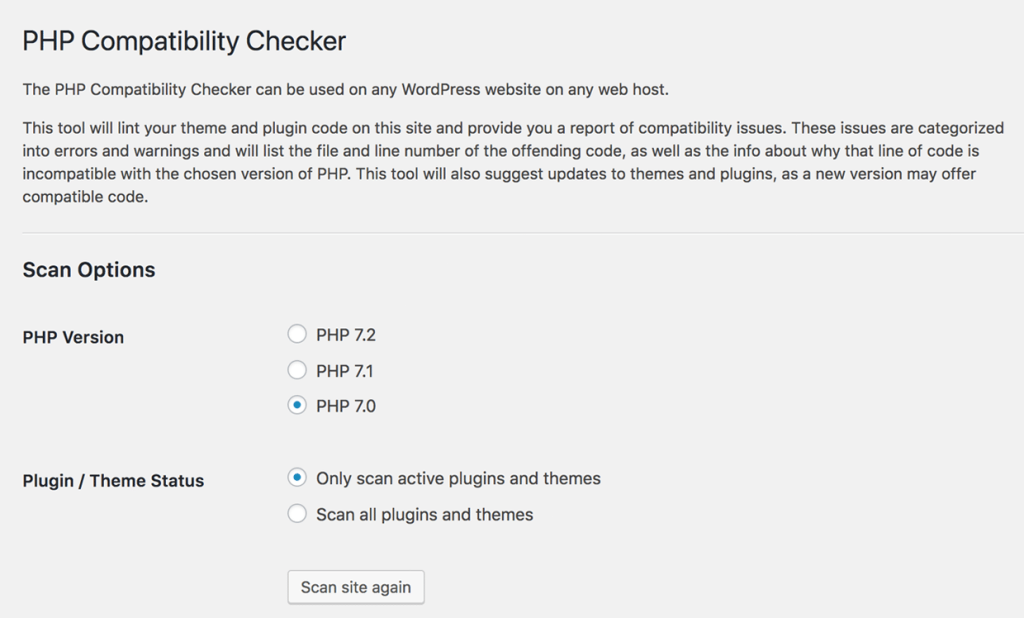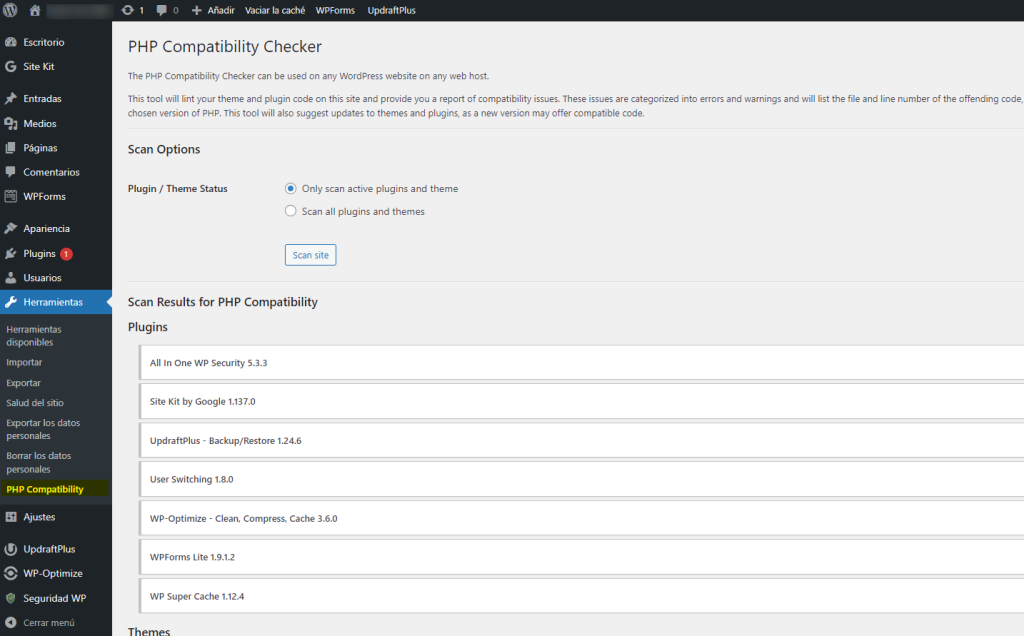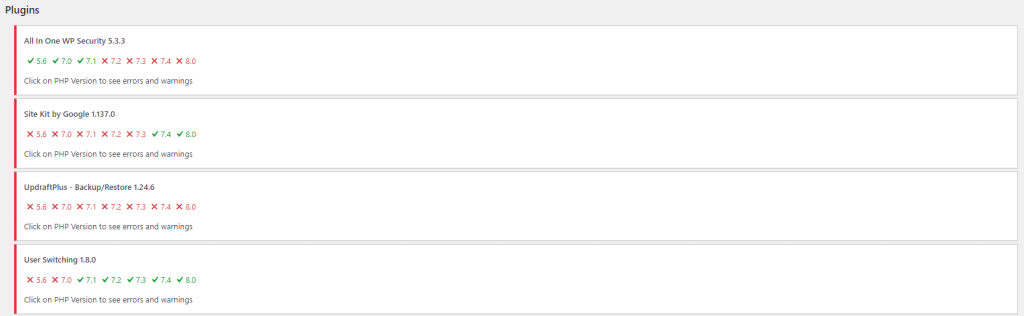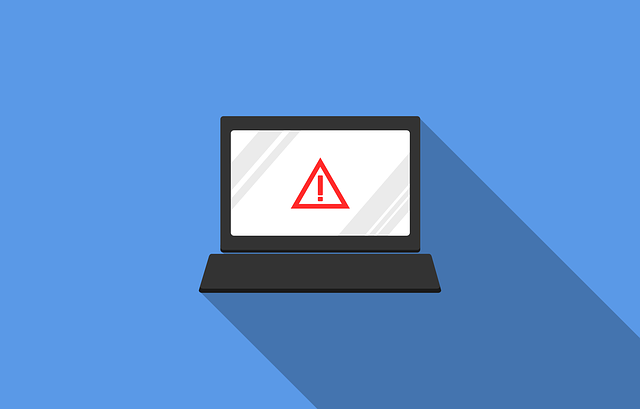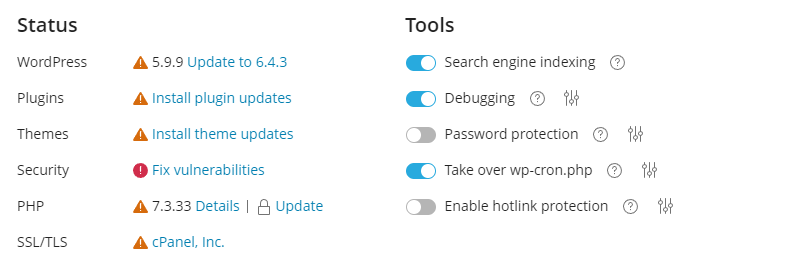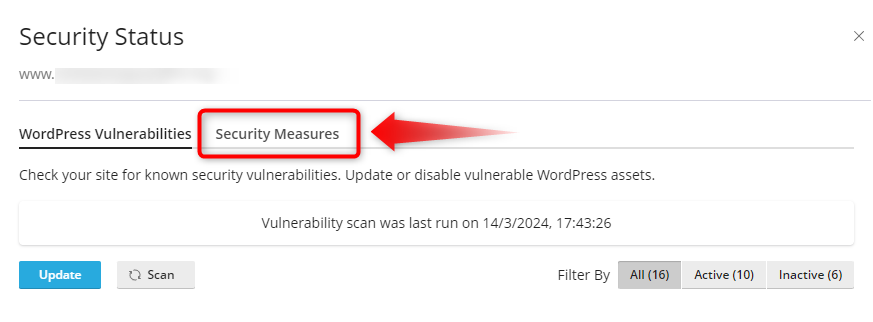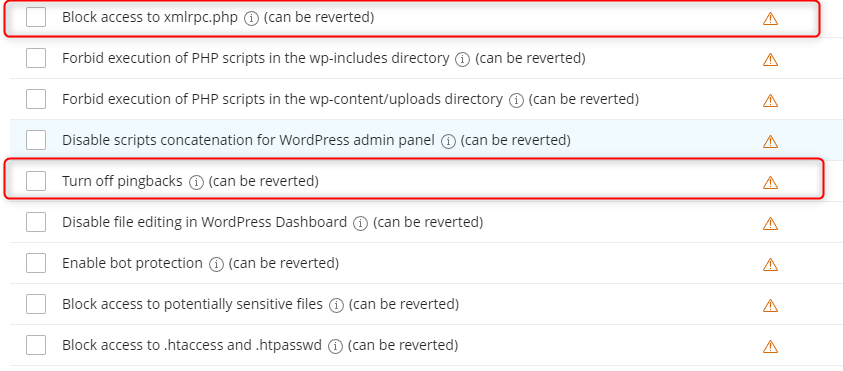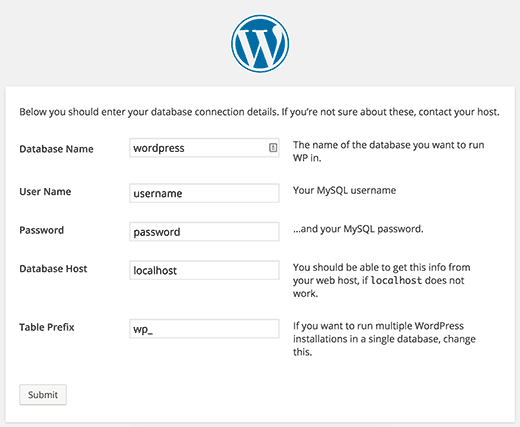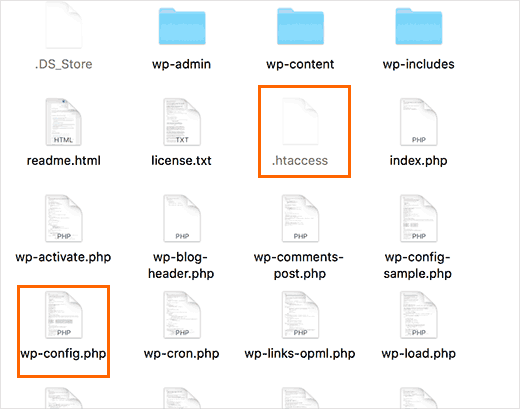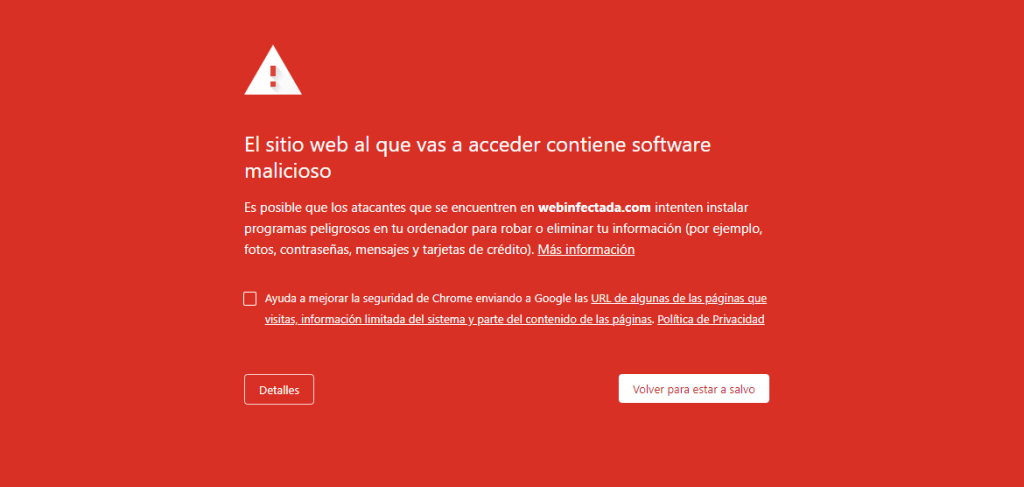Si tienes una tienda en línea y necesitas mostrar tus productos sin permitir que los clientes realicen compras directamente, WooCommerce ofrece una solución sencilla: activar el modo catálogo. Esta funcionalidad es ideal para páginas web que desean exhibir su inventario sin incluir opciones como el carrito de compras o el botón de compra.
¿Cuándo es útil el modo catálogo en WooCommerce?
El modo catálogo puede ser especialmente beneficioso en diversas situaciones:
- Si deseas mostrar tus productos sin habilitar compras en línea, como en negocios mayoristas.
- Cuando estás actualizando precios o gestionando el inventario y prefieres evitar que los clientes realicen pedidos.
- Para sitios web que funcionan como portafolios o escaparates virtuales, sin intención de ventas directas.
Cualquiera sea la razón, activar esta función te permite controlar la manera en que los visitantes interactúan con tu tienda.
Opciones para activar el modo catálogo en WooCommerce
Existen dos métodos principales para implementar esta funcionalidad: a través de un plugin o mediante ajustes manuales. A continuación, se describe cómo hacerlo:
Método 1: Usar un plugin para habilitar el modo catálogo
La forma más práctica de configurar el modo catálogo en WooCommerce es mediante un plugin. Una de las herramientas más recomendadas es YITH WooCommerce Catalog Mode, que incluye diversas opciones para personalizar el modo en que se muestran los productos.
Pasos para configurarlo:
- Instala y activa el plugin:
- Accede al panel de administración de WordPress.
- Dirígete a Plugins > Añadir nuevo y busca “YITH WooCommerce Catalog Mode”.
- Instala y activa el plugin.
- Configura el modo catálogo:
- Ve a YITH > Catalog Mode en el menú lateral de WordPress.
- Activa la opción «Enable Catalog Mode» para habilitar el modo catálogo.
- Personaliza las configuraciones, como ocultar precios, botones de compra u otras funcionalidades relacionadas con ventas.
- Guarda los cambios:
- Una vez ajustadas las opciones según tus necesidades, guarda los cambios para aplicarlos en tu sitio web.
Este método te permitirá gestionar de forma eficiente la presentación de tus productos, adaptándose a las necesidades específicas de tu negocio.
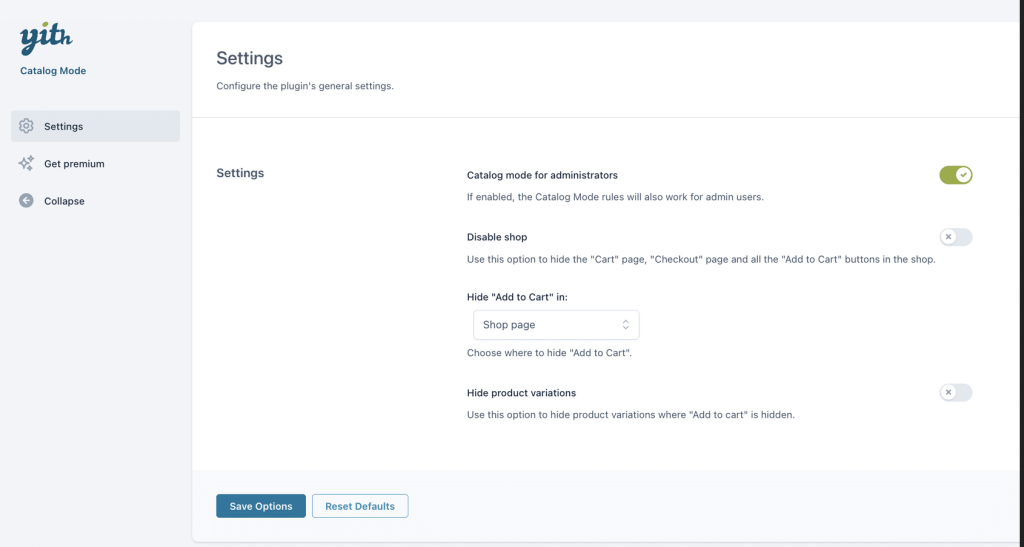
Este método es ideal si buscas una solución rápida y sin necesidad de modificar código.
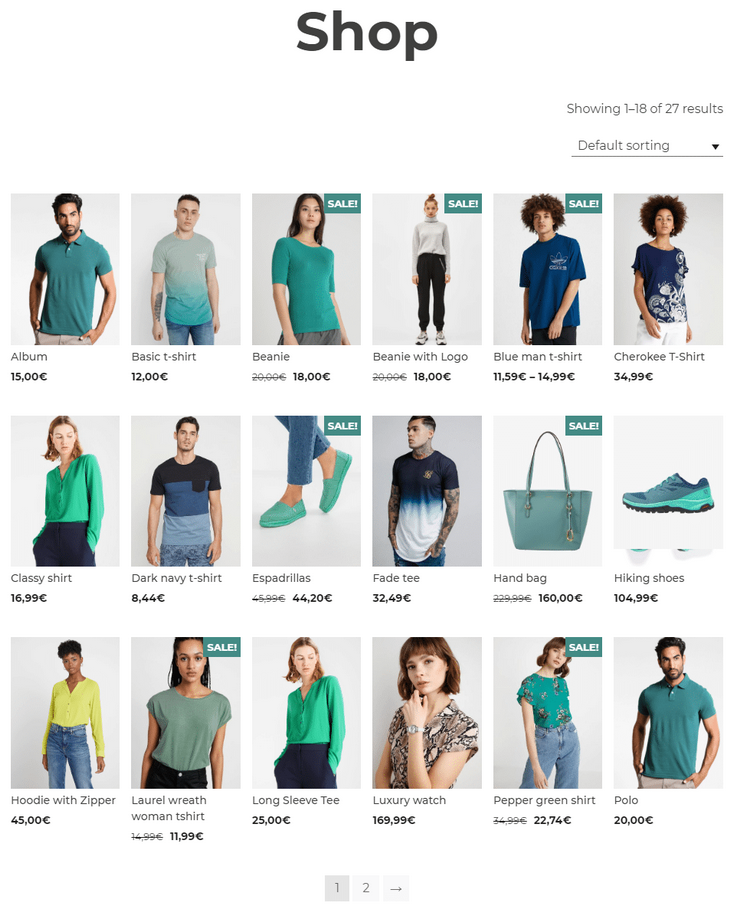
Método 2: Activar el modo catálogo de forma manual
Si prefieres no utilizar un plugin adicional, es posible habilitar el modo catálogo en WooCommerce realizando ajustes personalizados directamente en tu sitio.
Ocultar el botón “Añadir al carrito” con código
Puedes eliminar el botón “Añadir al carrito” mediante la modificación del archivo functions.php de tu tema activo. Sigue estos pasos:
- Accede al panel de WordPress:
- Ve a Apariencia > Editor de temas.
- Edita el archivo
functions.php:- Abre el archivo
functions.phpde tu tema y añade el siguiente fragmento de código:
- Abre el archivo
function ocultar_boton_carrito() {
remove_action( 'woocommerce_after_shop_loop_item', 'woocommerce_template_loop_add_to_cart', 10 );
remove_action( 'woocommerce_single_product_summary', 'woocommerce_template_single_add_to_cart', 30 );
}
add_action( 'init', 'ocultar_boton_carrito' );
- Guarda los cambios:
- Una vez guardado, los botones “Añadir al carrito” desaparecerán de tu tienda en línea.
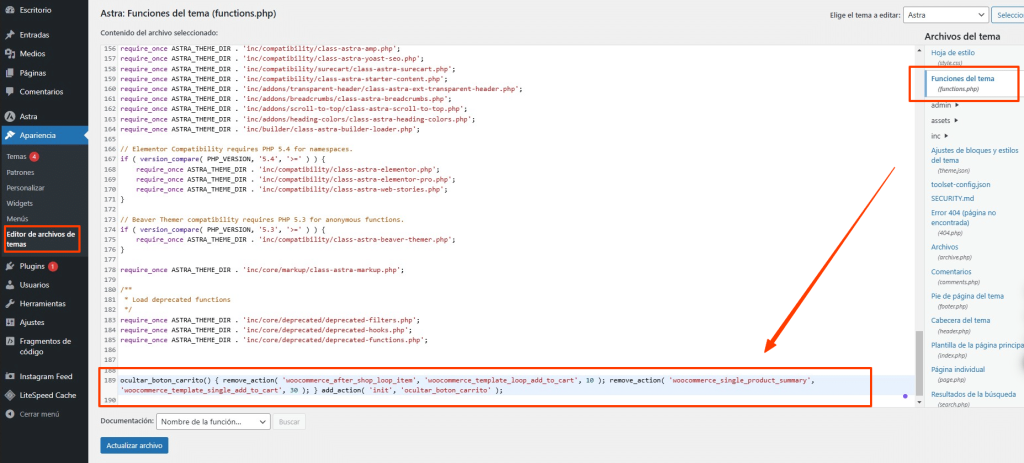
Opcional: Ocultar los precios
Si también deseas ocultar los precios de los productos, puedes añadir otro fragmento de código al mismo archivo functions.php:
function ocultar_precios() {
if ( !is_admin() ) {
remove_action( 'woocommerce_after_shop_loop_item_title', 'woocommerce_template_loop_price', 10 );
remove_action( 'woocommerce_single_product_summary', 'woocommerce_template_single_price', 10 );
}
}
add_action( 'init', 'ocultar_precios' );
Nota importante
Este enfoque manual es ideal para quienes tienen conocimientos básicos de código y buscan una solución ligera sin necesidad de instalar plugins. Sin embargo, asegúrate de realizar una copia de seguridad de tu sitio antes de realizar cualquier modificación para evitar problemas en caso de errores.
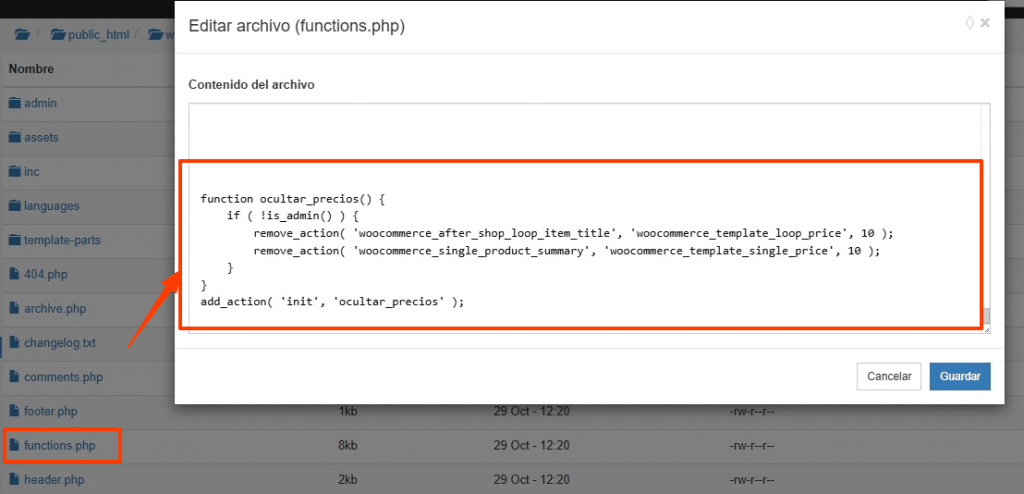
Recomendaciones finales
- Verifica los cambios realizados: Una vez que actives el modo catálogo, revisa cómo se visualizan los productos en tu tienda para asegurarte de que todo funcione correctamente.
- Utiliza un tema hijo: Si decides realizar modificaciones en el código, es recomendable hacerlo en un tema hijo para evitar que las actualizaciones del tema principal sobrescriban los ajustes.
- Optimiza la experiencia del usuario: Facilita el acceso a información importante, como los detalles de los productos o los datos de contacto, para garantizar una navegación fluida y efectiva para tus visitantes.
Conclusión
Habilitar el modo catálogo en WooCommerce es una estrategia práctica para exhibir tus productos sin permitir compras directas. Ya sea empleando un plugin como YITH WooCommerce Catalog Mode o realizando ajustes manuales, este proceso puede adaptarse a tus necesidades de forma sencilla. Con estas herramientas, podrás ofrecer una experiencia profesional y bien estructurada para tus usuarios, asegurando que tu tienda cumpla con los objetivos específicos de tu negocio.
Si te gustó este artículo, suscríbete a nuestro canal de YouTube para videos tutoriales de Hosting, prácticas y demás. También puede encontrarnos en Twitter, Facebook e Instagram.