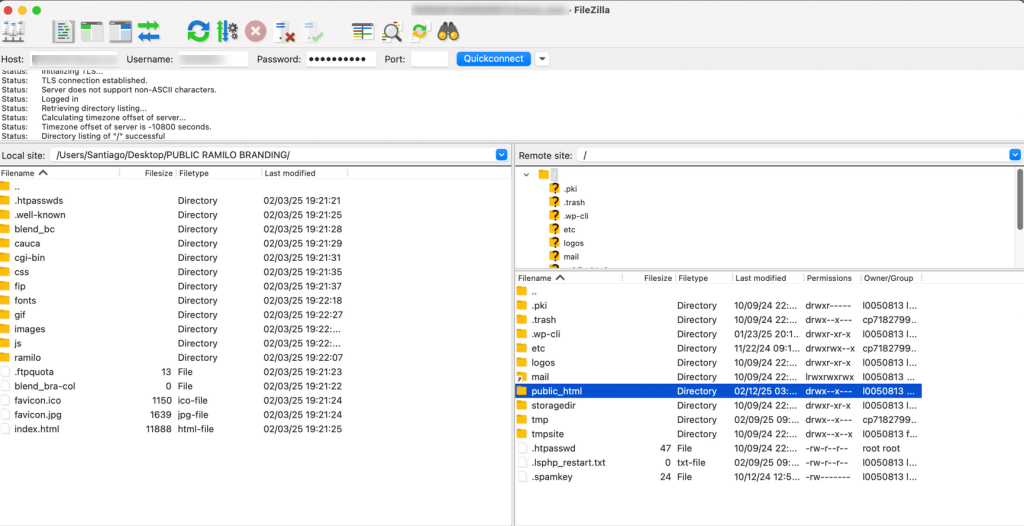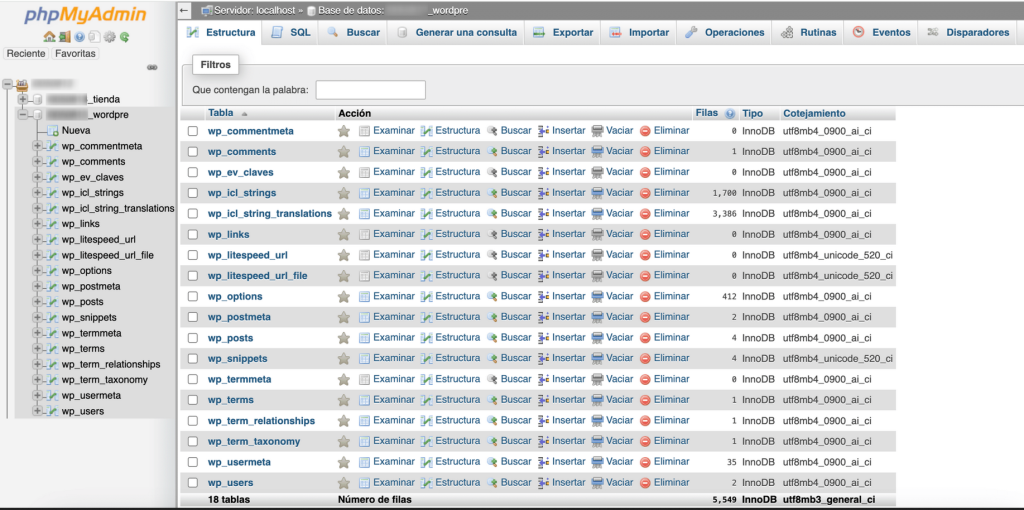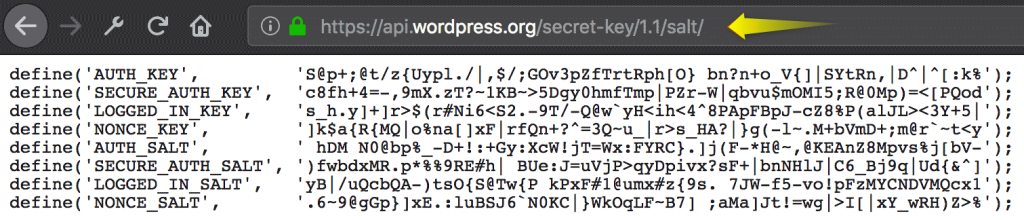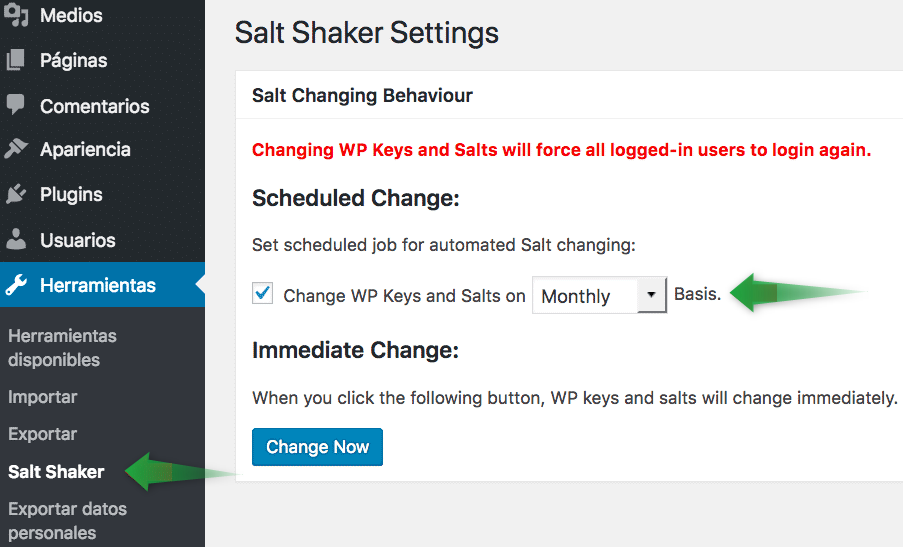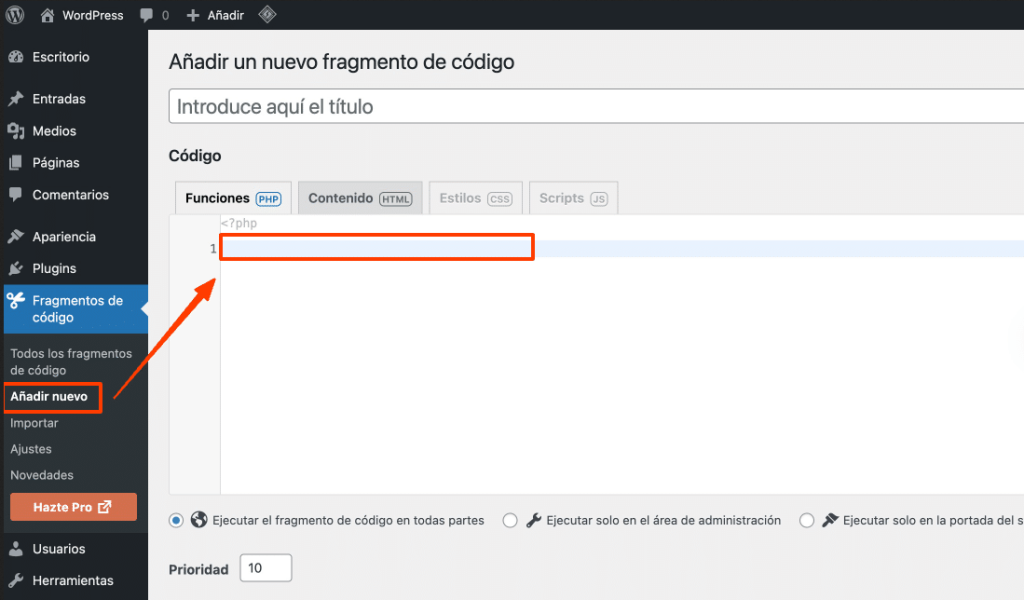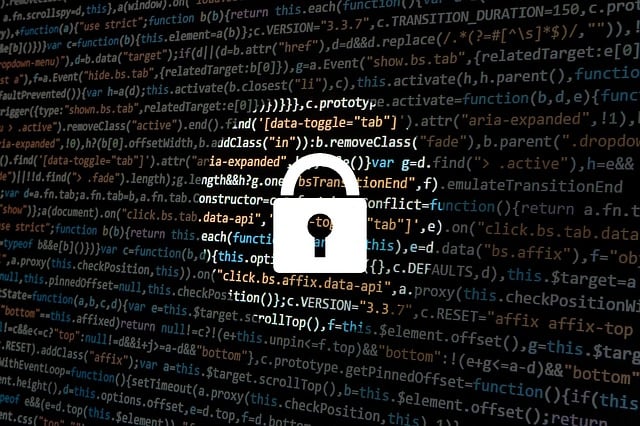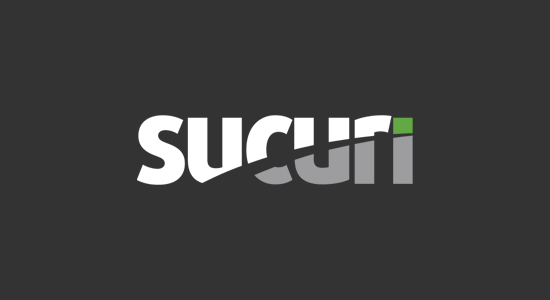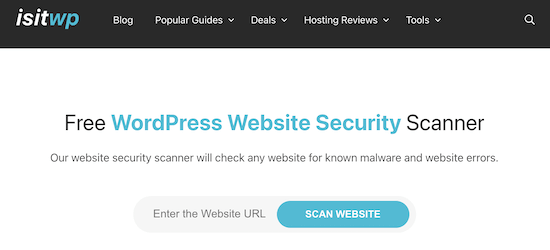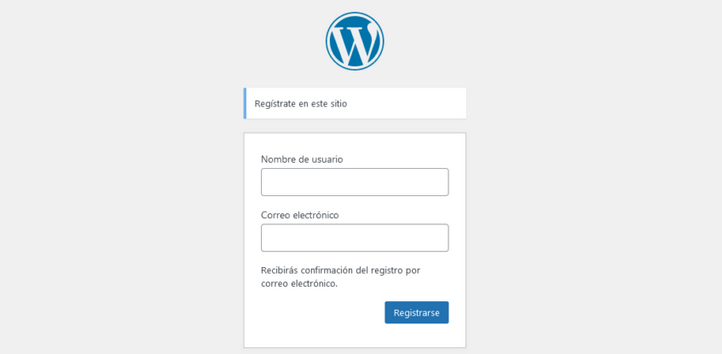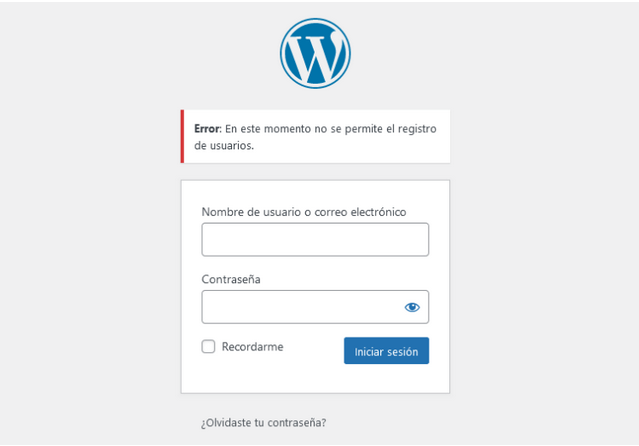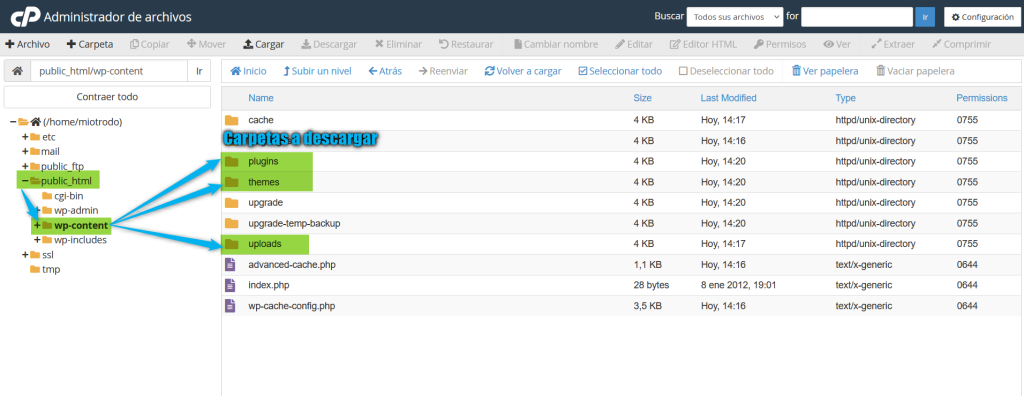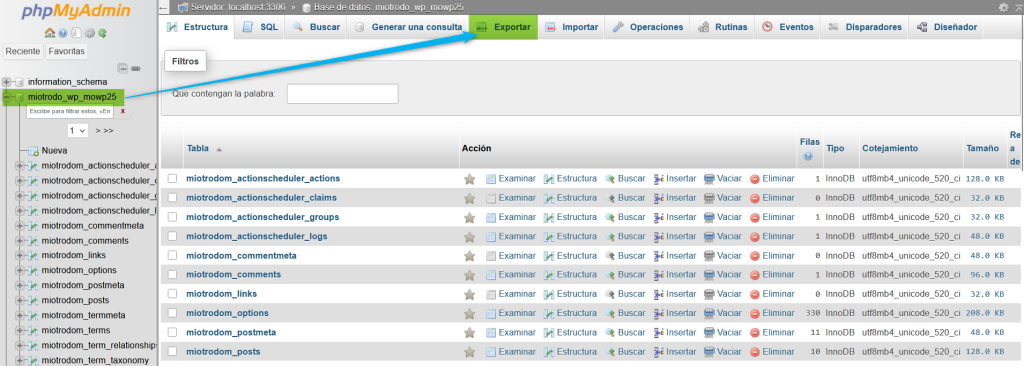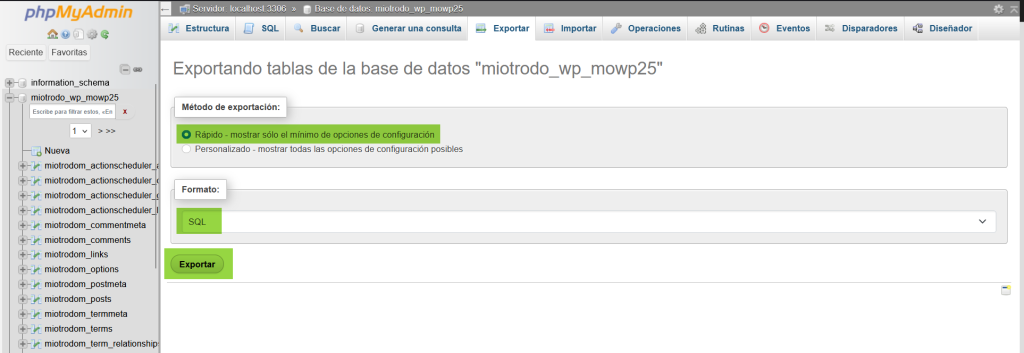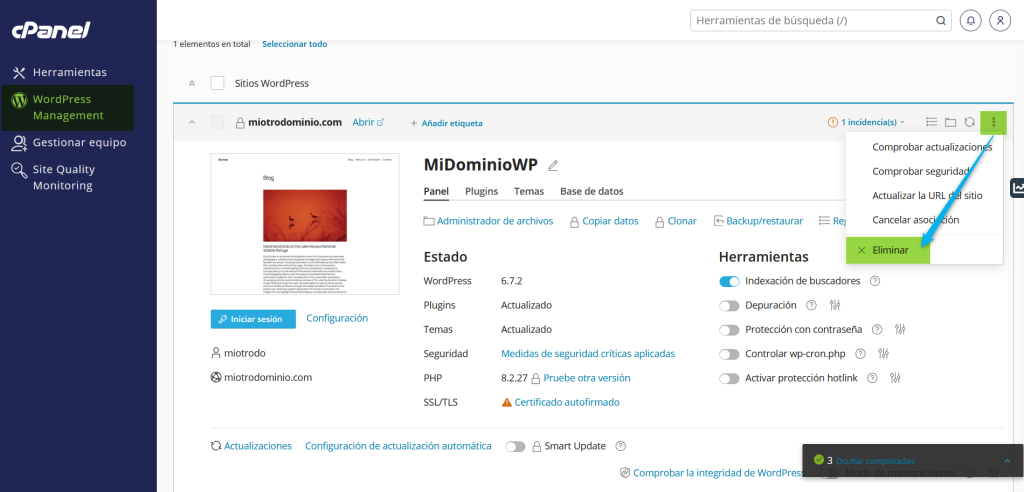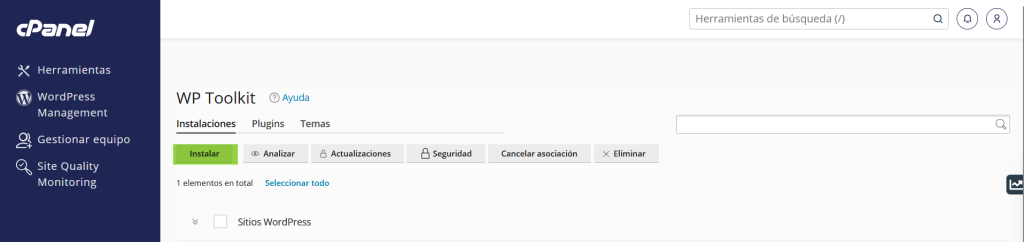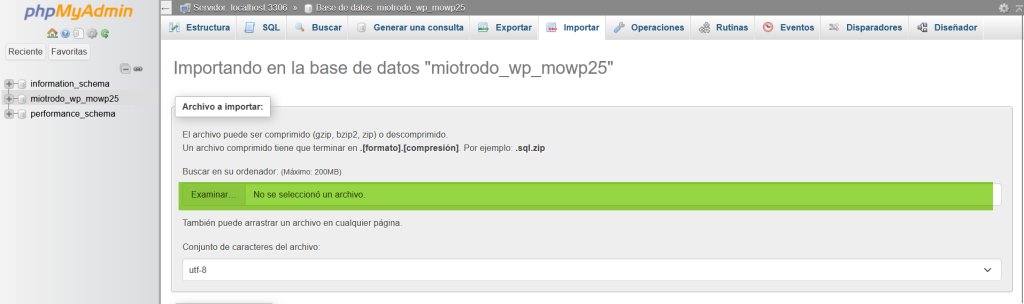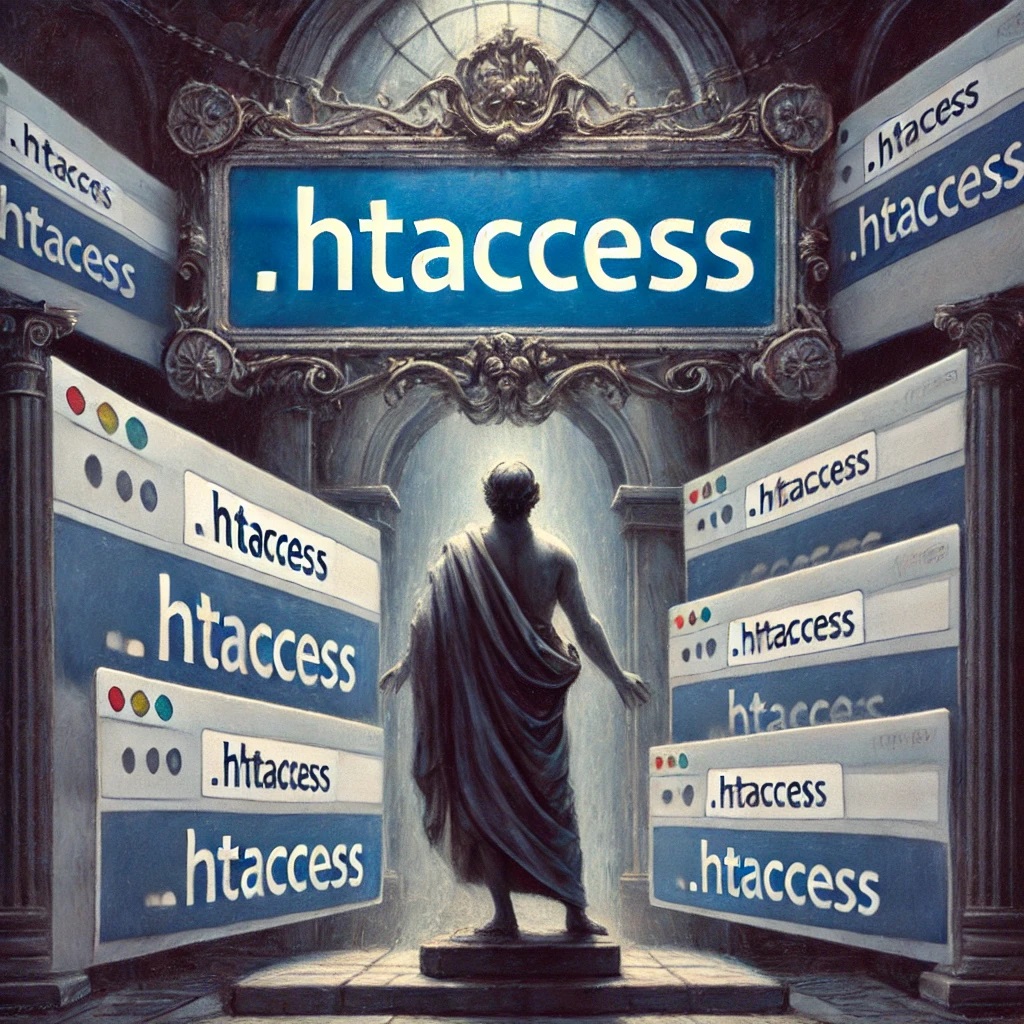Con la llegada de WordPress 6.8, se incorpora de manera predeterminada una herramienta diseñada para optimizar el rendimiento del sitio: la carga especulativa. Esta técnica mejora la velocidad de navegación al adelantarse a las acciones del usuario, permitiendo que las páginas se carguen más rápidamente.
¿Qué implica la carga especulativa?
Se trata de una funcionalidad que permite al navegador iniciar la carga anticipada de recursos, basándose en la probabilidad de que el usuario interactúe con ciertos elementos, como los enlaces. Esto acorta notablemente el tiempo que tarda en mostrarse una página tras hacer clic.
Existen dos enfoques principales para implementar esta técnica:
- Prefetch (precarga): Indicado para elementos estáticos como hojas de estilo o imágenes. No se recomienda su uso con scripts o contenido dinámico, ya que puede generar comportamientos inesperados.
- Prerender (prelectura): Más completo, ya que permite preparar toda la página, incluyendo contenido dinámico, ofreciendo una transición fluida al usuario.
Además, hay distintos grados de anticipación que definen cuándo se inicia la carga:
- Conservador: Comienza al hacer clic.
- Moderado: Se activa al pasar el cursor sobre un enlace.
- Agresivo: Inicia incluso cuando el puntero se aproxima al enlace.
Integración en WordPress
Anteriormente, implementar carga especulativa requería plugins externos. A partir de la versión 6.8, WordPress integrará esta opción directamente en su configuración, dentro de los ajustes de lectura. Desde allí, podrás elegir entre los distintos modos de carga y niveles de anticipación, sin depender de herramientas adicionales.
Por defecto, esta funcionalidad estará habilitada en sitios que utilicen enlaces permanentes personalizados (URLs amigables). En sitios que usen URLs simples (como ?p=123), permanecerá desactivada, aunque puede habilitarse mediante el siguiente filtro:
add_filter( 'plsr_enabled_without_pretty_permalinks', '__return_true' );
Esto se debe a que muchas URL con parámetros personalizados se usan para acciones específicas (como agregar productos al carrito o iniciar sesión), y cargarlas anticipadamente podría provocar efectos no deseados.
También es importante destacar que esta función solo se activa automáticamente para usuarios no autenticados, como medida de seguridad.
¿Cómo excluir rutas específicas?
WordPress ofrece mecanismos para evitar que ciertas URLs se incluyan en el proceso de carga especulativa, ya sea de forma automática o mediante ajustes personalizados:
- Enlaces con el atributo
rel="nofollow"quedan excluidos automáticamente. - Añadiendo la clase
.no-prerrendera un enlace se evita su carga anticipada. - Las URLs generadas con
wp_nonce_url()o que contengan_wpnoncese omiten por seguridad. - Las páginas de login y administración tampoco se precargan por defecto.
También se pueden definir rutas específicas a excluir usando filtros como este:
add_filter(
'plsr_speculation_rules_href_exclude_paths',
function ( array $exclude_paths ): array {
$exclude_paths[] = '/carrito/*';
return $exclude_paths;
}
);O excluir solo en ciertos modos, como la precarga:
add_filter(
'plsr_speculation_rules_href_exclude_paths',
function ( array $exclude_paths, string $mode ): array {
if ( 'prerender' === $mode ) {
$exclude_paths[] = '/producto/*';
}
return $exclude_paths;
},
10,
2
);¿Por qué es útil esta función?
Al permitir que WordPress y el navegador trabajen juntos para anticipar la navegación del usuario, se logra una mejora notable en la velocidad de carga percibida, especialmente en páginas que no están cacheadas. Esto beneficia principalmente a nuevos visitantes y mejora la experiencia general sin necesidad de instalar plugins adicionales o configurar scripts complejos.
En resumen:
La carga especulativa representa una innovación importante en el ecosistema de WordPress, optimizando el rendimiento y la fluidez del sitio de forma nativa desde la versión 6.8. Su capacidad de anticiparse a la navegación mejora la interacción del usuario y reduce los tiempos de espera de forma eficiente y controlada.
Si te gustó este artículo, suscríbete a nuestro canal de YouTube para videos tutoriales de Hosting, prácticas y demás. También puede encontrarnos en X (Twitter), Facebook e Instagram.