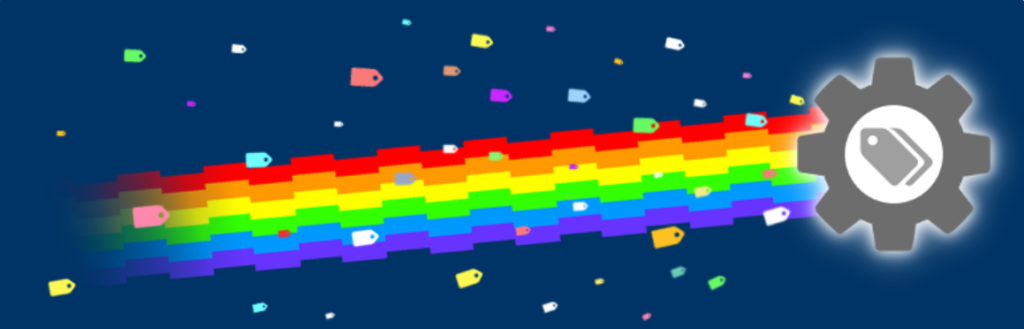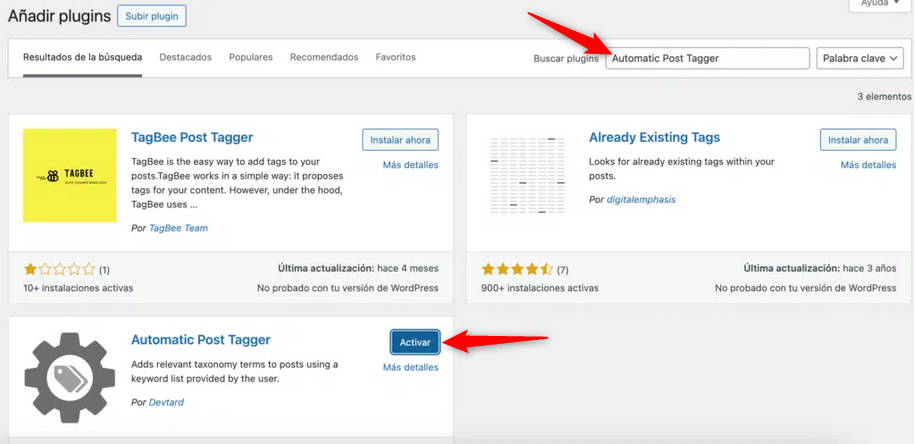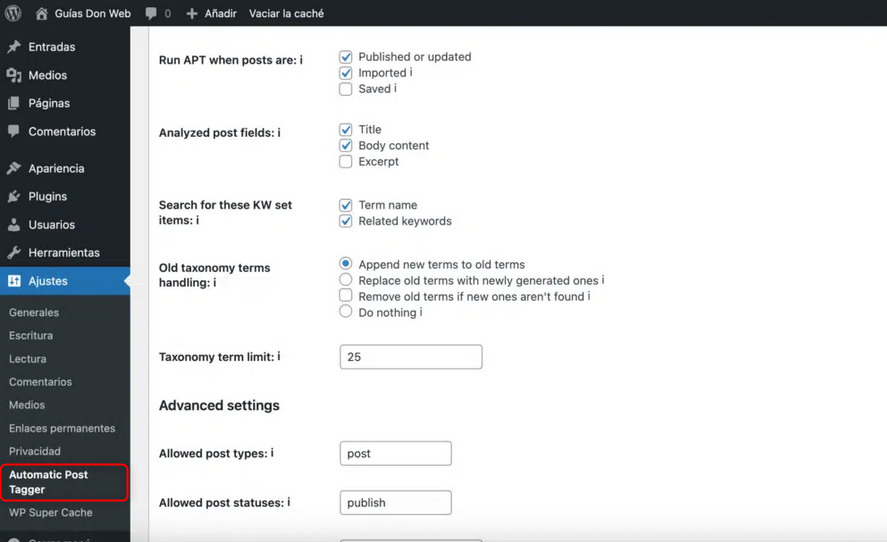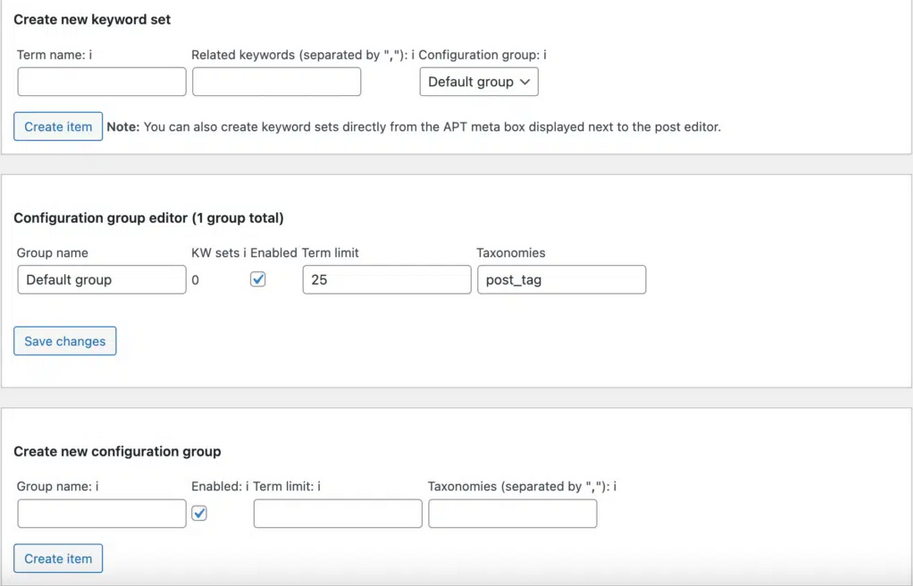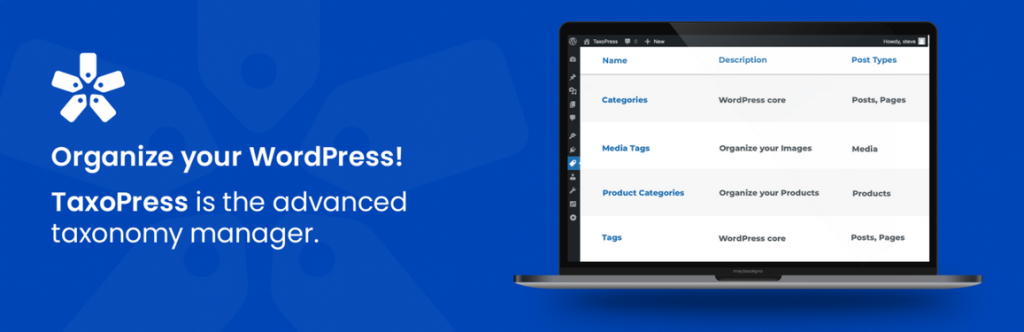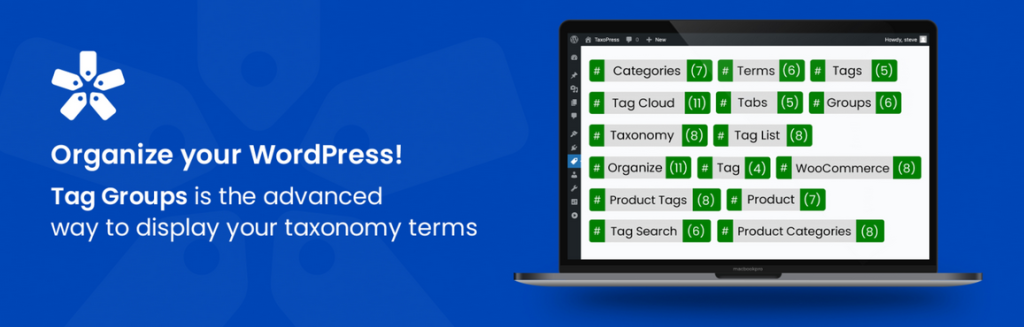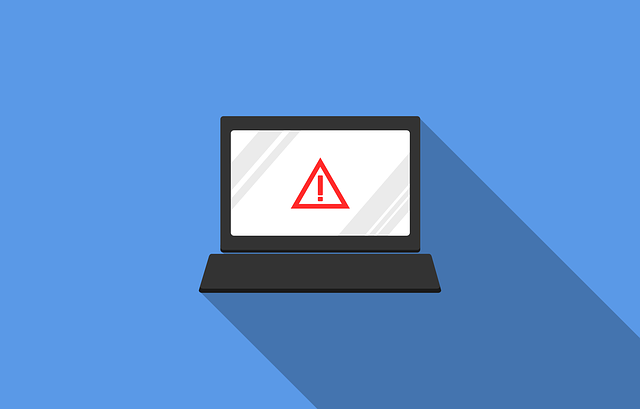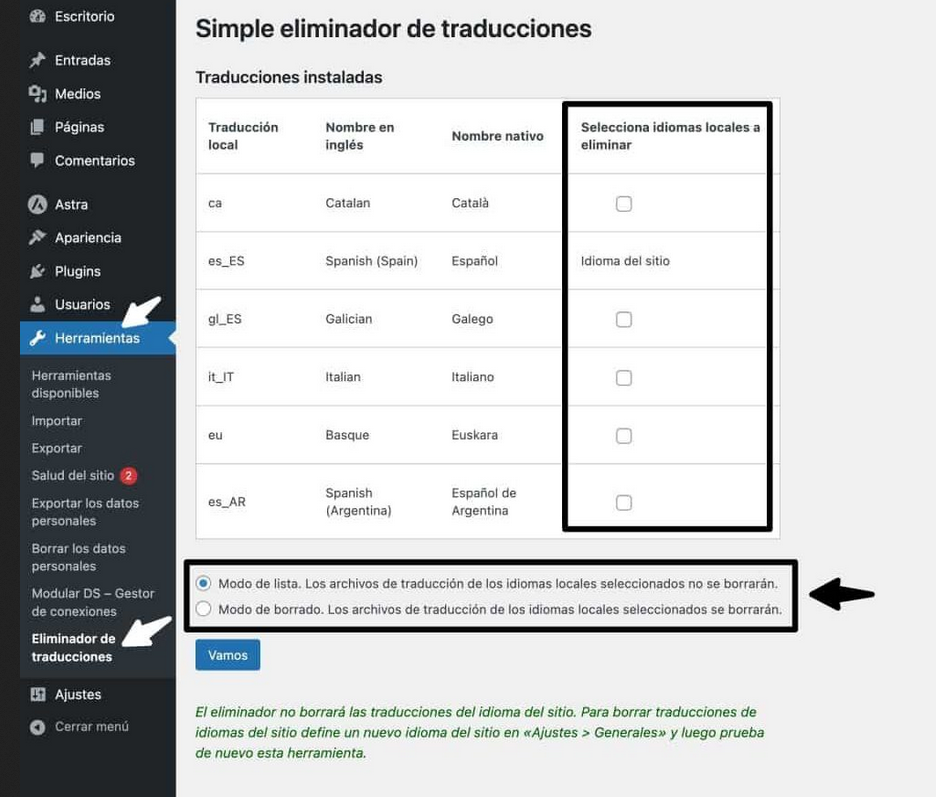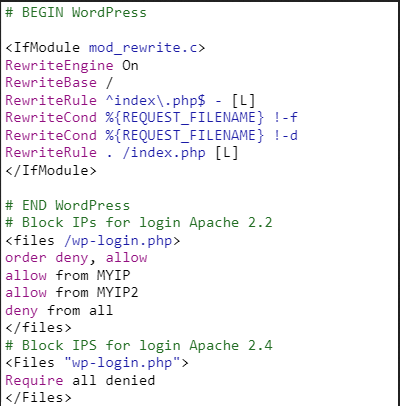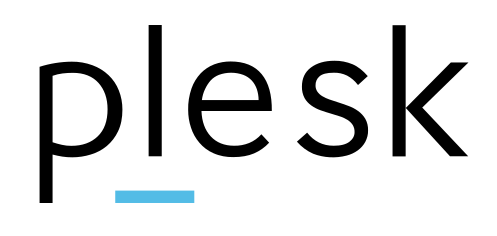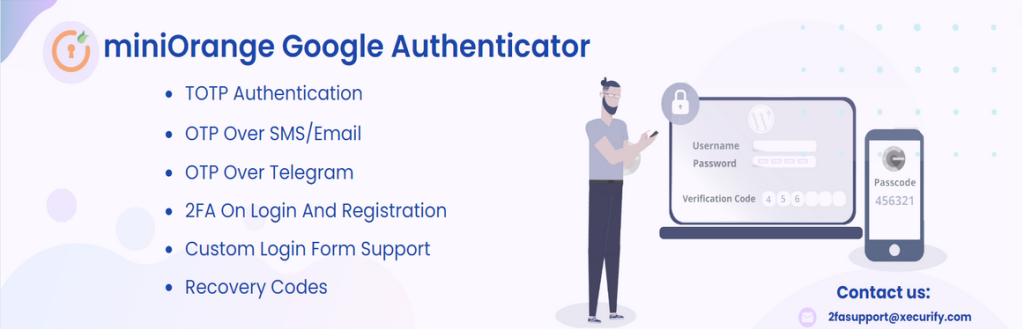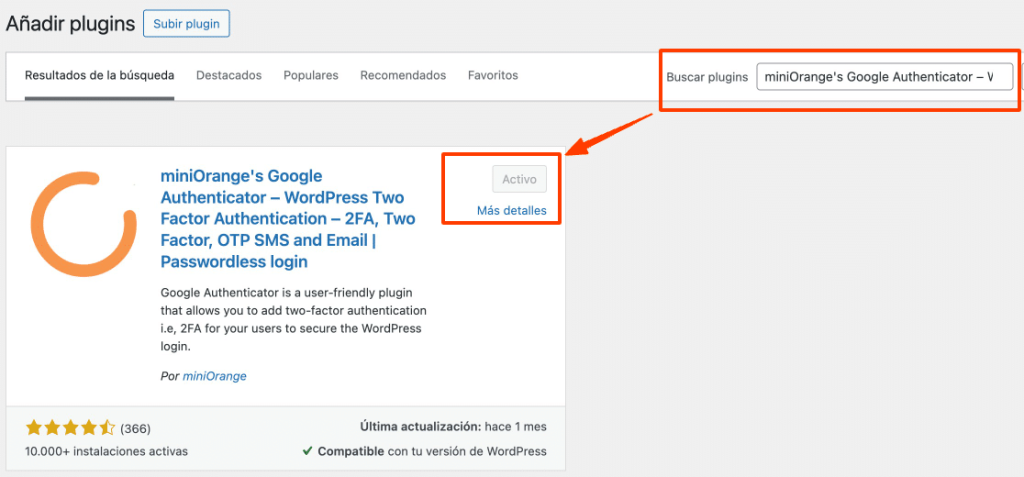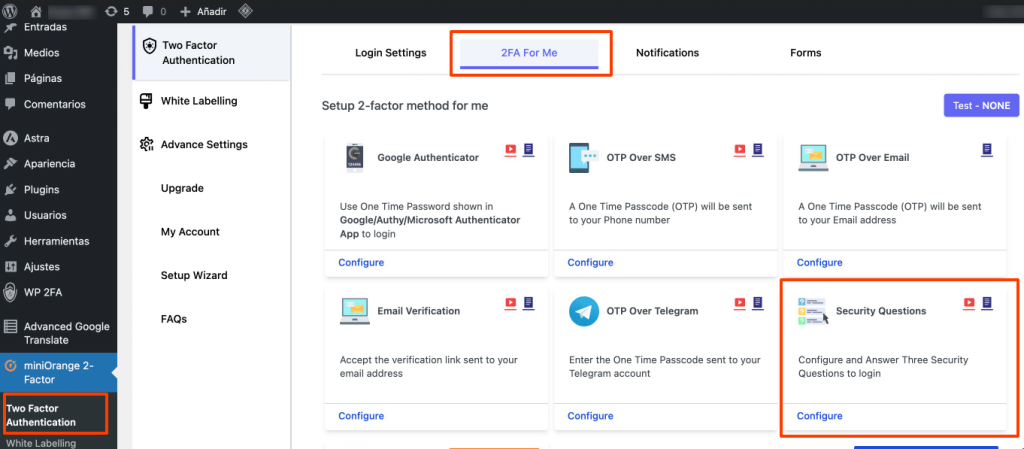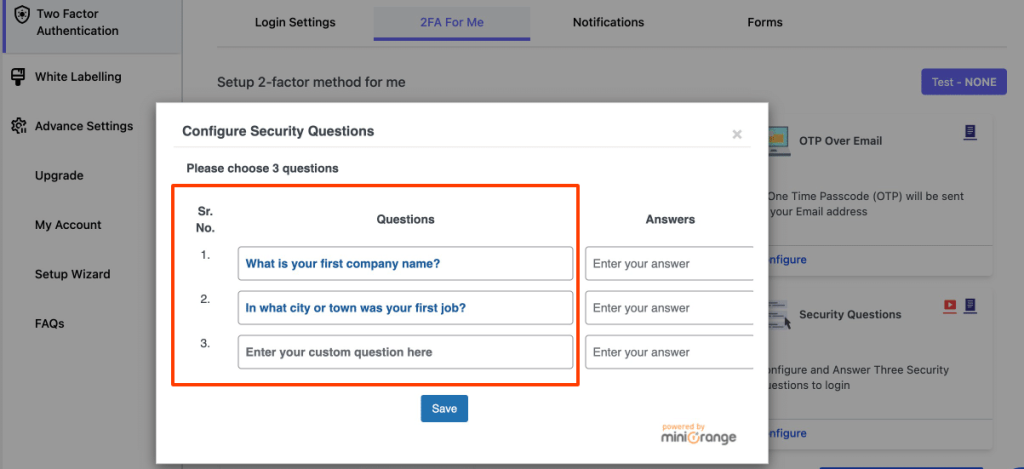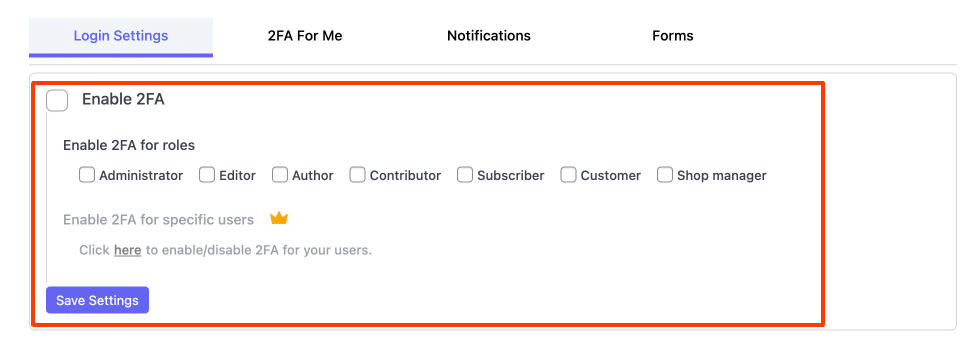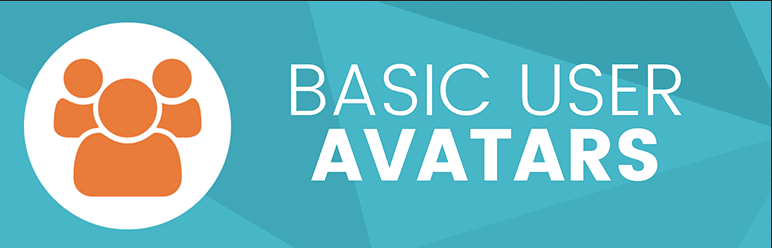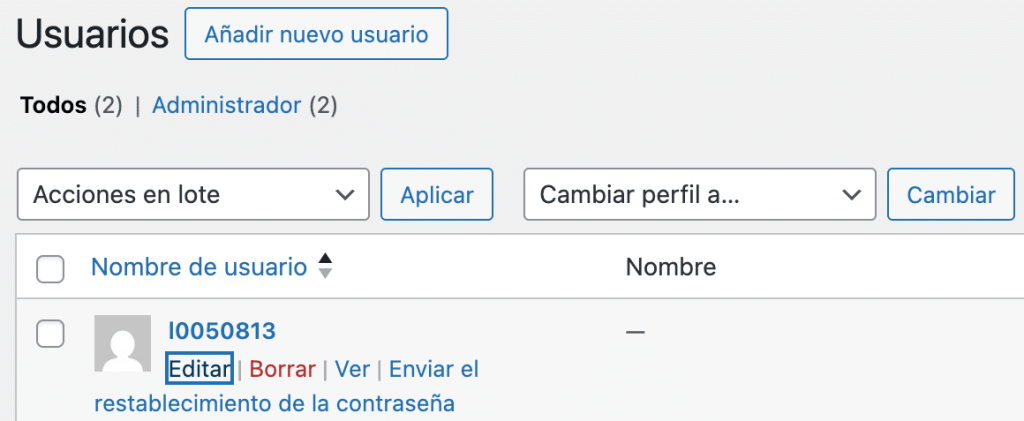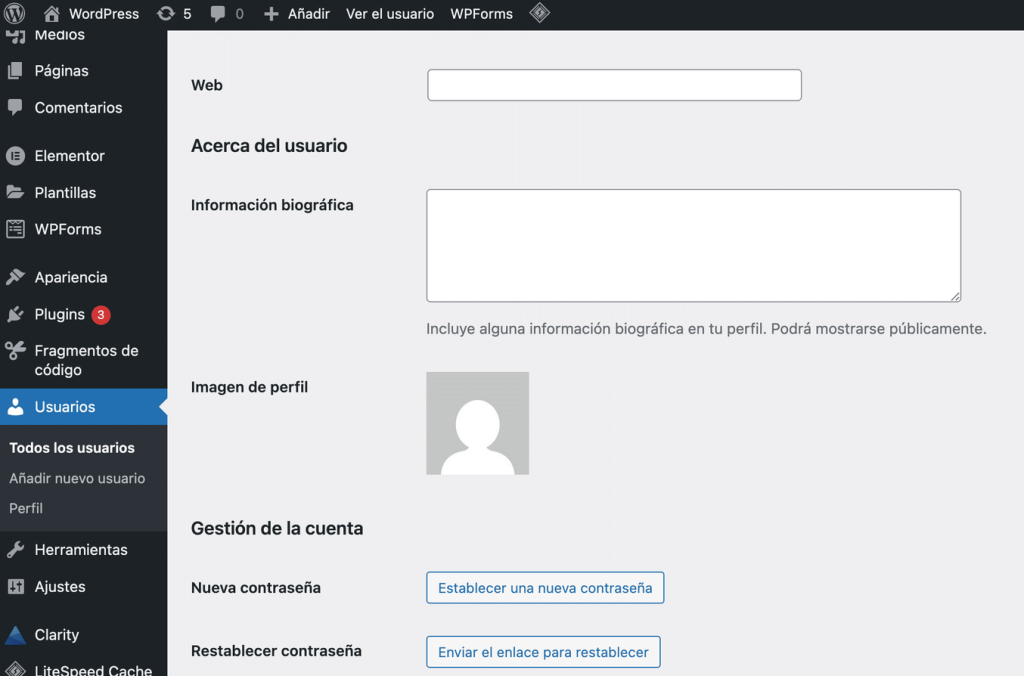El “Error al establecer una conexión con la base de datos” ocurre cuando tu sitio web de WordPress no puede conectarse ni recuperar información de la base de datos. Las causas más comunes incluyen configuraciones incorrectas en el archivo wp-config, credenciales inválidas o datos corruptos.
Si no se soluciona, este problema de base de datos puede afectar el tiempo de actividad y la funcionalidad de tu sitio web.
¿Qué es el error al establecer una conexión con la base de datos?
El “Error al establecer una conexión con la base de datos” es un problema que ocurre cuando tu sitio de WordPress no puede conectarse ni recuperar información de la base de datos. Esto puede provocar un mal funcionamiento o tiempo de inactividad en tu sitio.
Las causas comunes de este error incluyen configuraciones incorrectas, credenciales inválidas, fallos en la base de datos o archivos centrales corruptos.
Cuando alguien visita tu sitio de WordPress, ciertos comandos PHP obtienen información de la base de datos. Estos datos se muestran en el navegador del visitante, generando la página web solicitada.
Sin embargo, configuraciones incorrectas o datos corruptos pueden hacer que falle la conexión con la base de datos. Al no poder recuperar la información, aparecerá el mensaje de error “Error al establecer una conexión con la base de datos” en lugar de la página.

Es importante destacar que este mensaje podría no mostrarse si existe un caché de la página web, lo que a menudo dificulta detectar el error inicialmente. Sin embargo, un panel de administración inaccesible puede ser una señal de este error de conexión con la base de datos en WordPress.
¿Qué causa el “Error al establecer una conexión con la base de datos” en WordPress?
Existen varias causas comunes para el “Error al establecer una conexión con la base de datos” en WordPress, entre ellas:
- Credenciales de acceso a la base de datos incorrectas en el archivo wp-config:
La base de datos de WordPress utiliza información de inicio de sesión proporcionada por tu proveedor de hosting. Si modificas la contraseña o el nombre de usuario de la base de datos MySQL, las credenciales antiguas en el archivo de configuración se volverán inválidas. - Base de datos corrupta:
Plugins defectuosos o temas incompatibles pueden dañar las tablas de la base de datos y su contenido, provocando errores. - Error en el servidor de la base de datos:
Problemas en la infraestructura de tu proveedor de hosting pueden generar errores en la base de datos. Por ejemplo, picos de tráfico o problemas de permisos pueden hacer que el servidor de base de datos se vuelva inoperativo. - Corrupción de archivos principales:
Los archivos principales de WordPress definen el funcionamiento de tu sitio. Código defectuoso en plugins o temas puede corromper estos archivos, lo que podría causar un fallo en la conexión con la base de datos.
El mensaje emergente de error puede ayudarte a identificar la causa. Por ejemplo, si ves un mensaje de error en el panel de administración de tu sitio WordPress, es probable que la razón sea credenciales de acceso a la base de datos incorrectas.
Cómo solucionar el “Error al establecer una conexión con la base de datos” en WordPress
1. Verifica tu servidor de base de datos
Una base de datos tiene un límite máximo de conexiones permitidas simultáneamente. Si el servidor supera este límite, desconectará las conexiones excedentes, lo que causará tiempo de inactividad e impedirá que tu sitio web obtenga los datos solicitados.
Por esta razón, un aumento repentino de tráfico puede desencadenar el “Error al establecer una conexión con la base de datos”. Para solucionarlo, reduce las solicitudes al servidor usando plugins de caché como W3 Total Cache o WP Rocket.
Los problemas de red también pueden provocar este error. Se recomienda contactar a tu proveedor de hosting para verificar si otros sitios WordPress en el mismo servidor están experimentando el mismo problema. Si es así, el error probablemente sea responsabilidad del proveedor de hosting.
Otra causa común de un servidor no respondiente son los permisos insuficientes del usuario. Si el usuario de la base de datos de WordPress no tiene los permisos adecuados, no podrá conectarse ni recuperar contenido del back-end.
Para verificar los permisos de tu usuario, puede, en cPanel, dirigiéndose a “Base de Datos” => “Manage my Databases”. Allí, en “Bases de datos actuales”, haga clic sobre el usuario que desea editar sus privilegios.
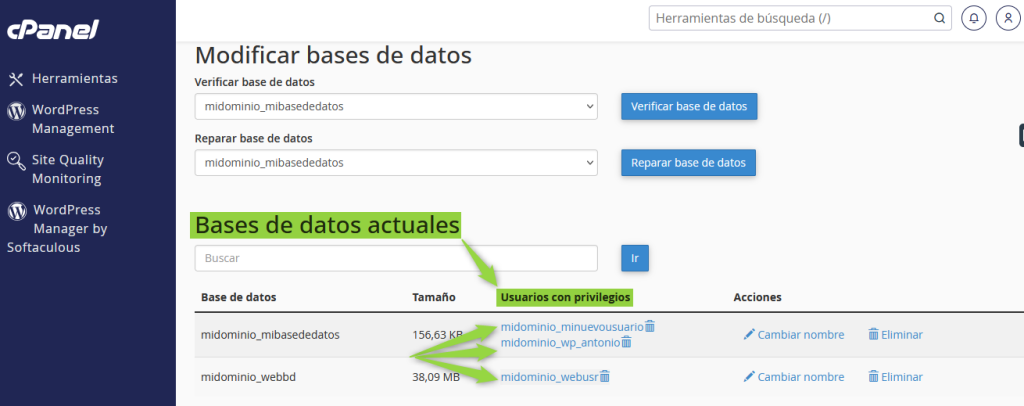
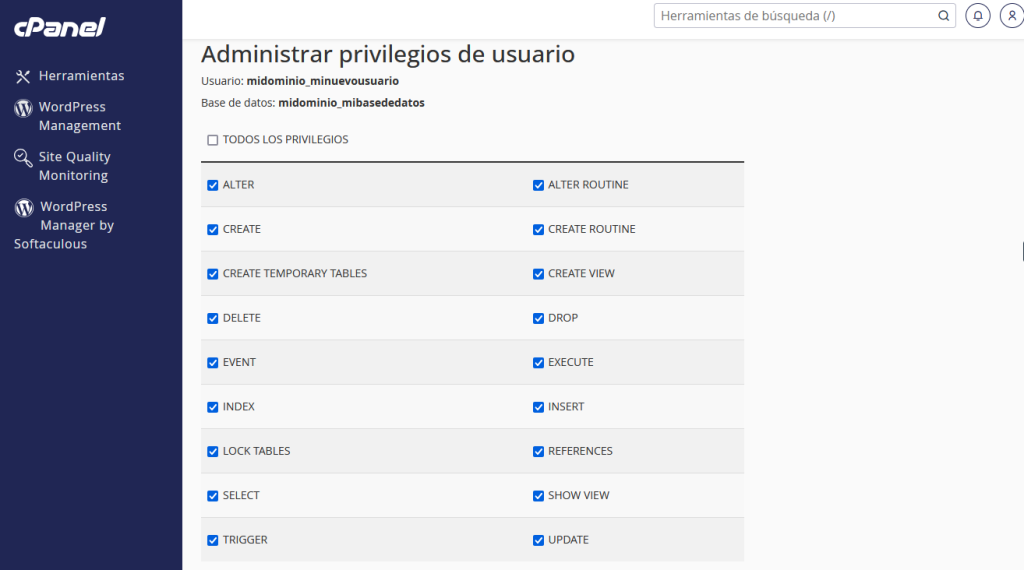
2. Verificar las Credenciales de la Base de Datos
Las credenciales de inicio de sesión incorrectas son otra razón común para el mensaje “Error al Establecer una Conexión con la Base de Datos”. Esto suele ocurrir después de migrar un sitio de WordPress a un nuevo proveedor de alojamiento.
Para solucionarlo, verifica si la información del host de la base de datos en el panel de control de tu alojamiento y en el archivo wp-config.php coincide. Si no puedes acceder a tu panel de control de alojamiento, utiliza un cliente FTP como FileZilla para ver los archivos de tu sitio.
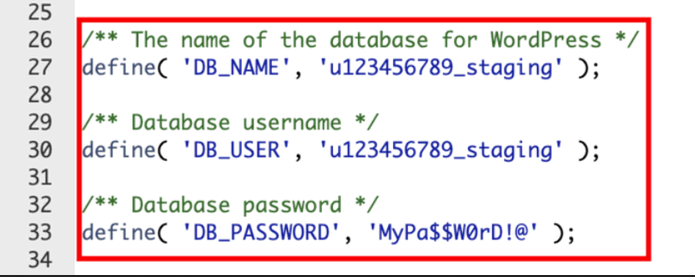
Después de abrir el Administrador de Archivos, localiza el archivo wp-config.php dentro del directorio public_html. Haz clic derecho sobre él y selecciona Editar. Busca la siguiente información de la base de datos:
- DB_NAME – nombre de la base de datos
- DB_USER – nombre de usuario de la base de datos
- DB_PASSWORD – contraseña de la base de datos
- DB_HOST – host de la base de datos
Guarda esta información del host de la base de datos en un lugar seguro, ya que la compararemos con la que aparece en tu cuenta de alojamiento. Ahora deberá dirigirse al panel de control de su sitio web, y en la sección del manejo de las bases de datos controlar que el nombre de la base, su usuario y la contraseña de la misma coincidan con los datos que figuran en el archivo wp-config.php.
Si la información no coincide, entonces deberá editar el archivo wp-config.php para que dicho archivo y lo que figura en su panel de control tenga la misma información.
3. Reparar Archivos Corruptos
Además de una base de datos defectuosa, los archivos corruptos también pueden provocar el mensaje “Error al Establecer una Conexión con la Base de Datos”. Esto puede deberse a temas o plugins defectuosos, ya que su código podría entrar en conflicto con la base de código de WordPress.
Para solucionar el problema, desactiva el último plugin o tema que descargaste, ya que es el más probable causante del error. Si tienes varios programas de terceros, recomendamos desactivar todos los plugins a la vez y activarlos individualmente.
Abre tu panel de WordPress y haz clic en Plugins en la barra lateral. Marca la casilla en la esquina superior izquierda para seleccionar todos los plugins. Luego, haz clic en el menú desplegable Acciones en lote y selecciona Desactivar. Finalmente, presiona Aplicar.
Para los temas, no es posible desactivarlos todos a la vez desde el panel de administración de WordPress. En su lugar, actívalos individualmente desde Apariencia → Temas en el panel de administración.
Si el error de la base de datos te impide acceder al panel de administración de WordPress, desactiva temporalmente todos los plugins renombrando la carpeta de plugins mediante el Administrador de Archivos o un cliente FTP.
Para los usuarios de cPanel, ve a Administrador de Archivos → public_html → wp-content. Haz clic derecho en la carpeta plugins y selecciona Renombrar. Introduce un nuevo nombre y confirma los cambios.
Después de renombrar la carpeta, el área de administración y la parte trasera de tu sitio deberían ser accesibles. Regresa al Administrador de Archivos y restaura la carpeta a su nombre original.
Todos los plugins inactivos de WordPress aparecerán ahora en el panel de administración. Reactívalos uno por uno para identificar el que causa el problema. Luego, elimina los plugins problemáticos haciendo clic en Eliminar debajo de sus nombres.
Si ninguna de las soluciones funciona, es posible que los archivos principales de tu sistema de gestión de contenidos (CMS) estén corruptos. En ese caso, deberás reemplazarlos con los archivos predeterminados de una instalación nueva de WordPress.
Esta tarea es sencilla si posee WP Toolkit.
En una de sus opciones figura “Comprobar la integridad de WordPress”; si hace clic sobre dicho enlace le abrirá una opción donde le permitirá reinstalar el núcleo de los archivos de WordPress.
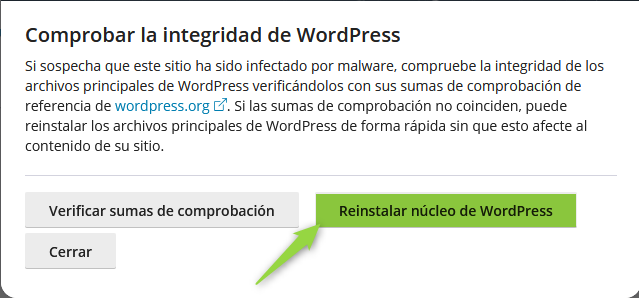
4. Reparar la Base de Datos en WordPress
Otro problema que puede provocar el mensaje “Error al Establecer una Conexión con la Base de Datos” en WordPress es una base de datos corrupta. Esto suele ocurrir al eliminar plugins o temas con frecuencia, ya que pueden generar datos redundantes que afectan las tablas.
Por lo general, si la base de datos falla, el panel de WordPress mostrará el mensaje: “Una o más tablas de la base de datos no están disponibles. Es posible que la base de datos necesite ser reparada”.
Para ejecutar la reparación de la base de datos, agrega la siguiente función al final del archivo wp-config.php:
define('WP_ALLOW_REPAIR', true);
Accede a la carpeta public_html a través del Administrador de Archivos. Haz clic derecho en el archivo wp-config.php y selecciona Editar. Pega la función y haz clic en el icono de disco para guardar los cambios.
Luego, abre una nueva pestaña en tu navegador e ingresa la siguiente URL:
http://www.tu-dominio.com/wp-admin/maint/repair.php
Se te presentarán dos opciones de reparación de base de datos. Selecciona Reparar Base de Datos y espera a que el proceso finalice.
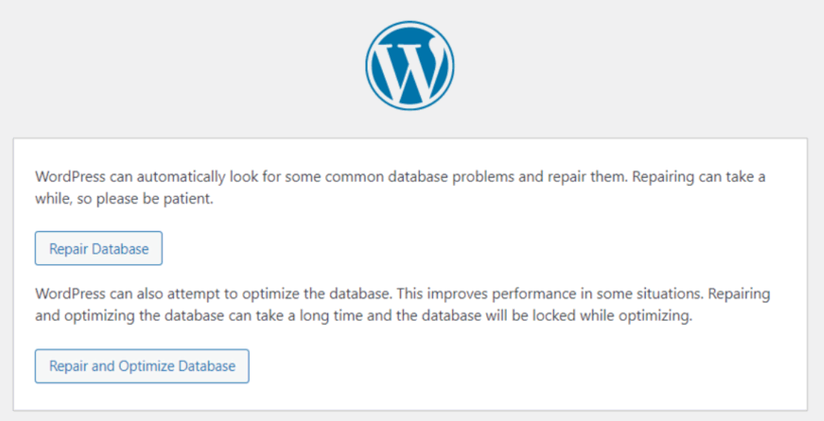
Vuelve a tu sitio de WordPress para verificar si el problema se ha resuelto. Una vez solucionado, elimina inmediatamente la función de reparación del archivo wp-config.php, ya que usuarios no autorizados podrían explotarla para acceder al back-end de tu sitio.
5. Asegúrate de que tu Dominio Apunta a tu Proveedor de Alojamiento
Al cambiar a un nuevo proveedor de alojamiento, tus archivos se trasladan al nuevo servidor. Esto puede causar un error si tu dominio no está apuntando al host de base de datos correcto, impidiendo que el sitio web recupere los datos.
Si la información coincide, tu dominio está apuntando a la dirección correcta y debería funcionar sin problemas. Si no, ingresa los servidores de nombres correctos de tu proveedor de alojamiento en el panel de control de tu registrador de dominios.
6. Actualizar la URL del Sitio Web de WordPress
Si el error de conexión a la base de datos ocurre después de migrar a otro proveedor de alojamiento, verifica si la URL de tu sitio de WordPress ha cambiado. Este cambio puede impedir que MySQL se conecte y envíe datos al front-end, causando un error.
Para solucionarlo, actualiza la URL de tu sitio en la base de datos MySQL a través de phpMyAdmin.
Una vez conectado a phpMyAdmin, busca la tabla llamada “options”; allí deberás editar dos entradas: siteurl y home.
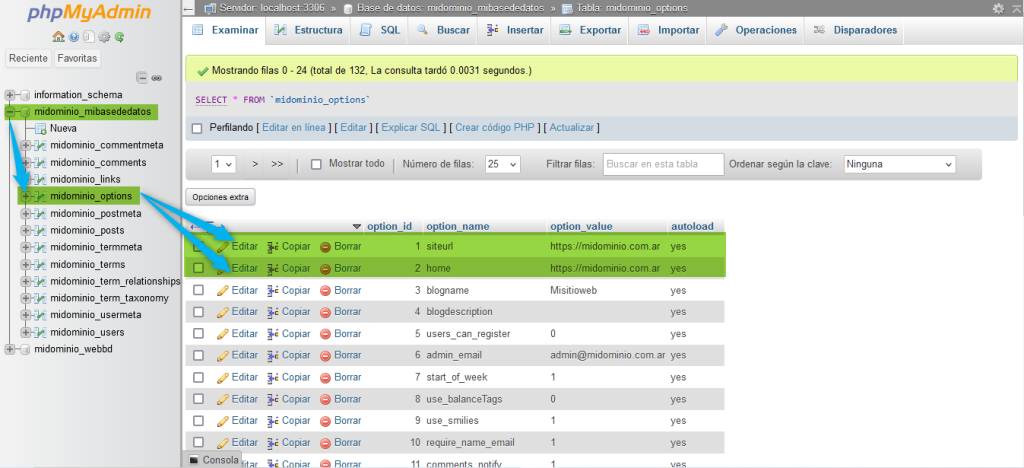
7. Método alternativo
Si todos los pasos mencionados no solucionaron el problema, puede, como última instancia, comunicarse con el soporte técnico para restaurar el sitio web desde un respaldo.
Cómo Prevenir el “Error al Establecer una Conexión con la Base de Datos”
Este problema puede afectar el tráfico de tu sitio web y su posicionamiento en los motores de búsqueda. Después de solucionarlo, aplica las siguientes buenas prácticas para evitar que vuelva a ocurrir:
- Habilita copias de seguridad automáticas. Realiza copias de seguridad periódicas de WordPress y su base de datos para asegurarte de tener un punto de restauración en caso de que el problema reaparezca. Esto facilita la resolución de problemas y evita la pérdida de datos.
- Optimiza tu base de datos de WordPress. Usa un plugin como WP-Optimize para limpiar la base de datos. Un exceso de datos puede ralentizar el back-end de tu sitio web, lo que podría causar tiempos de inactividad y errores de conexión.
- Instala temas y plugins de confianza. Descarga plugins y temas solo desde fuentes oficiales, como la biblioteca de WordPress. Software de origen desconocido podría contener malware o código no probado que podría ser incompatible con WordPress.
- Utiliza un proveedor de alojamiento confiable. Aloja tu sitio de WordPress en un proveedor que garantice alta disponibilidad para la base de datos y ofrezca soporte técnico confiable para resolver cualquier problema.
- Mantente actualizado. Las actualizaciones de WordPress y sus componentes suelen incluir soluciones para problemas potenciales, permitiéndote tomar medidas preventivas.
- Monitoreo regular. Revisar periódicamente tu sitio de WordPress y su base de datos te ayudará a detectar problemas antes de que causen daños mayores.
Conclusión
El error “Error al Establecer una Conexión con la Base de Datos” ocurre cuando tu sitio de WordPress no puede recuperar los datos solicitados de la base de datos. Sus causas más comunes incluyen credenciales incorrectas, archivos corruptos o tiempo de inactividad del servidor.
Para evitar que el problema vuelva a ocurrir, optimiza regularmente tu base de datos con un plugin como WP-Optimize.
Si te gustó este artículo, suscríbete a nuestro canal de YouTube para videos tutoriales de Hosting, prácticas y demás. También puede encontrarnos en X (Twitter), Facebook e Instagram, además de LinkedIn.