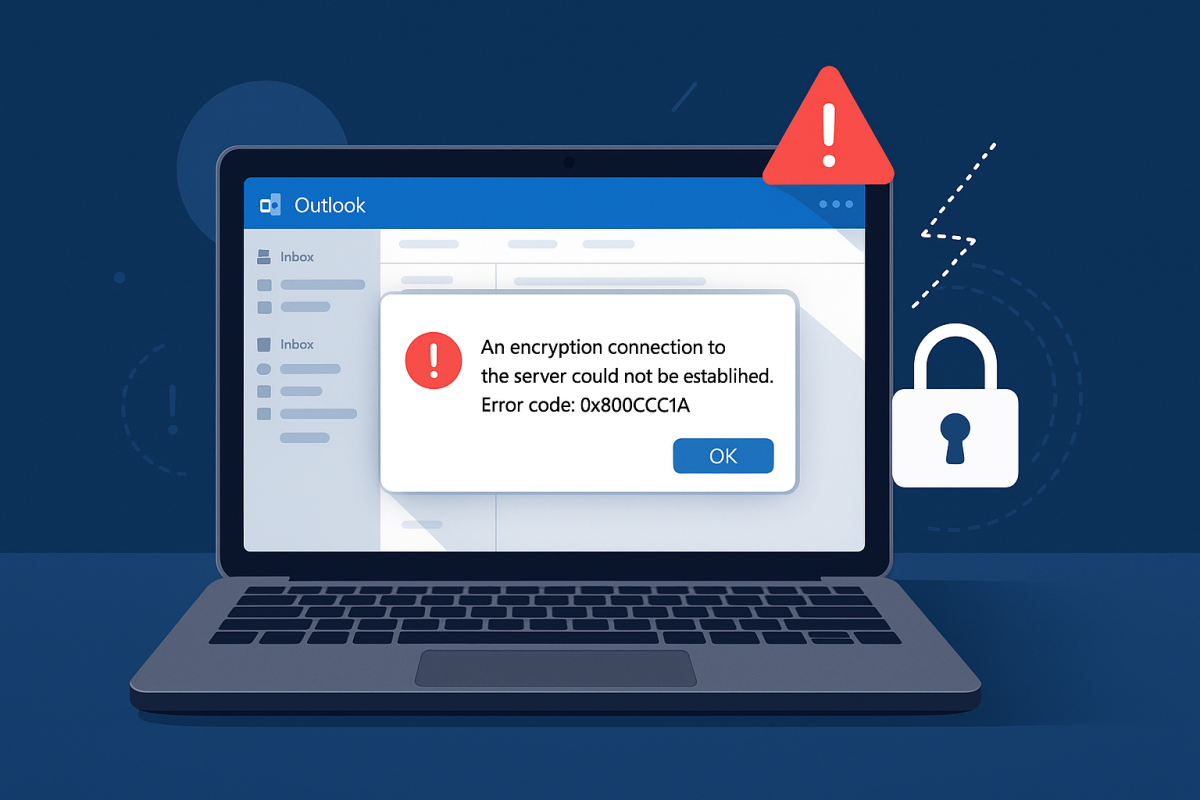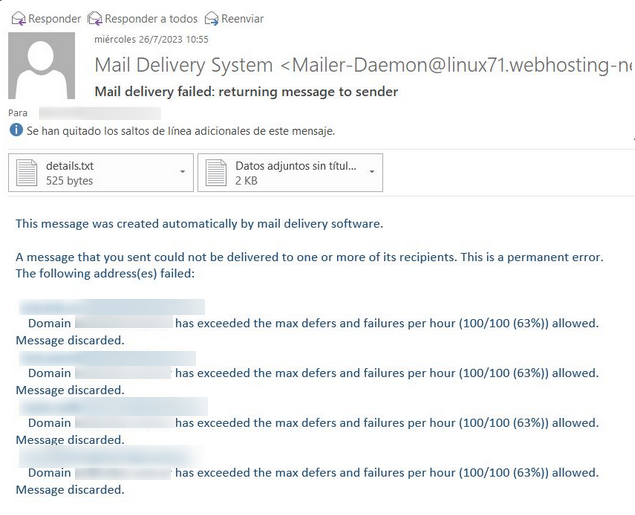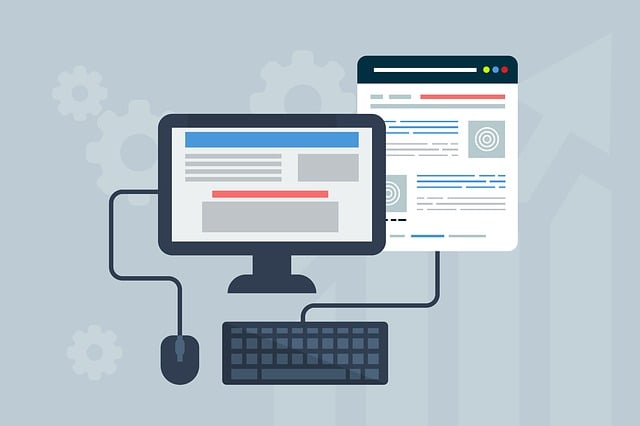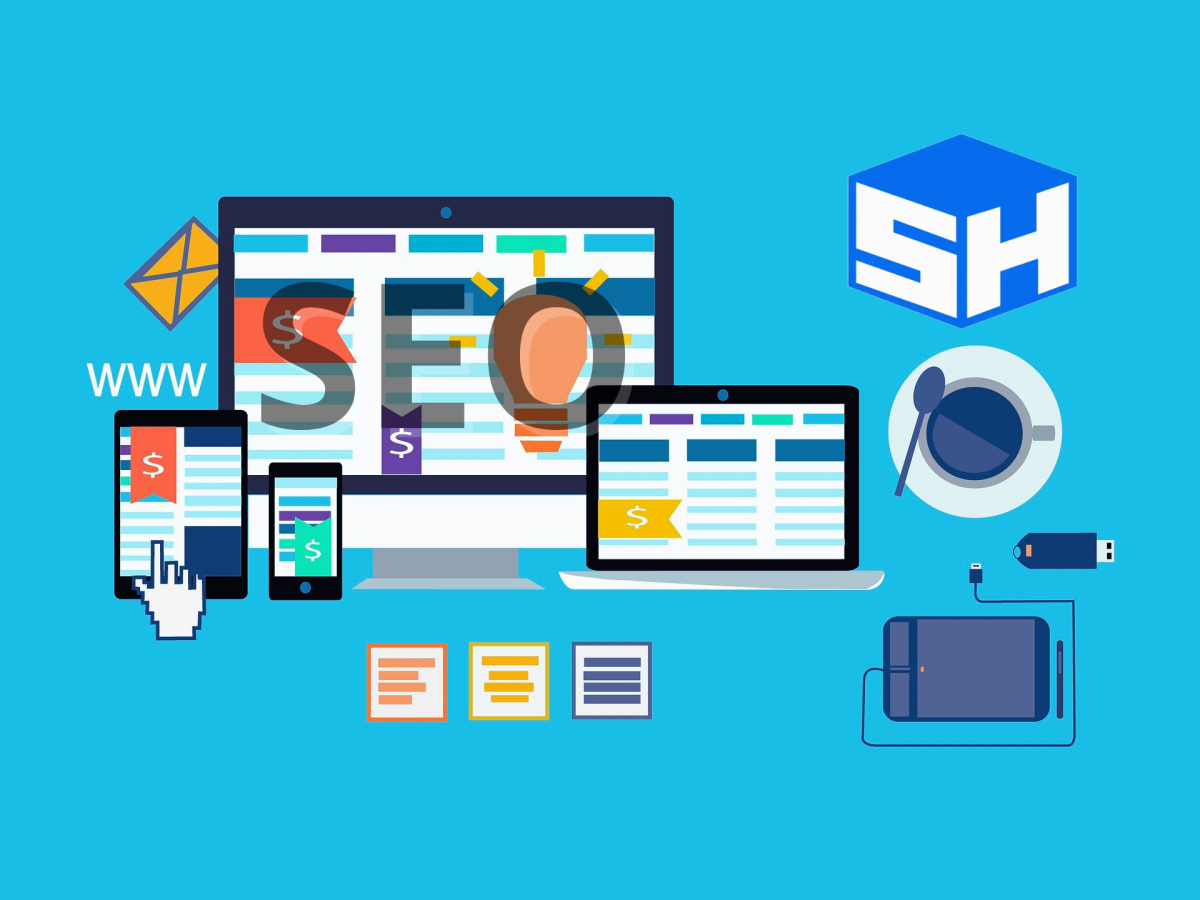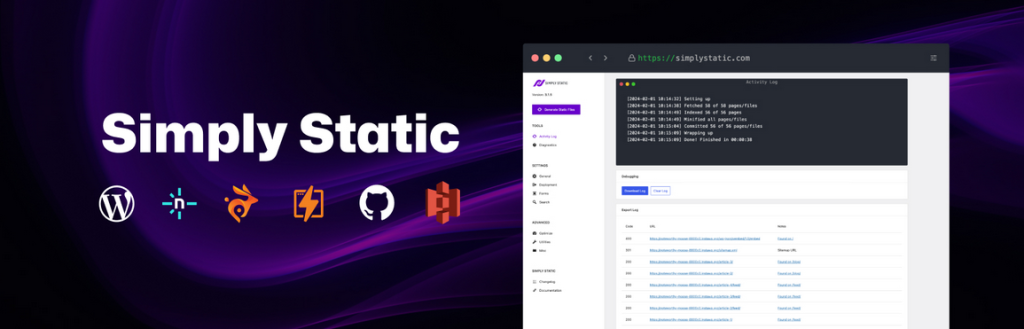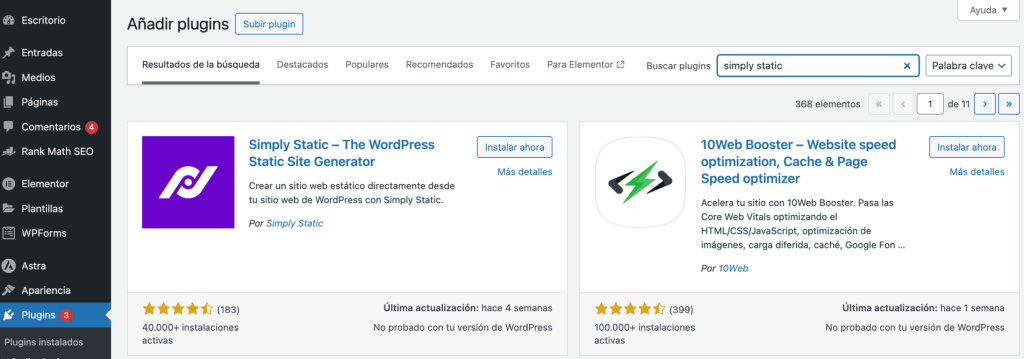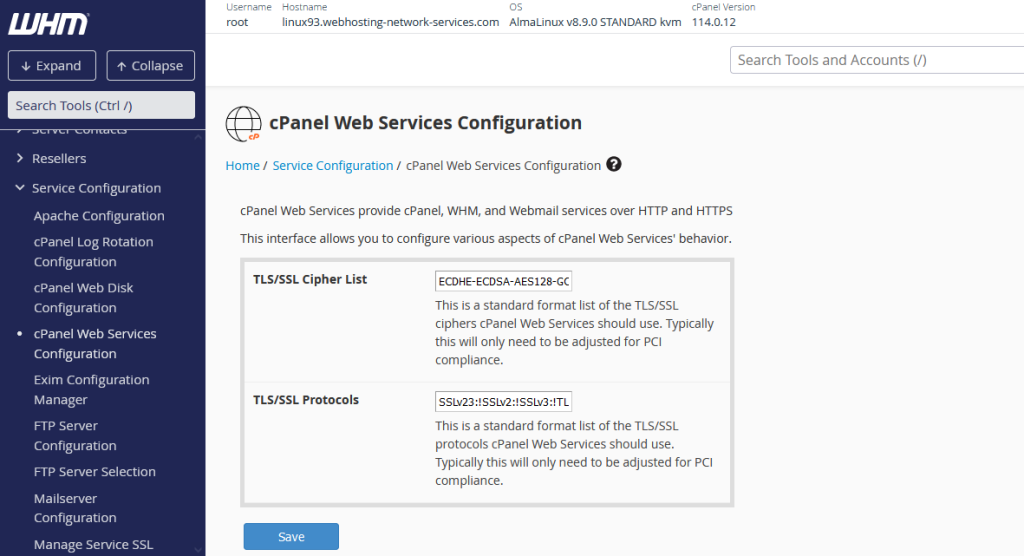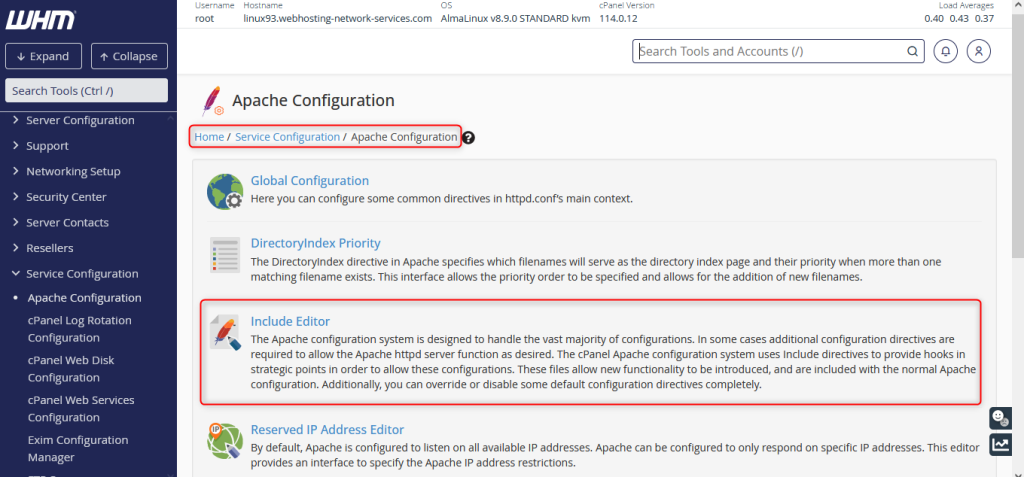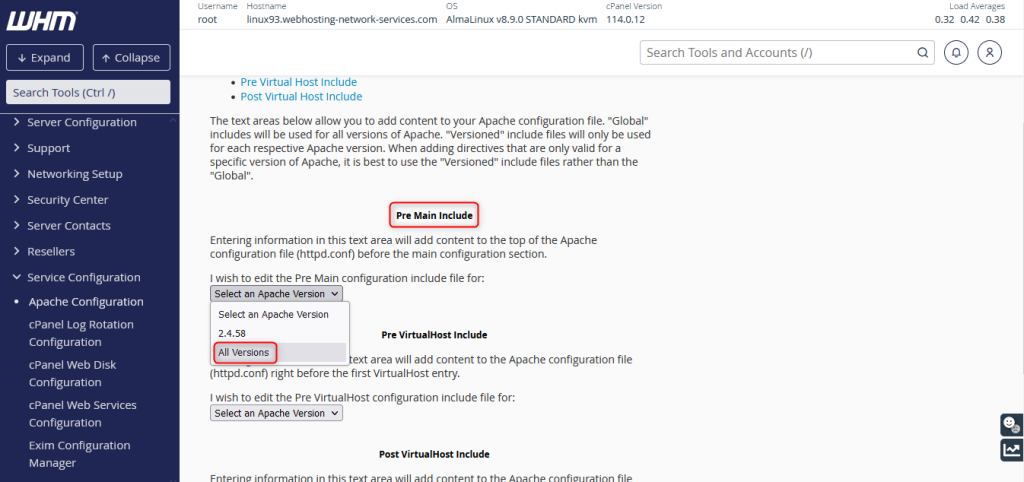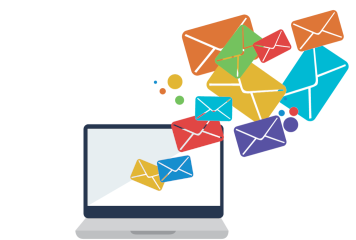El error 0x800CCC1A es un problema común que afecta a usuarios de Microsoft Outlook y otros clientes de correo electrónico en Windows. Este error puede interrumpir el envío o la recepción de correos electrónicos y suele estar relacionado con configuraciones de seguridad (SSL/TLS) en las cuentas de correo.
En este artículo te explicamos qué significa este error, cuáles son sus causas más comunes, cómo solucionarlo paso a paso y qué hacer para evitar que vuelva a ocurrir.
¿Qué significa el error 0x800CCC1A?
El código de error 0x800CCC1A generalmente aparece con un mensaje como:
“El servidor no admite el tipo de cifrado de conexión que ha especificado. Intente cambiar el método de cifrado. (Error 0x800CCC1A)”Esto indica que hay una incompatibilidad entre la configuración de cifrado SSL/TLS en tu cliente de correo y lo que el servidor realmente admite.
Causas comunes del error 0x800CCC1A
- Configuración incorrecta de SSL/TLS en el cliente de correo.
- Número de puerto no compatible con el tipo de cifrado seleccionado.
- Antivirus o firewall interfiriendo con la conexión segura.
- Certificado SSL vencido o no confiable en el servidor de correo.
- Actualizaciones recientes de Windows u Outlook que afectan la seguridad de las conexiones.
Soluciones paso a paso
1. Verifica la configuración de tu cuenta de correo
Asegúrate de que los puertos y el tipo de cifrado sean correctos. Estos son los valores más comunes:
| Tipo de cuenta | Puerto entrante (IMAP/POP3) | Puerto saliente (SMTP) | Cifrado |
|---|---|---|---|
| IMAP | 993 (SSL) | 465 (SSL) o 587 (STARTTLS) | SSL/TLS o STARTTLS |
| POP3 | 995 (SSL) | 465 (SSL) o 587 (STARTTLS) | SSL/TLS o STARTTLS |
En Outlook:
- Ve a Archivo > Configuración de la cuenta > Configuración de la cuenta.
- Selecciona tu cuenta y haz clic en Cambiar.
- Luego, haz clic en Más configuraciones > Avanzadas.
- Verifica los puertos y el tipo de cifrado.
- Guarda y prueba la cuenta.
2. Prueba desactivando temporalmente el uso de SSL
Si el servidor no admite SSL, desactívalo en la configuración del cliente de correo y usa los puertos sin cifrado:
- IMAP: Puerto 143 (sin SSL)
- POP3: Puerto 110 (sin SSL)
- SMTP: Puerto 25 o 587 (sin SSL o con STARTTLS)
⚠️ No se recomienda dejar estas configuraciones permanentemente si el servidor admite SSL/TLS, ya que reduce la seguridad.
3. Desactiva temporalmente el antivirus o firewall
Algunos antivirus (como Avast, AVG o ESET) interceptan las conexiones SSL, lo que puede causar este error. Intenta:
- Desactivar temporalmente el escaneo de correos cifrados en el antivirus.
- Agregar una excepción para Outlook o el puerto SMTP/IMAP.
- Probar desactivando el firewall y ver si el error desaparece.
4. Revisa el certificado SSL del servidor
Si tienes acceso al servidor de correo (por ejemplo, en cPanel o Plesk), verifica que:
- El certificado SSL esté vigente y correctamente instalado.
- El servidor esté configurado para aceptar conexiones cifradas en los puertos correctos.
Puedes usar herramientas como SSL Labs para comprobar el estado del certificado.
Recomendaciones para evitar este error en el futuro
✅ Usa siempre configuraciones de correo oficiales de tu proveedor.
✅ Mantén actualizado Outlook, Windows y tu antivirus.
✅ Si administras el servidor, renueva los certificados SSL antes de que expiren.
✅ Usa puertos y cifrados modernos: evita el puerto 25 y prefiere 587 (con STARTTLS) o 465 (SSL).
✅ No mezcles configuraciones: si usas SSL, asegúrate de que el puerto sea el correspondiente.
El error 0x800CCC1A puede parecer complicado al principio, pero casi siempre se resuelve revisando cuidadosamente las configuraciones de correo y asegurando que el cifrado sea compatible con el servidor. Con las soluciones que te compartimos, deberías poder resolver el problema en pocos minutos.
Si te gustó este artículo, suscríbete a nuestro canal de YouTube para videos tutoriales de Hosting, prácticas y demás. También puede encontrarnos en X (Twitter), Facebook e Instagram, además de LinkedIn.