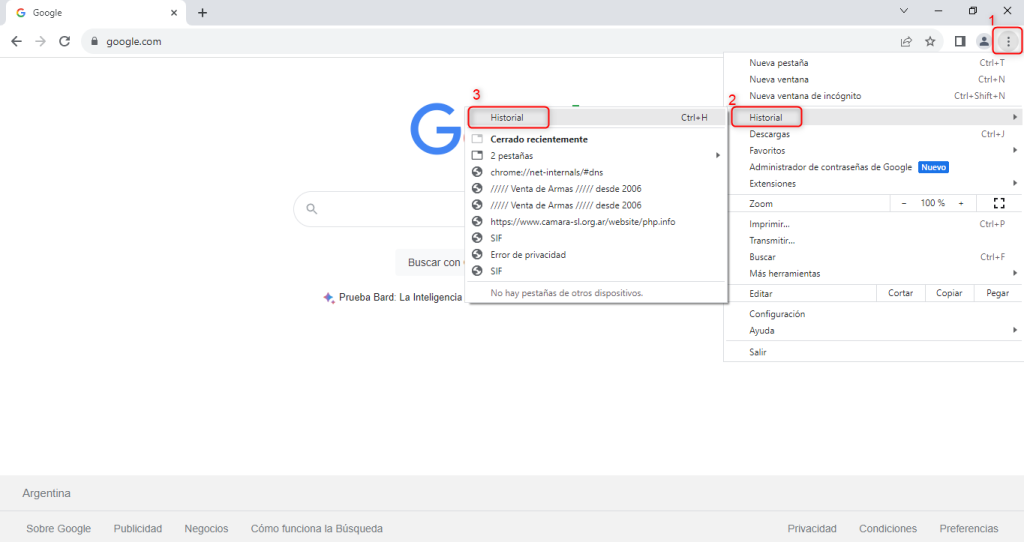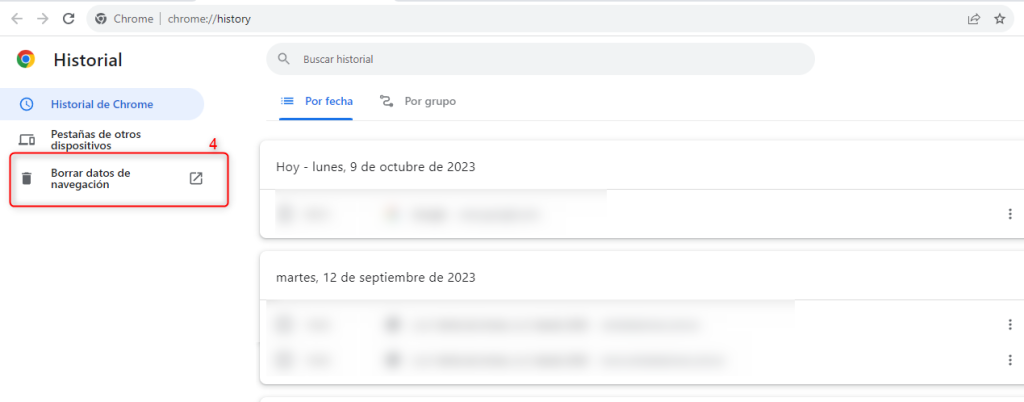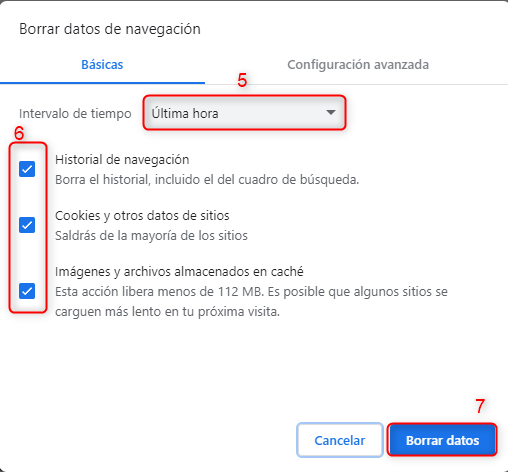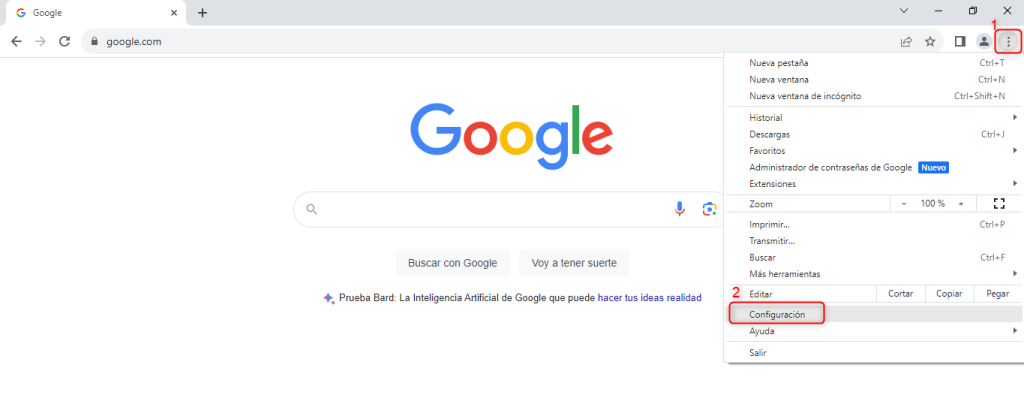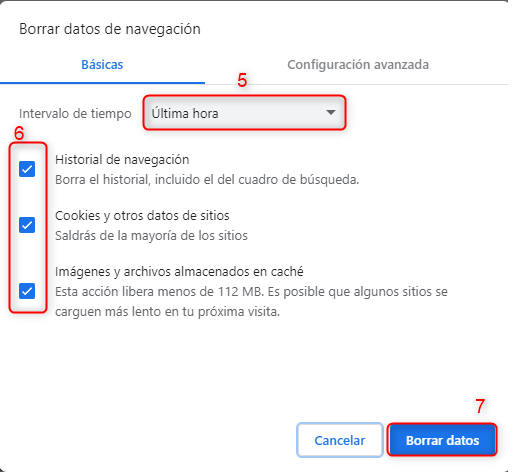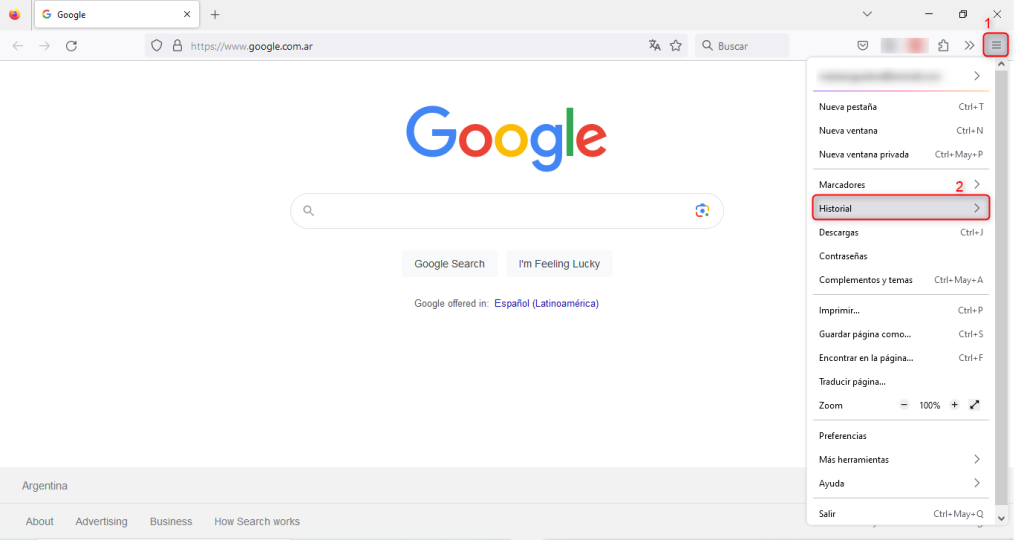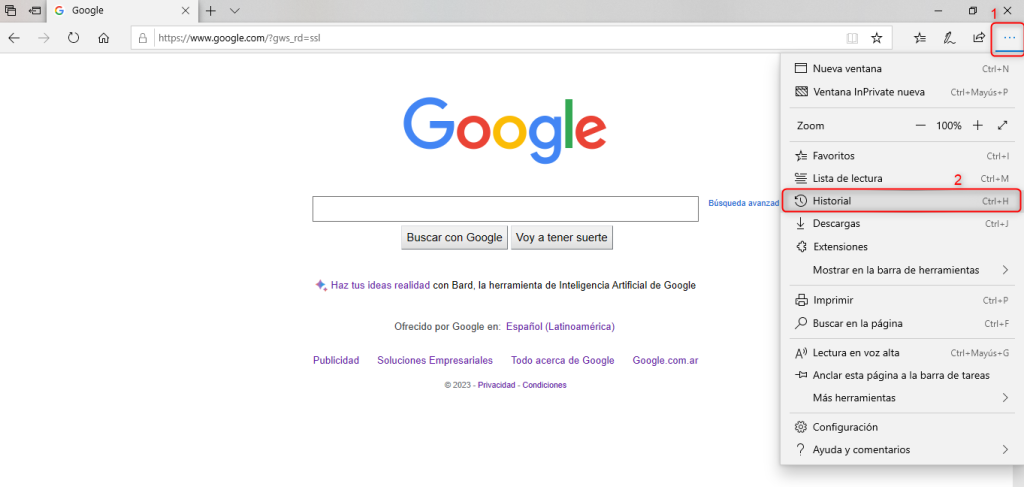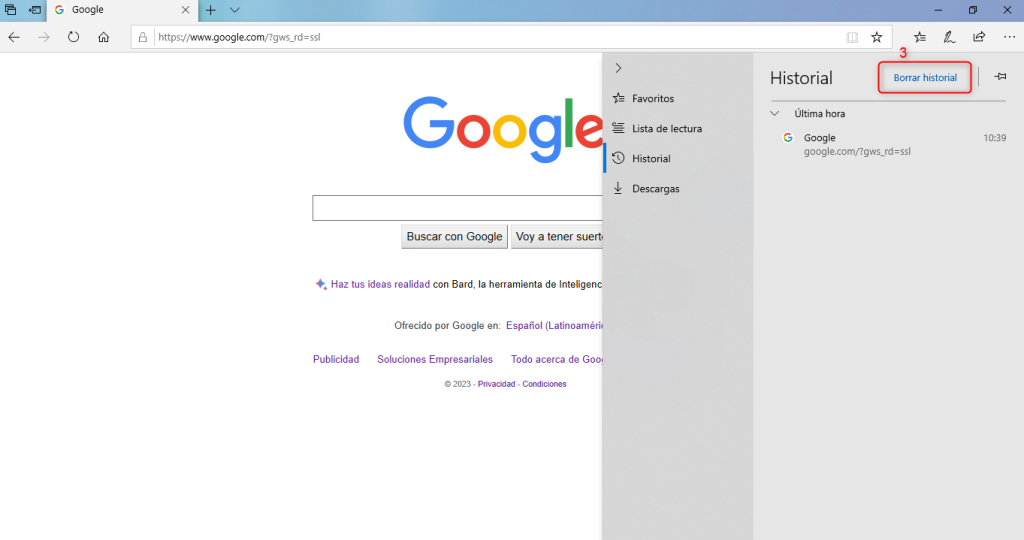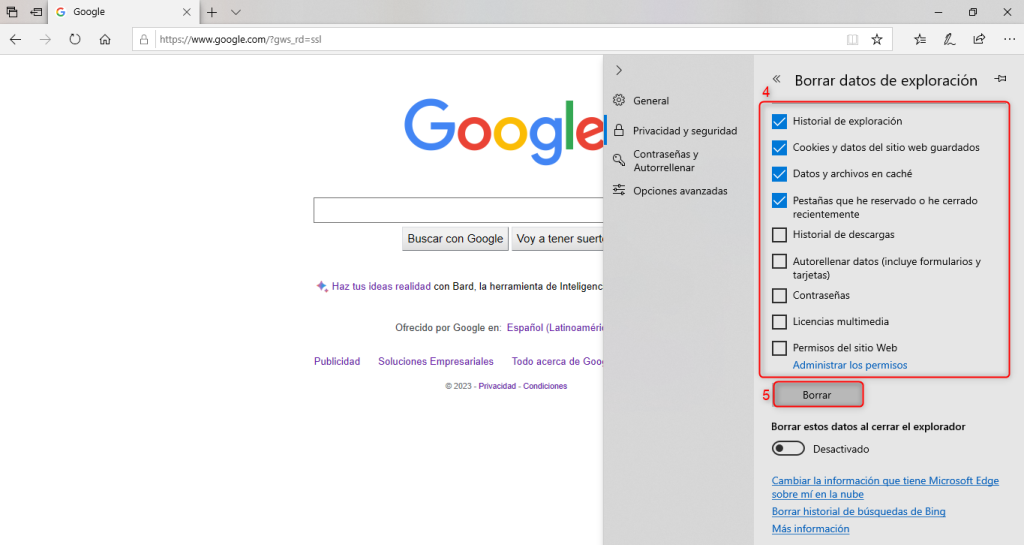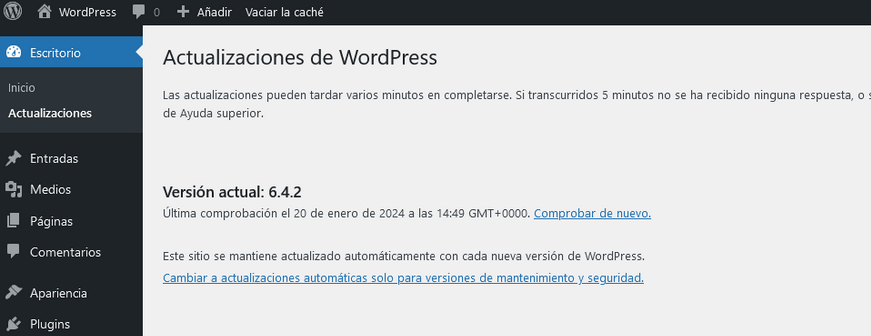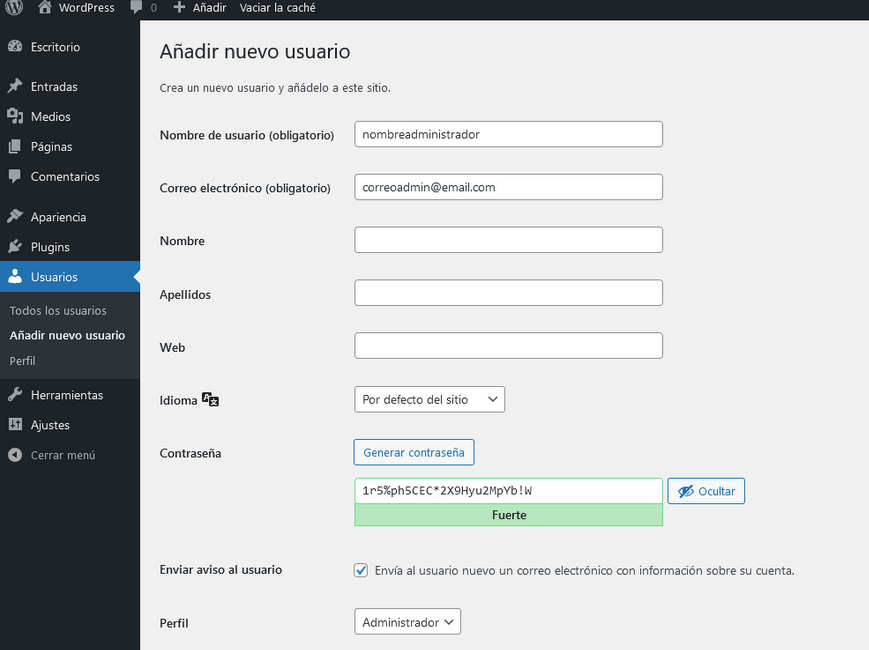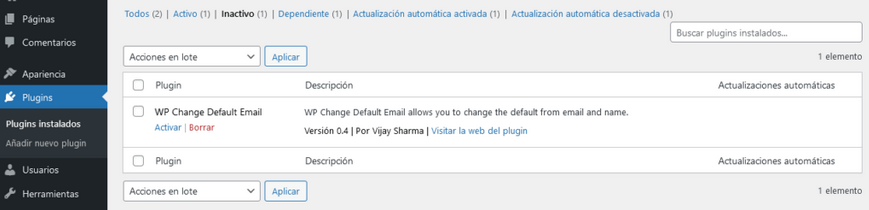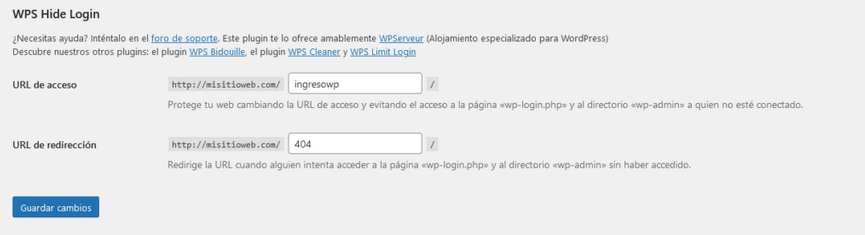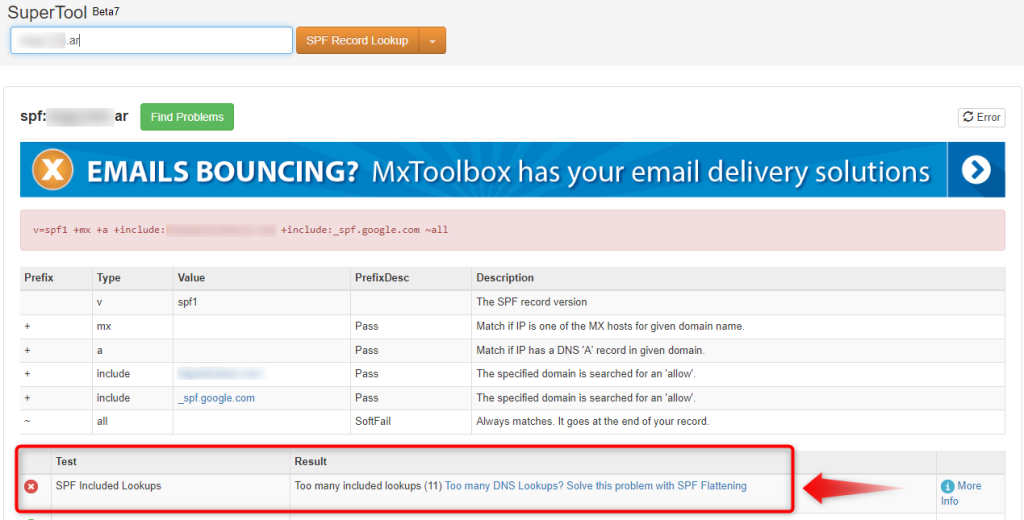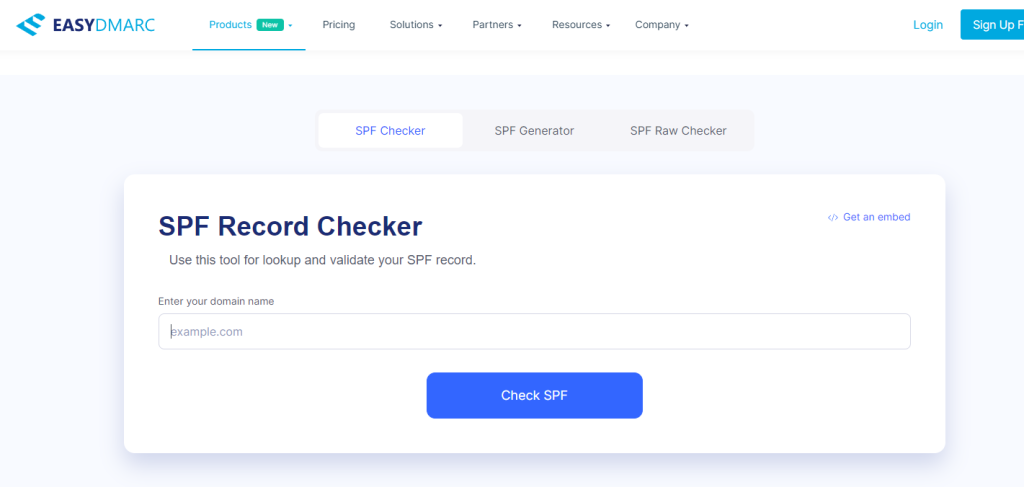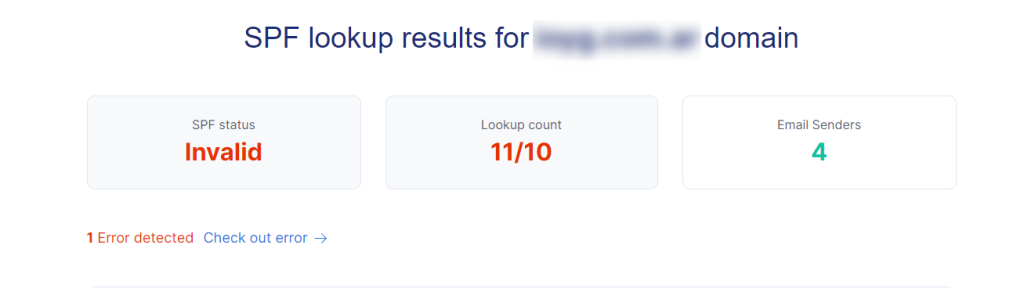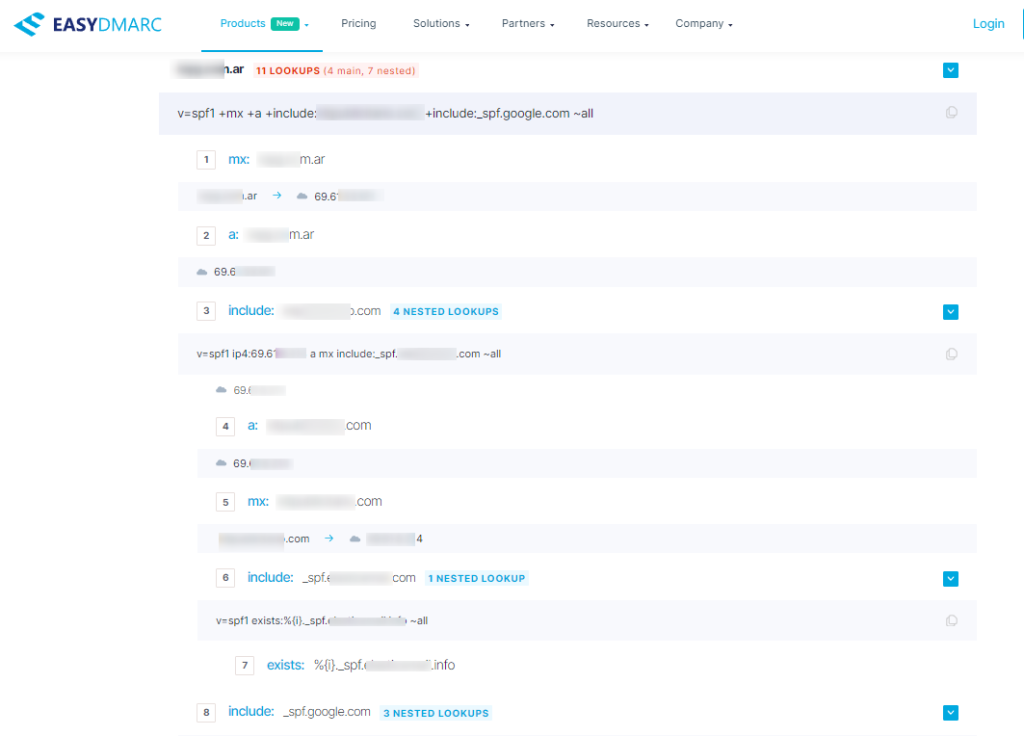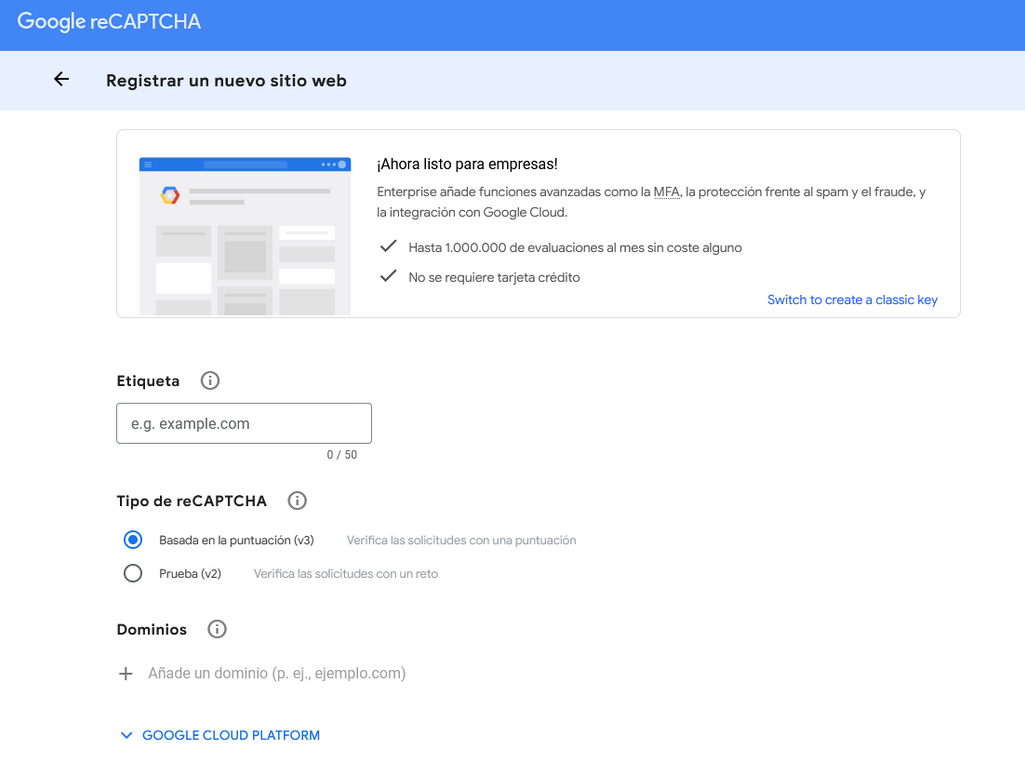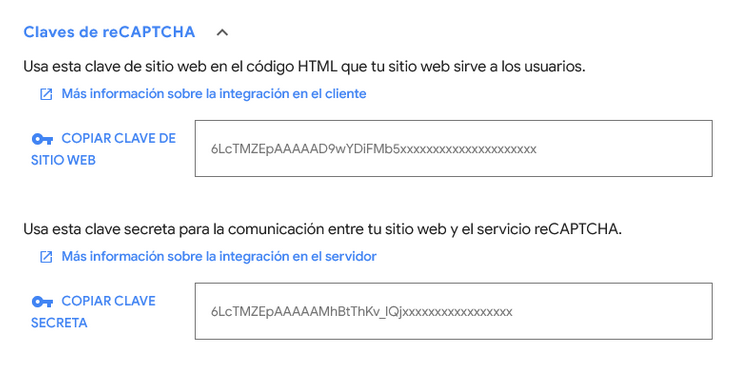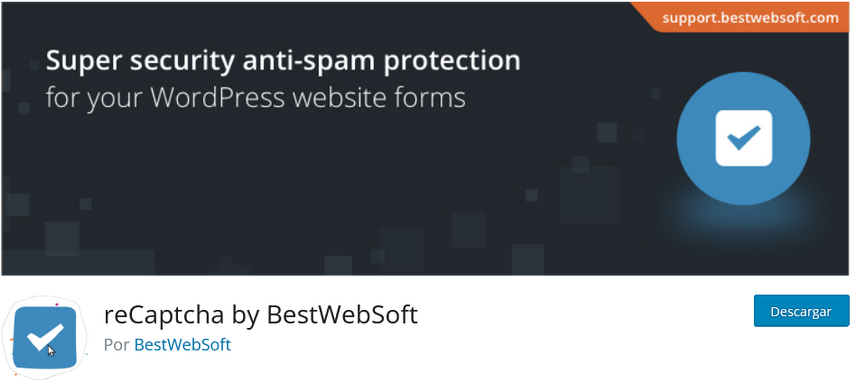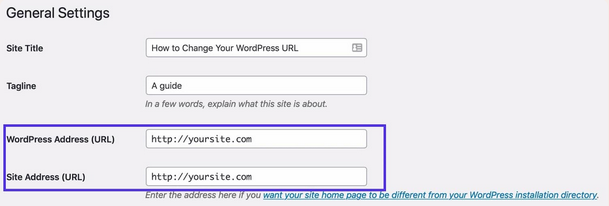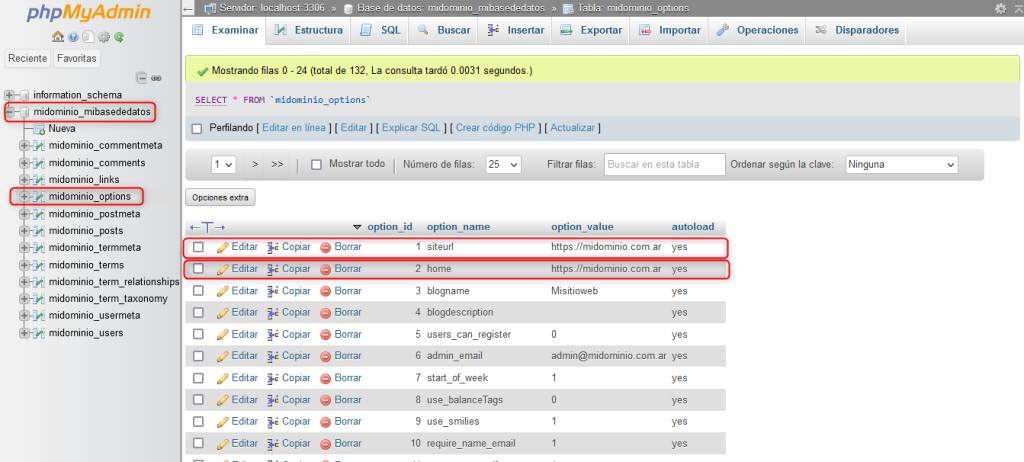Cuando se trata de proteger y reforzar WordPress, hay varias estrategias efectivas que puedes implementar. Sin embargo, es común que se olvide la importancia de limpiar y reparar sitios web infectados por malware. Esto puede tener consecuencias graves para la seguridad y la reputación de tu sitio web. Por eso, hemos creado esta guía práctica para ayudarte a eliminar malware en WordPress.
Es esencial contar con un sitio web alojado en un servicio de Hosting WordPress confiable, que ofrezca medidas de seguridad robustas, protección contra spam y detección de malware y otras infecciones. Además, es vital evitar el uso de plugins o temas obtenidos de fuentes poco fiables. Si te encuentras en esta situación, probablemente te preguntarás cómo eliminar malware en WordPress sin tener que empezar de nuevo.
Es muy importante estar informado y entender las distintas vulnerabilidades que pueden comprometer tus instalaciones de WordPress.
Aunque no hay una solución rápida y definitiva para eliminar las vulnerabilidades, un conjunto de procedimientos y precauciones que tomes como usuario o administrador de sitios web contribuirá a mantener un sistema más seguro.
Métodos y/o formas para detectar malware en WordPress
Aunque WordPress es bastante robusto, si vienes de versiones anteriores, a veces verás un mensaje indicando que “hay una versión disponible” y es recomendable que actualices.
Siempre asegúrate de tener tu WordPress actualizado a la última versión, ya que esto te protegerá contra vulnerabilidades críticas. No obstante, si has descuidado la seguridad de tu sitio, es posible que ya esté infectado sin que lo sepas. ¿Quieres verificarlo?
- Revisa cuidadosamente los archivos de tu sitio web. Si encuentras algún archivo extraño o sospechoso que no reconozcas, descárgalo para analizarlo en tu ordenador o elimínalo del sitio. A veces, el malware se infiltra añadiendo archivos nuevos al sitio.
- Examina la carpeta wp-content/plugins para identificar plugins que no hayas instalado y cuyo funcionamiento desconozcas. Los atacantes a veces añaden plugins modificados con código malicioso para que parezcan legítimos. Desactiva o elimina cualquier plugin sospechoso.
- Revisa las tablas wp_posts y wp_comments de la base de datos de tu sitio en busca de entradas o comentarios sospechosos. El malware también puede infiltrarse en forma de spam o enlaces maliciosos en los comentarios.
- Analiza los archivos de registro del servidor web, si tienes acceso a ellos, para detectar cualquier actividad sospechosa, como intentos de inyección de SQL u otros ataques contra el sitio.
- Instala y ejecuta un escáner de malware en WordPress, como Wordfence, Sucuri o WP Cerber Security, para detectar posibles infecciones.
- Mantén siempre la última versión de WordPress y actualiza tus plugins y temas, incluso si no están activos, para protegerlos contra posibles vulnerabilidades.
- Cambia todas las contraseñas de acceso a tu instalación de WordPress infectada, especialmente las cuentas con rol de administrador y las de FTP, así como la base de datos. El malware puede capturar contraseñas a través de troyanos.
- Implementa una política de copias de seguridad, ya que en caso de infección por malware, estas serán un recurso valioso para restaurar rápidamente el sitio sin invertir mucho tiempo en limpiarlo.
En resumen, es esencial aplicar medidas de prevención, no usar plugins o temas descargados de sitios poco fiables, y mantener una política estricta de copias de seguridad en WordPress ¡siempre!
Procedimientos para eliminar malware en WordPress
Después de identificar infecciones en un sitio construido con WordPress, es fundamental evaluar la magnitud de la infección, identificar los archivos o grupos de archivos afectados y determinar el tipo de infección para abordarla de manera eficaz.
Algunas infecciones de malware requieren un tratamiento específico, por lo que es necesario realizar un análisis detallado antes de proceder, ya que toda solución puede requerir un tiempo significativo.
Algunas formas de eliminar malware en WordPress incluyen:
- Usar un plugin de seguridad y escaneo como Wordfence o WP Cerber Security para detectar y eliminar archivos infectados. Plugins como Wordfence pueden escanear tu sitio en busca de malware y limpiar automáticamente los archivos comprometidos.
- Acceder por FTP y eliminar manualmente los archivos infectados. Identifica previamente los archivos afectados y sus patrones de modificación. Si conoces las rutas de los archivos infectados, puedes acceder vía FTP, dirigirte a la carpeta wp-content y eliminarlos manualmente.
- Desactivar todos los plugins y cambiar las contraseñas de FTP y de la administración del sitio web. A veces, los plugins pueden estar comprometidos y al desactivarlos, se evita la ejecución del código malicioso. Cambiar las contraseñas es crucial para mejorar la seguridad.
- Reinstalar WordPress por completo si la infección es severa. En este caso, puede ser más fácil hacer una copia de seguridad de la base de datos y archivos importantes, luego borrar WordPress e instalarlo nuevamente desde cero.
- Utilizar un software anti-malware como Fixed o Malwarebytes para escanear y limpiar sitios WordPress infectados, eliminando los archivos maliciosos. Estos servicios generalmente son de pago.
- Desinfectar la base de datos si se sabe que el malware ha insertado código en ella. Existen herramientas que ayudan a identificar y eliminar código malicioso de la base de datos, aunque muchas son de pago.
Existen numerosas herramientas para analizar sitios WordPress, algunas en forma de plugins y otras como herramientas de escritorio que deben instalarse en el ordenador, y la mayoría son comerciales. Algunas de las mencionadas incluyen:
- Fixed: https://fixed.net/eu/malware-removal
- Malwarebytes: https://try.malwarebytes.com/crush-malware/
- Malcare: https://www.malcare.com/
También hay herramientas en línea que analizan un sitio web en busca de indicios de malware, aunque generalmente de manera superficial:
- Google Informe de transparencia: https://transparencyreport.google.com/safe-browsing/search
- SiteGuarding Website Malware Scanner: https://www.siteguarding.com
- WPHackedHelp: https://secure.wphackedhelp.com/scanner.html
- Sucuri website malware and security checker: https://sitecheck.sucuri.net
- WPSEC: https://wpsec.com
- Pentest Tools – Website Vulnerability Scanner: https://pentest-tools.com/website-vulnerability-scanning/website-scanner
Lo más importante es actuar rápidamente ante cualquier infección para evitar su propagación y hacer copias de seguridad regularmente. Una combinación de escaneo constante, buenos plugins y vigilancia manual puede ayudarte a mantener segura tu instalación de WordPress.
Recomendaciones y buenas prácticas en WordPress
Fortalecer WordPress implica adoptar buenas prácticas en la gestión del CMS, establecer políticas rigurosas de actualización y realizar copias de seguridad de forma regular, incluyendo copias diarias, semanales y mensuales. Además, es crucial:
- Mantener tu instalación de WordPress actualizada con las últimas versiones del núcleo, plugins y temas.
- Reducir al mínimo la cantidad de plugins utilizados, eliminando aquellos que no estén activos.
- Utilizar contraseñas sólidas en todo momento.
- Implementar métodos de autenticación seguros como la autenticación de dos factores (2FA).
- Aplicar una capa adicional de protección utilizando el archivo htaccess en WordPress.
- Descargar únicamente temas y plugins de fuentes confiables.
- Evaluar la frecuencia de las actualizaciones de plugins y temas antes de instalarlos, ya que los plugins desactualizados pueden ser vulnerables.
Aunque no hay una solución perfecta para hacer que WordPress sea completamente seguro, al reducir los vectores de vulnerabilidad se pueden prevenir la mayoría de los ataques maliciosos o infecciones por malware.
Plugins más eficaces para eliminar malware en WordPress
El mercado de herramientas para analizar sitios web en busca de amenazas como malware, troyanos y otras infecciones es bastante amplio. Existen soluciones para casi todas las amenazas conocidas y, mediante análisis heurísticos, también para aquellas desconocidas.
Algunos de los plugins más populares y utilizados para detectar malware en WordPress incluyen:
- Wordfence Security – Firewall, Malware Scan: Escanea archivos y la base de datos de WordPress en busca de malware. Incluye un firewall y bloqueo de direcciones IP maliciosas.
- Sucuri Security – Auditing, Malware Scanner: Escanea malware, verifica la integridad de archivos y monitorea la vulnerabilidad de Heartbleed de SSL. Ofrece limpieza de malware y bloqueo de ataques.
- iThemes Security: Escanea malware, bloquea ataques e impide accesos no autorizados. Además, facilita el mantenimiento de WordPress actualizado.
- SecuPress Free – WordPress Security: Realiza escaneo de malware, protección mediante firewall, monitoreo de integridad de archivos y prevención de spam.
- Malware Scanner: Desinfecta el sitio de virus, troyanos y malware. Escanea en busca de URL maliciosas.
- AntiVirus: Escanea malware y troyanos, protegiendo contra inyecciones SQL y XSS. Detecta puertas traseras (backdoors).
- Security Ninja – Secure Firewall & Secure Malware Scanner: Escanea vulnerabilidades y es compatible con MainWP para la gestión centralizada de sitios web.
Es importante no instalar estas herramientas indiscriminadamente, sino usarlas con sentido común. En muchos casos, los problemas de infecciones en sitios web de WordPress se resuelven al contratar un buen servicio de hosting que incluya medidas de seguridad rigurosas contra estas amenazas y al proporcionar a WordPress los recursos necesarios para funcionar adecuadamente.
En resumen
Implementar medidas de seguridad adicionales en WordPress es crucial para protegerse contra malware e infecciones, especialmente debido a la popularidad de WordPress como CMS, lo que lo convierte en un objetivo frecuente de ataques.
Al ser un software de código abierto, el código fuente del núcleo de WordPress, así como de sus plugins y temas, está disponible para cualquiera. Esto permite a los usuarios malintencionados detectar y explotar vulnerabilidades con mayor facilidad.
Las infecciones pueden resultar en el robo de datos sensibles, campañas de phishing dirigidas a los usuarios del sitio web infectado, o el uso indebido de recursos para actividades como la minería de criptomonedas o la propagación de malware.
La falta de medidas de protección y la ausencia de acciones correctivas cuando el sitio ya está infectado pueden causar que la infección se propague no solo en el sitio web, sino también en los servidores y bases de datos, especialmente si el proveedor de hosting no cuenta con medidas de seguridad adecuadas.
Si los motores de búsqueda, como Google (que controla el 95% de la cuota de búsquedas en Internet), detectan que un sitio está infectado, lo bloquearán y lo marcarán como peligroso. Esto afectará negativamente la reputación del sitio y su capacidad para atraer visitantes y clientes.
Por lo tanto, la implementación de medidas de seguridad adicionales en WordPress proporciona una capa extra de protección que es esencial para todos los sitios web, salvaguardando su reputación, datos y disponibilidad frente a estas amenazas.
Si te gustó este artículo, suscríbete a nuestro canal de YouTube para videos tutoriales de Hosting, prácticas y demás. También puede encontrarnos en X (Twitter), Facebook e Instagram.