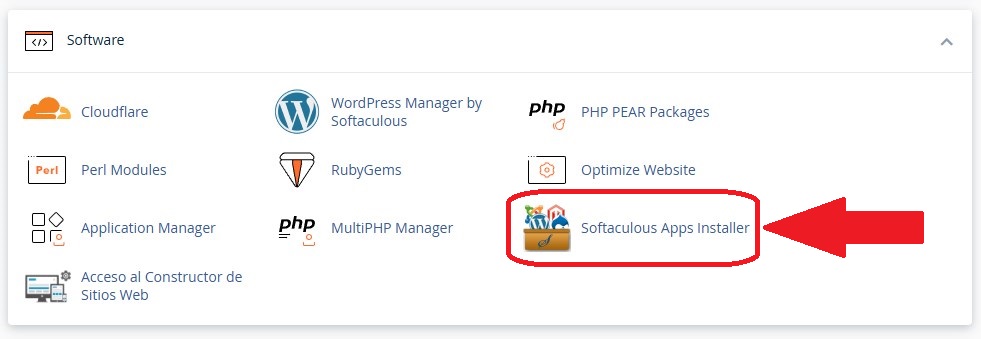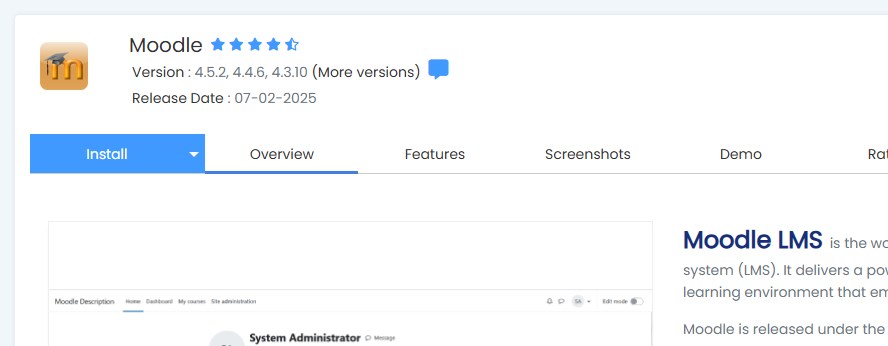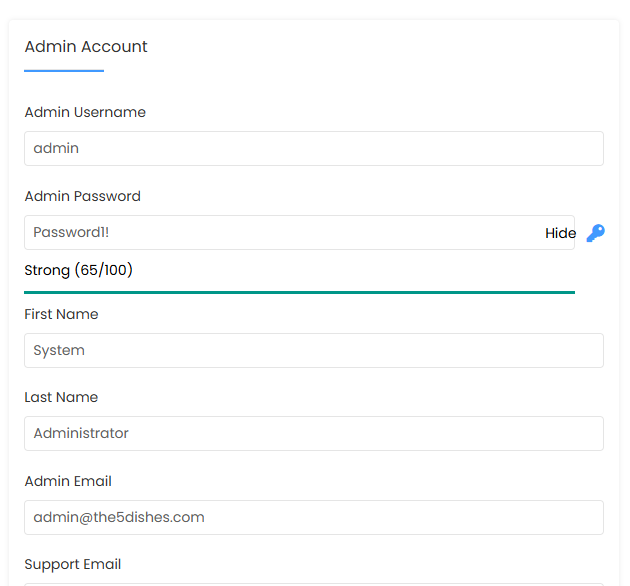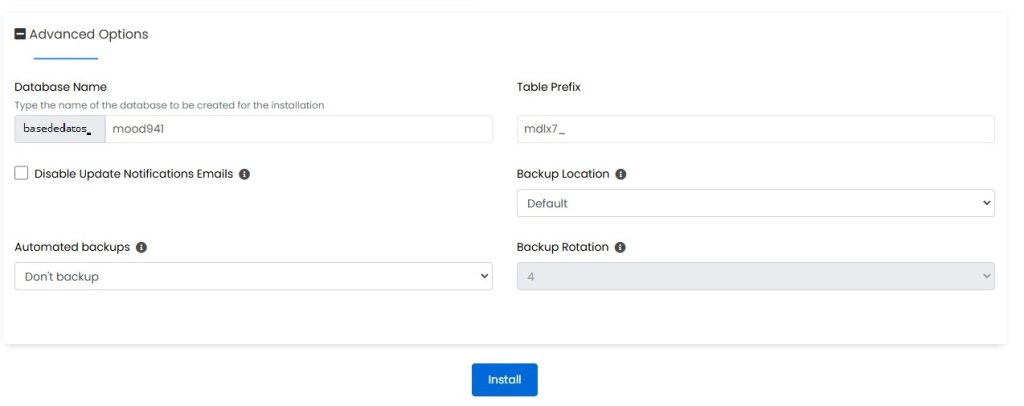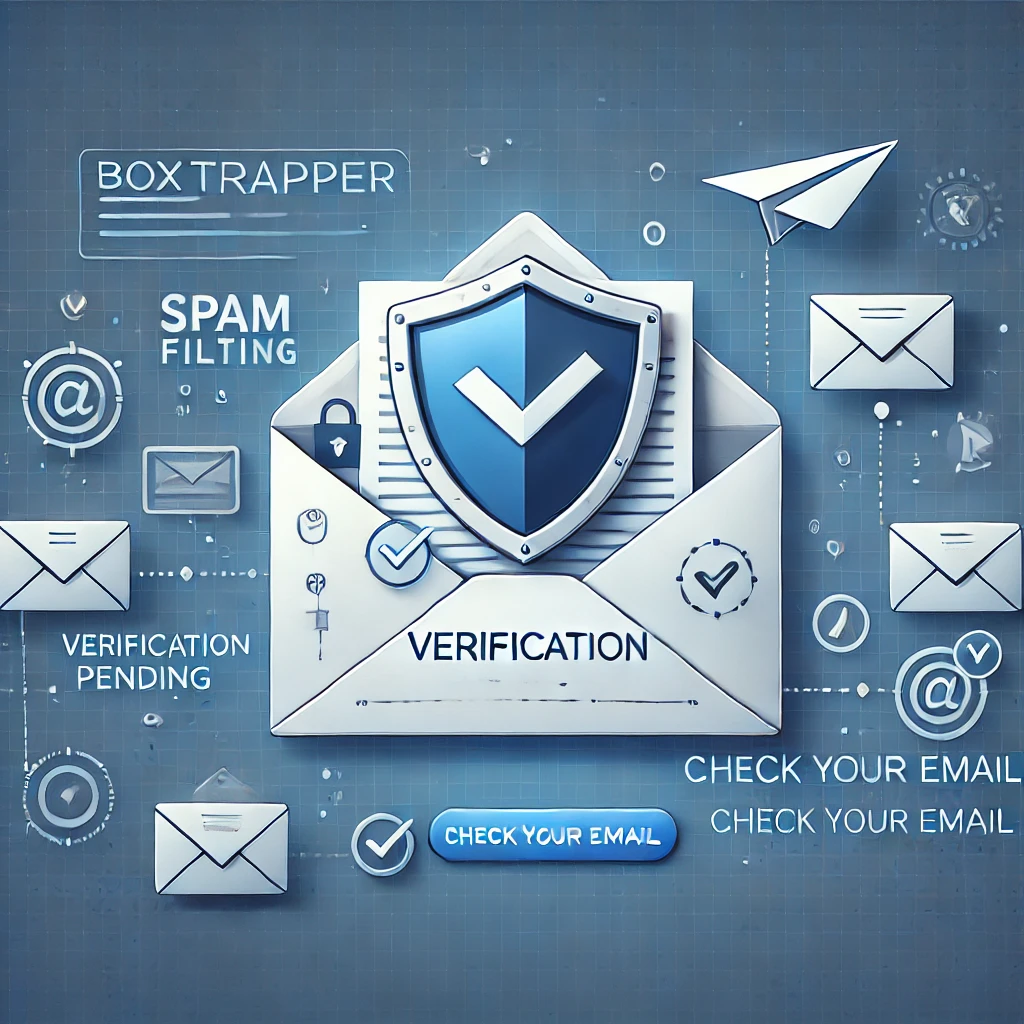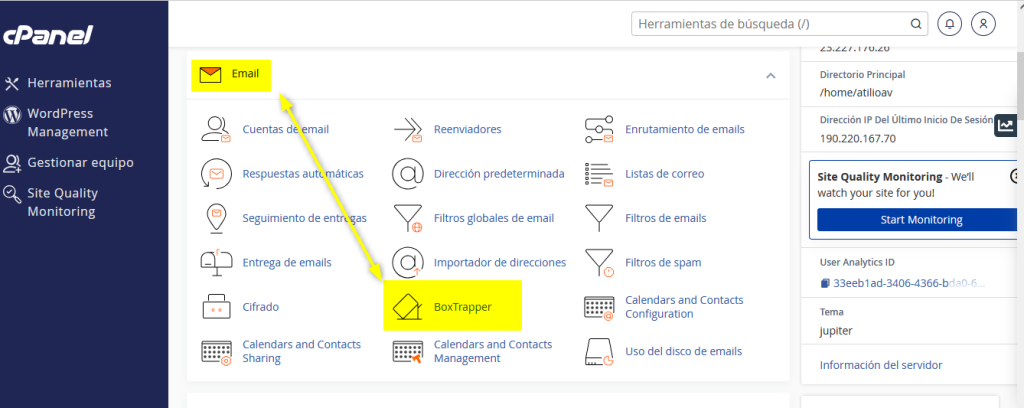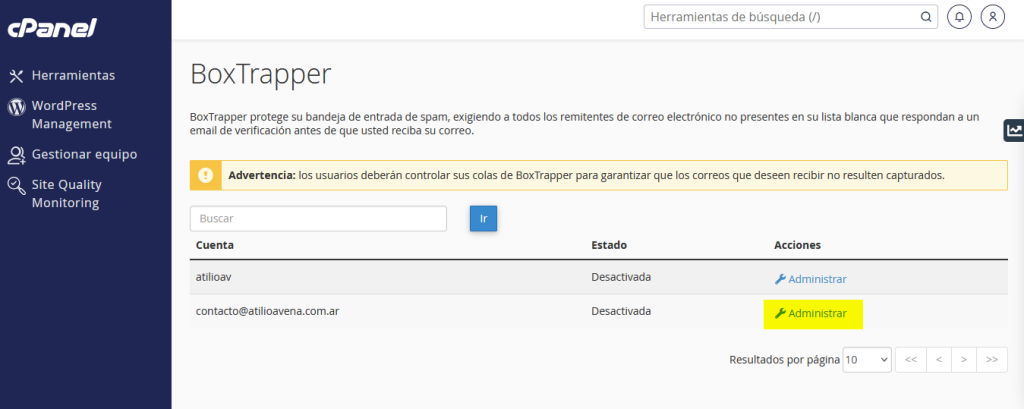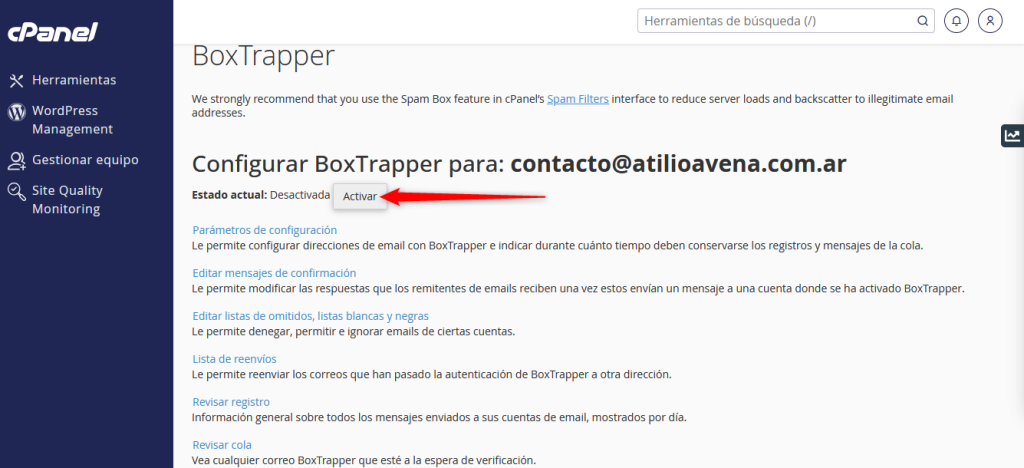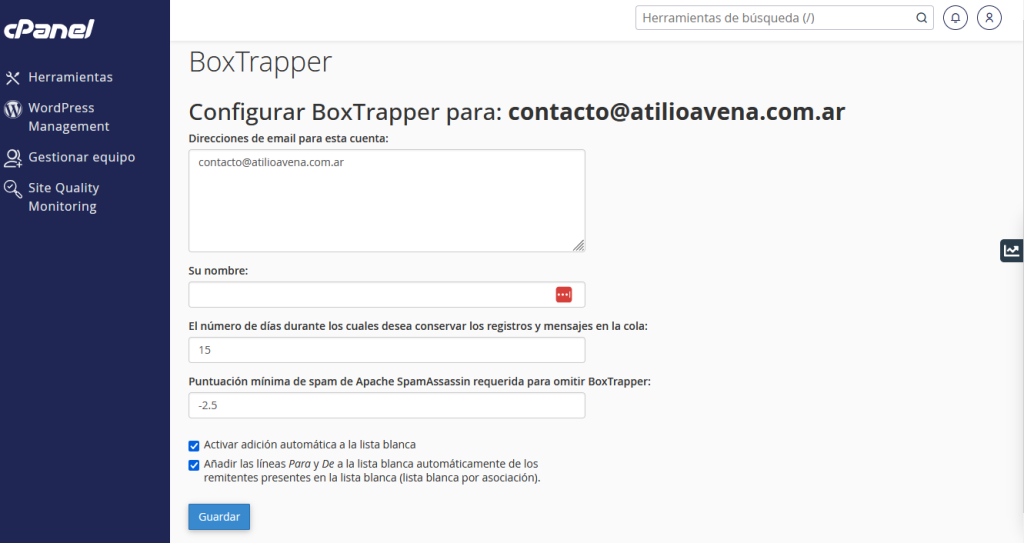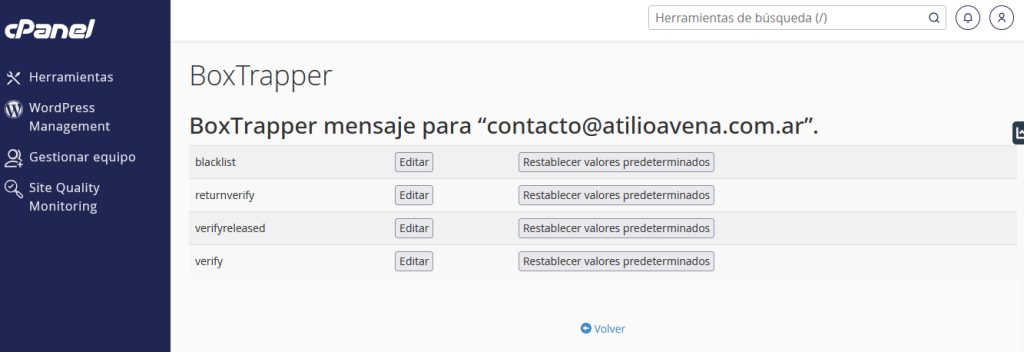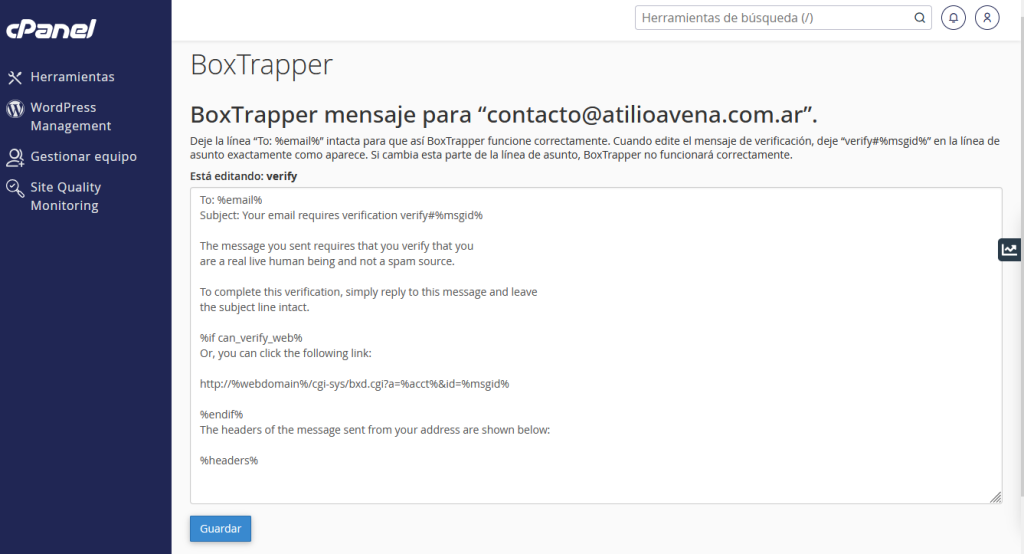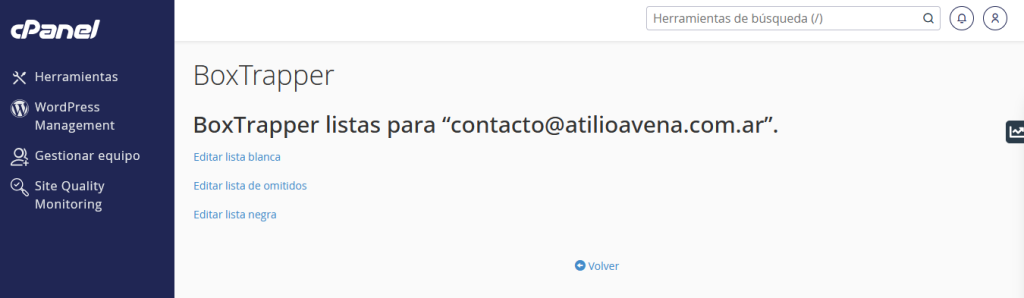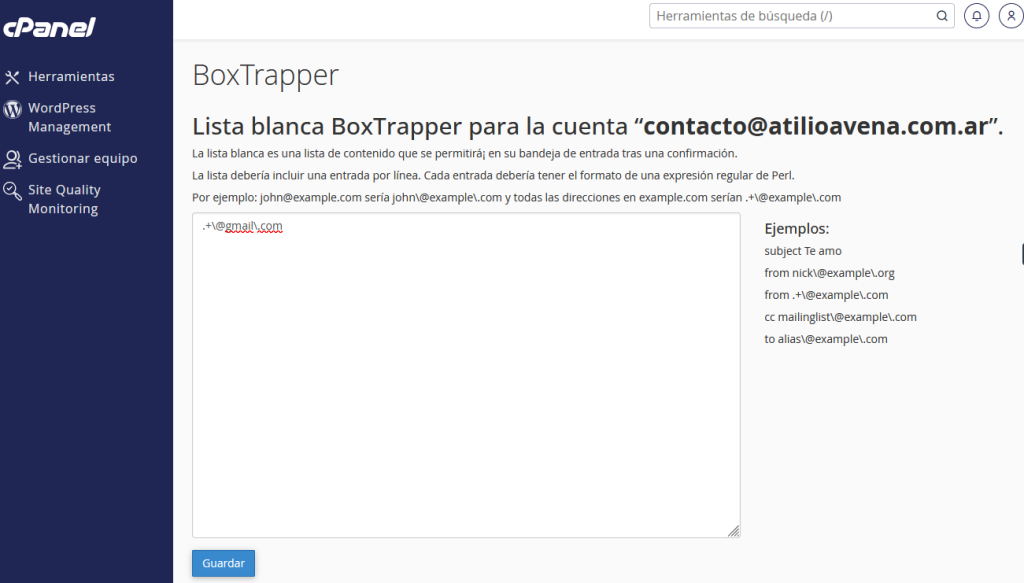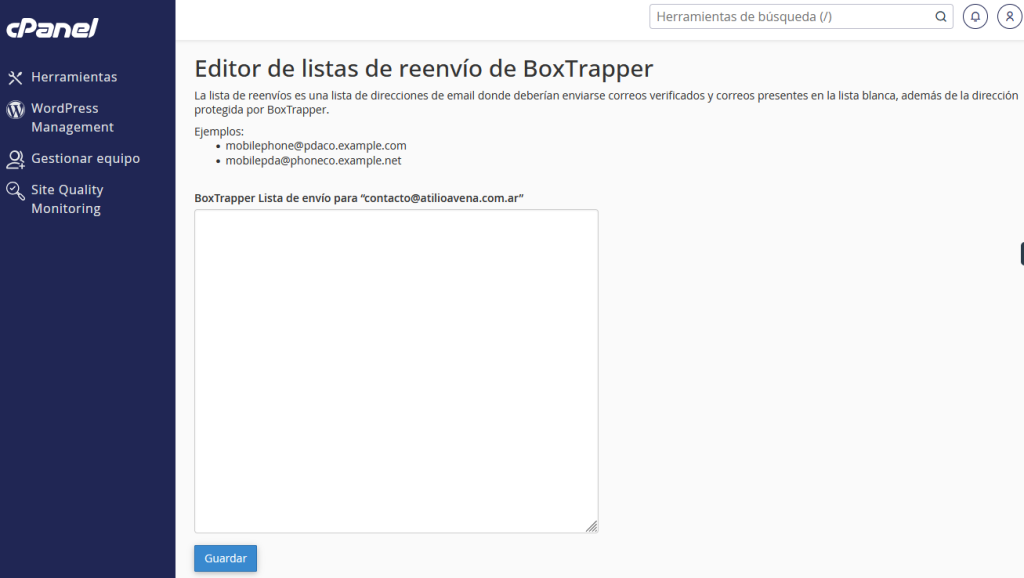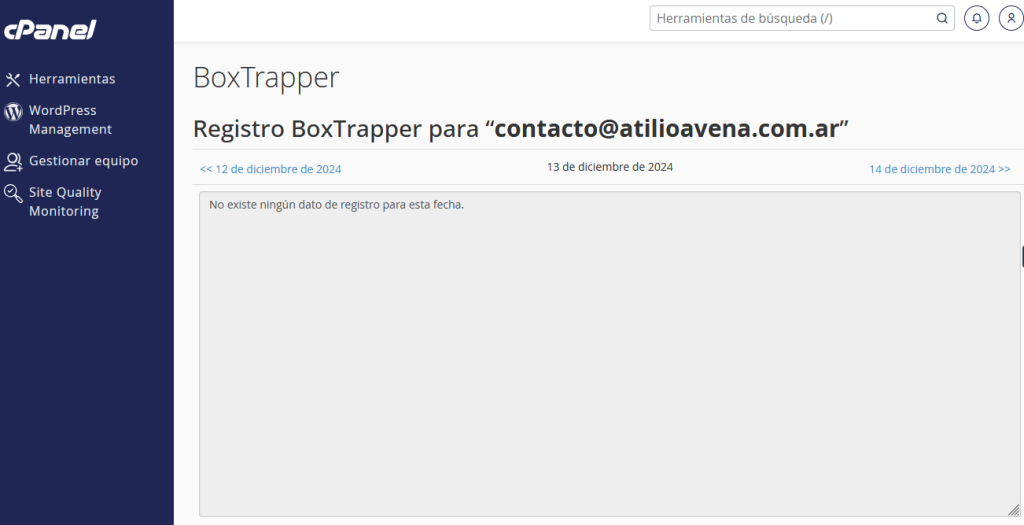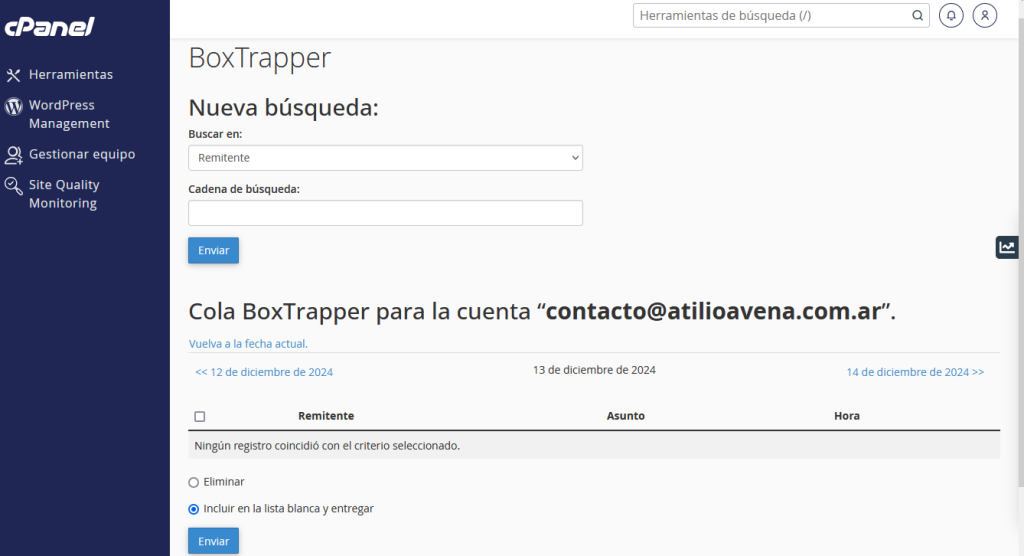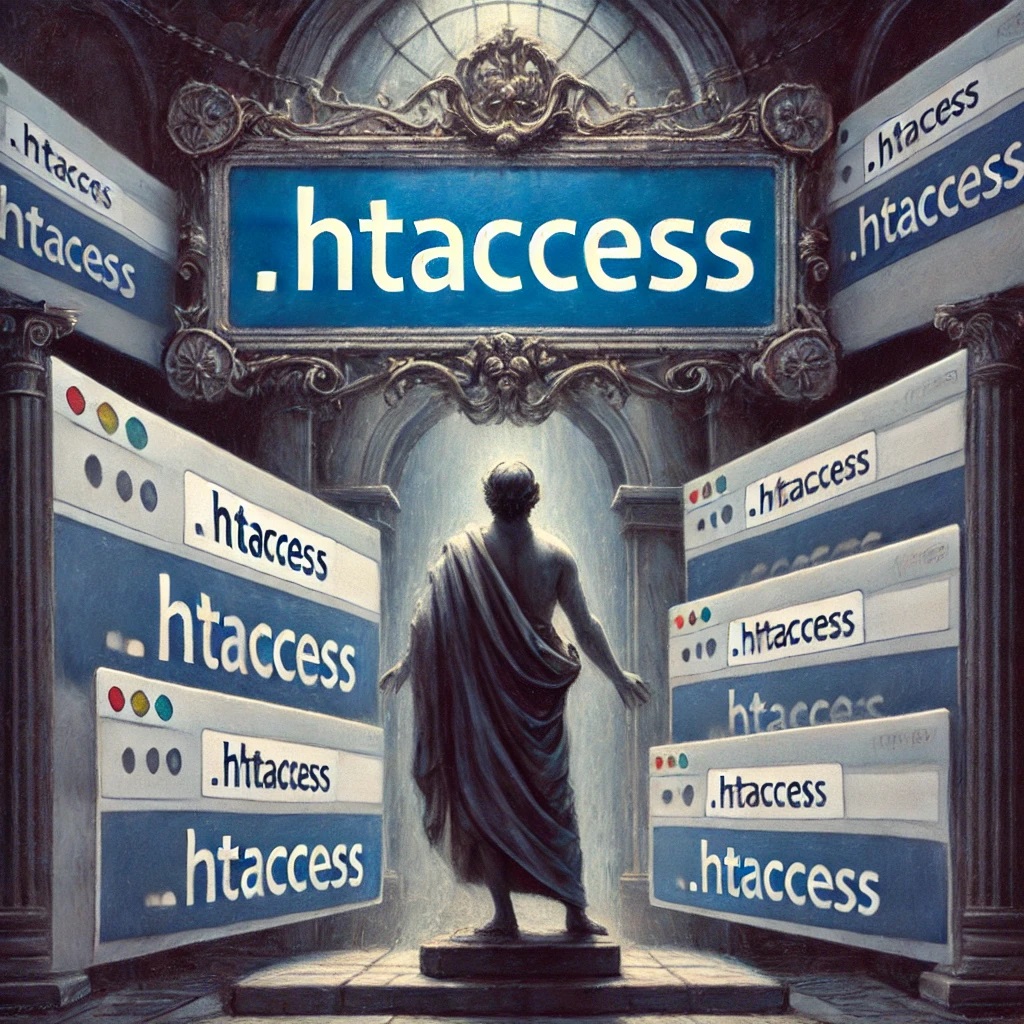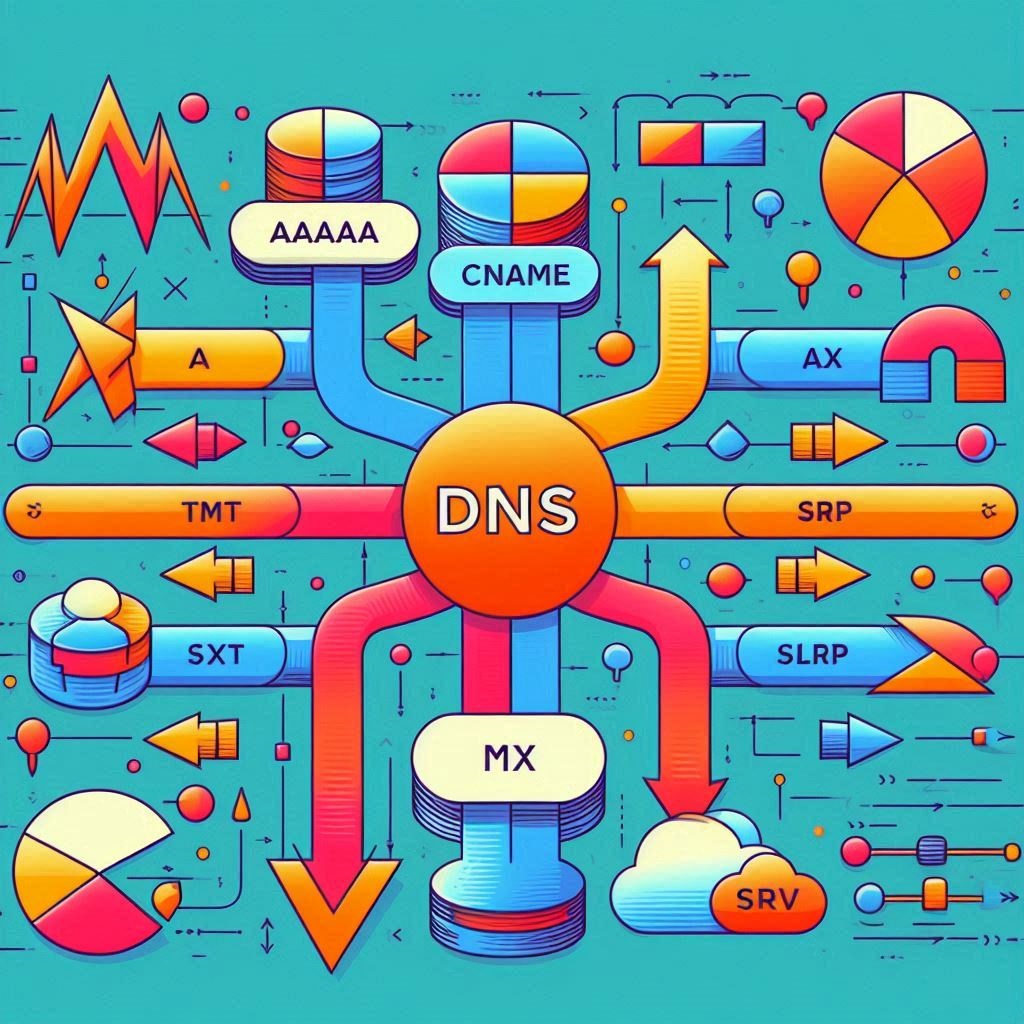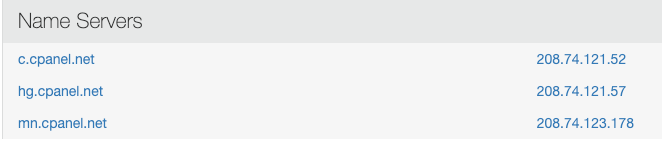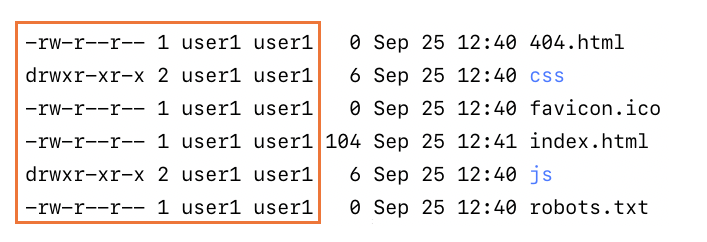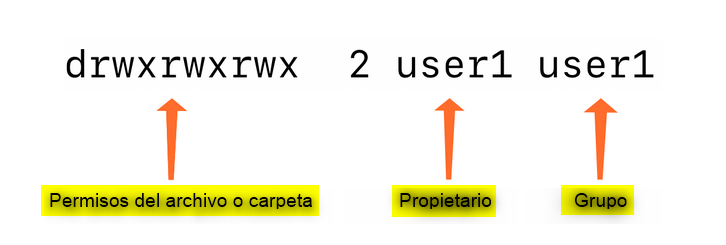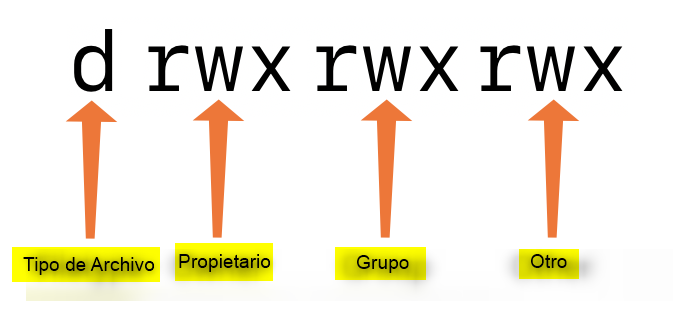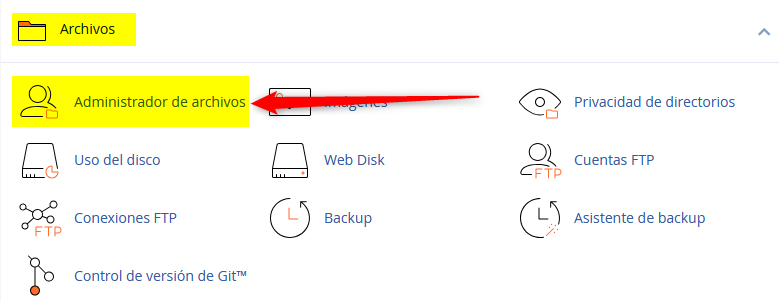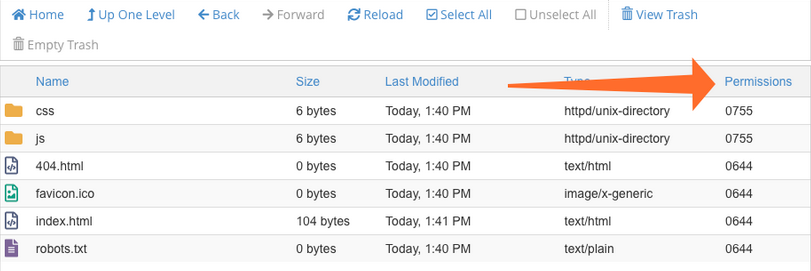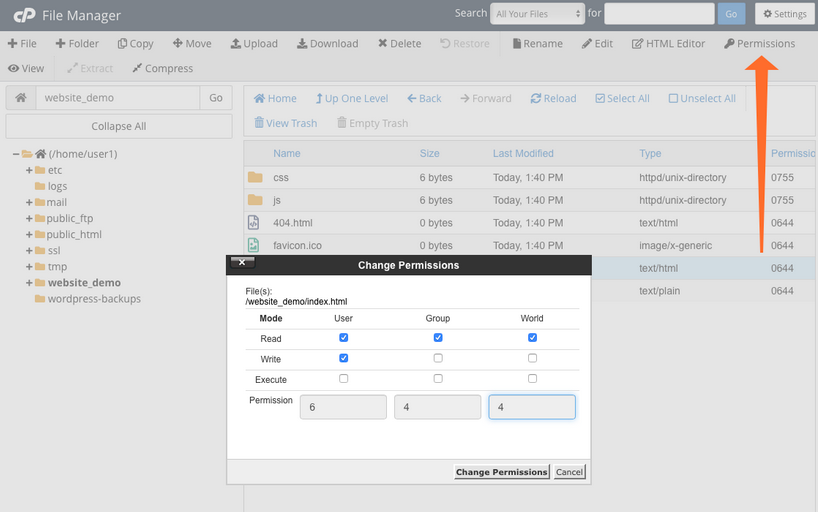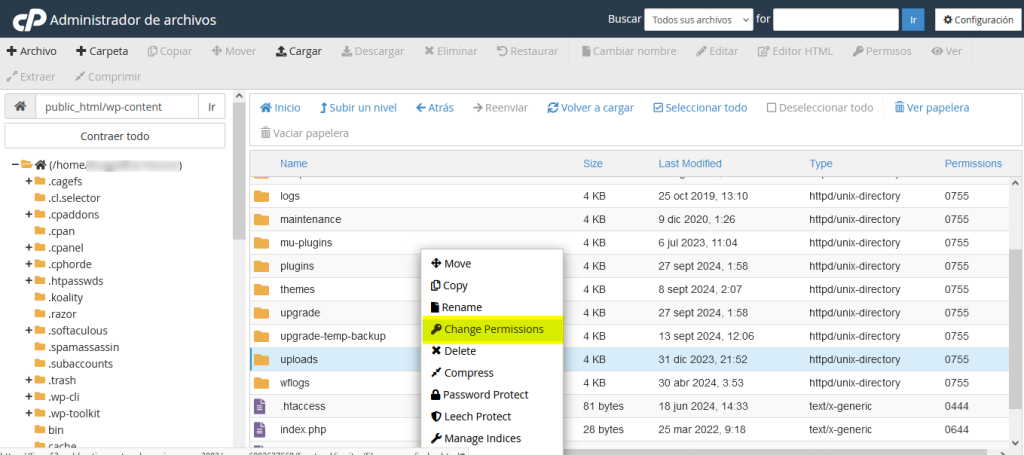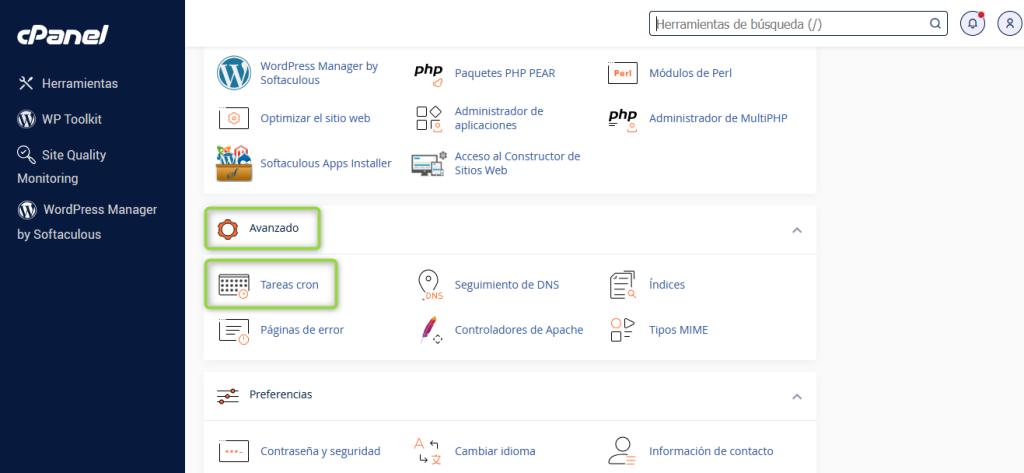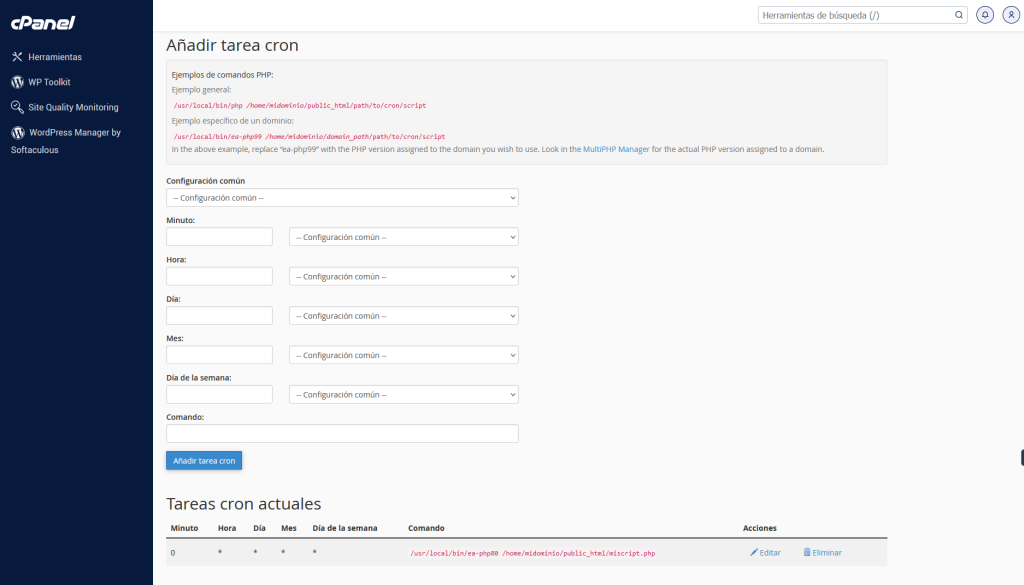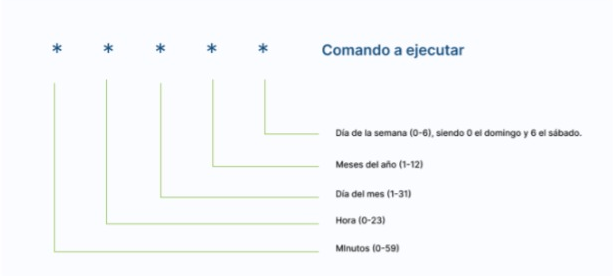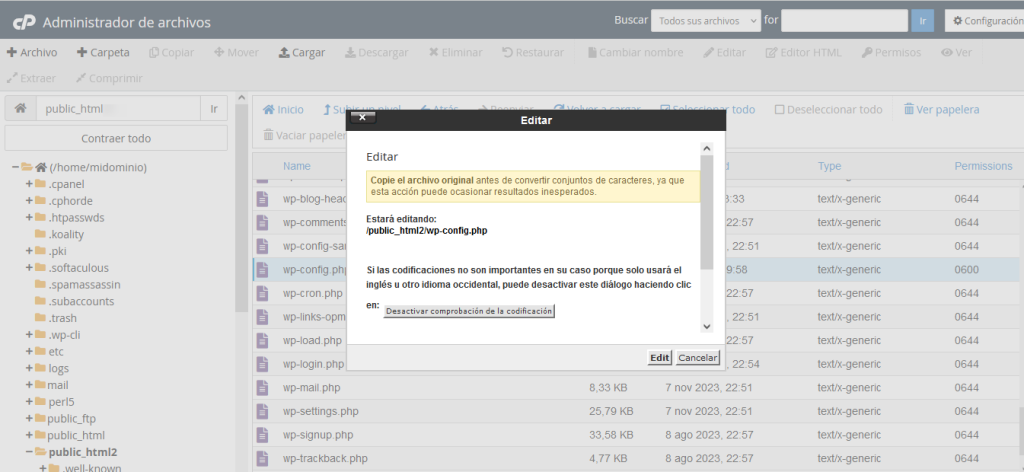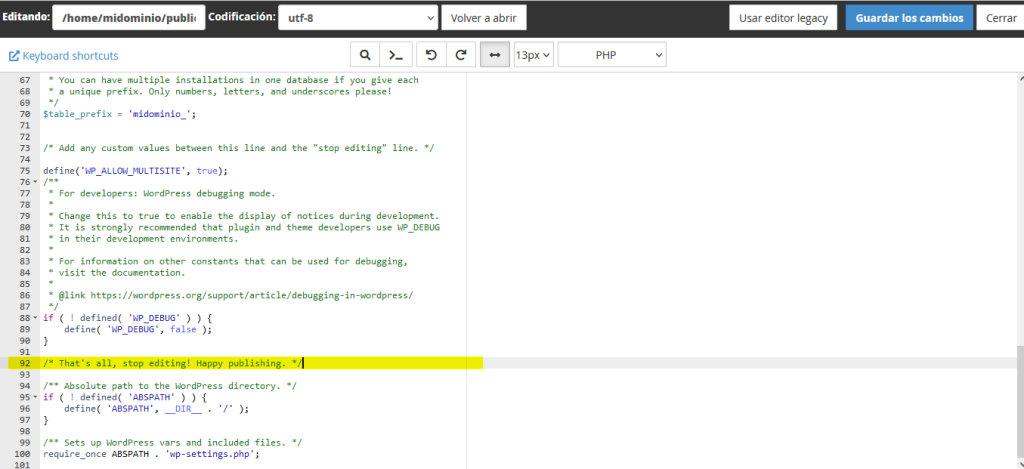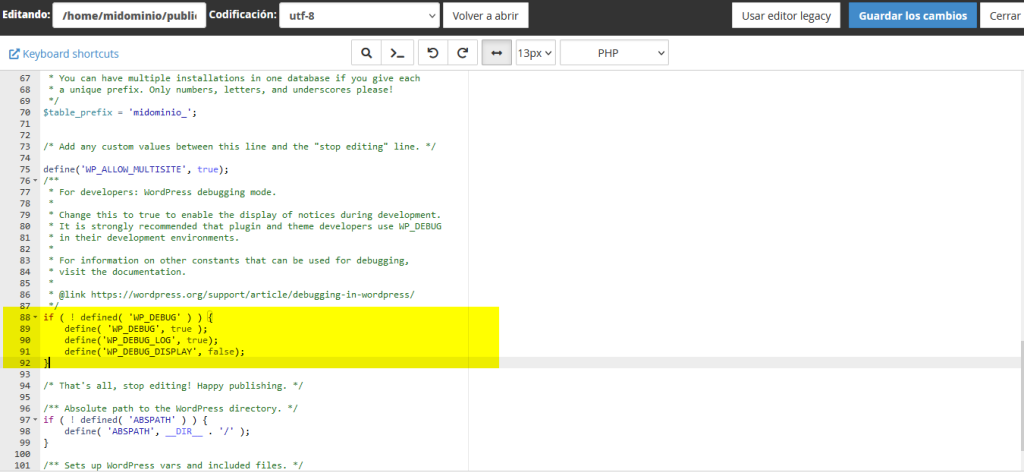FileZilla es uno de los clientes FTP más populares y utilizados para transferir archivos entre tu computadora y un servidor web. En este artículo, te explicaremos qué es FileZilla, cómo instalarlo y configurarlo para conectarte a un hosting con cPanel.
¿Qué es FileZilla?
FileZilla es un software gratuito y de código abierto que permite la transferencia de archivos mediante los protocolos FTP, SFTP y FTPS. Su interfaz sencilla y sus amplias funcionalidades lo convierten en una herramienta imprescindible para administradores web y desarrolladores.
Descarga e Instalación de FileZilla
Para comenzar a usar FileZilla, sigue estos pasos:
- Descarga FileZilla desde su sitio web oficial: https://filezilla-project.org
- Selecciona la versión adecuada para tu sistema operativo (Windows, macOS o Linux).
- Ejecuta el instalador y sigue las instrucciones para completar la instalación.
Obtener los Datos de Conexión FTP en cPanel
Para conectarte a tu hosting con cPanel, necesitas obtener los datos de acceso FTP:
- Inicia sesión en cPanel.
- Dirígete a la sección Cuentas de FTP.
- Busca la cuenta FTP principal o crea una nueva si es necesario.
- Toma nota de los siguientes datos:
- Servidor (Host): Generalmente es tu dominio o
tudominio.com. - Usuario FTP: Normalmente es
usuario de cpanel. - Contraseña: La establecida al crear la cuenta FTP.
- Puerto: El puerto por defecto de FTP es 21, y para SFTP suele ser 22.
- Servidor (Host): Generalmente es tu dominio o
También puedes visitar nuestro Centro de Ayuda, para ver nuestros artículos relacionados con Conexión FTP.
Configurar FileZilla para Conectar con cPanel
- Abre FileZilla.
- Ve a Archivo > Gestor de sitios y haz clic en Nuevo sitio.
- Introduce los datos de conexión:
- Protocolo: Selecciona FTP o SFTP según corresponda.
- Servidor: Ingresa el servidor (por ejemplo,
tudominio.com). - Puerto: Usa 21 para FTP o 22 para SFTP.
- Modo de acceso: Selecciona Normal e ingresa tu usuario y contraseña.
- Haz clic en Conectar y acepta el certificado si se te solicita.
Transferencia de Archivos con FileZilla
Una vez conectado, verás dos paneles:
- Izquierda: Archivos locales de tu computadora.
- Derecha: Archivos en tu servidor.
Para transferir archivos:
- Arrastra archivos de la izquierda a la derecha para subirlos al servidor.
- Arrastra archivos de la derecha a la izquierda para descargarlos a tu computadora.
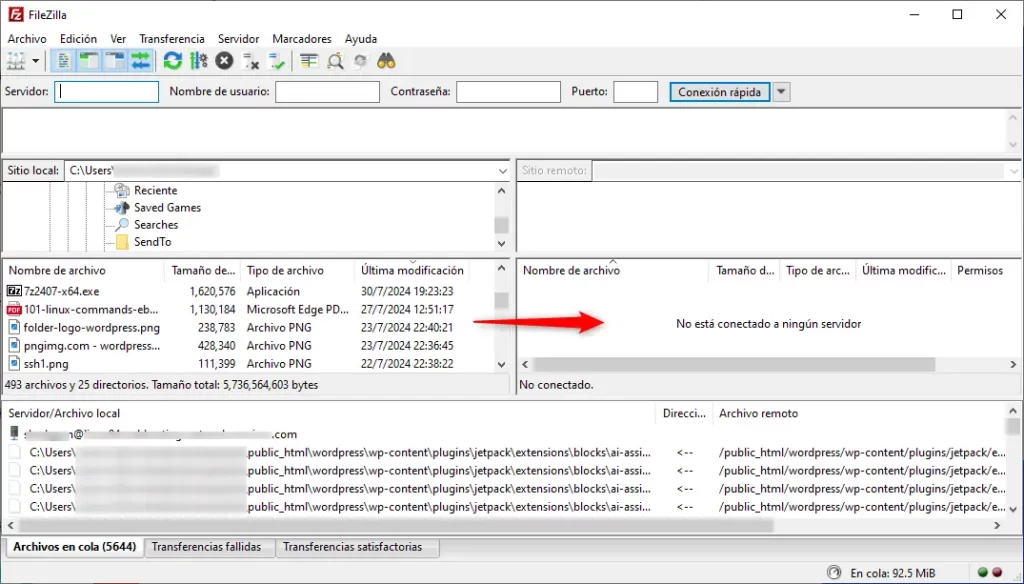
Consejos y Solución de Problemas
- Error de conexión: Asegúrate de que los datos FTP sean correctos y que el firewall no bloquee la conexión.
- Modo pasivo: Si tienes problemas de conexión, ve a Edición > Configuración > FTP y activa el Modo pasivo.
- Permisos de archivos: Puedes cambiar permisos haciendo clic derecho sobre un archivo y seleccionando Permisos de archivo.
FileZilla es una herramienta poderosa y fácil de usar para administrar archivos en tu servidor. Con esta guía, puedes conectarte a tu hosting con cPanel y gestionar tus archivos sin problemas. ¡Prueba FileZilla y optimiza tu flujo de trabajo web!
Si te gustó este artículo, suscríbete a nuestro canal de YouTube para videos tutoriales de Hosting, prácticas y demás. También puede encontrarnos en Twitter, Facebook e Instagram.