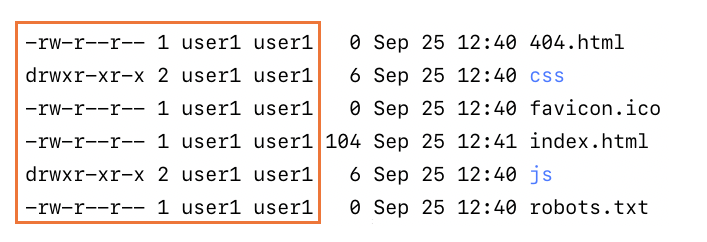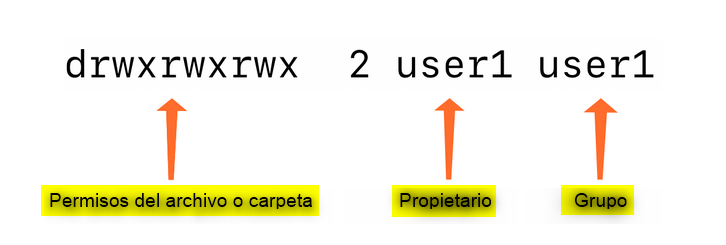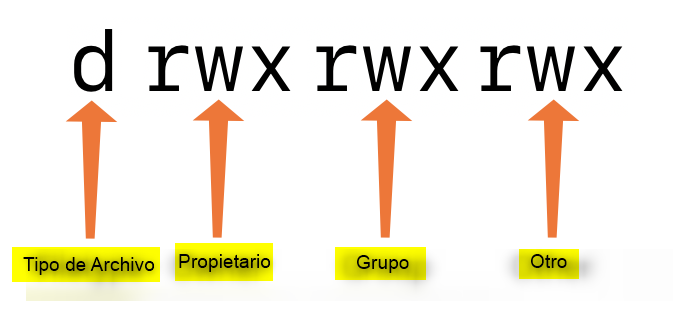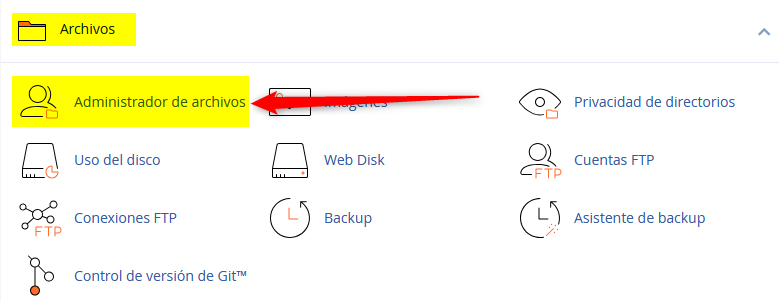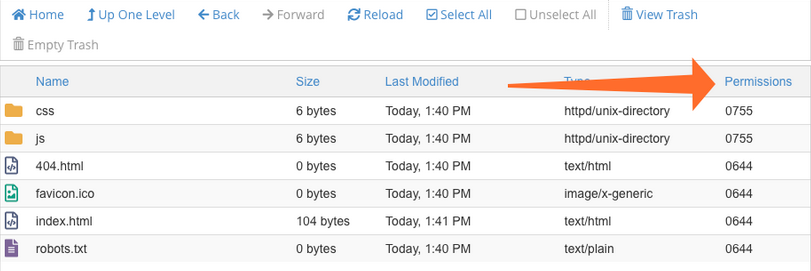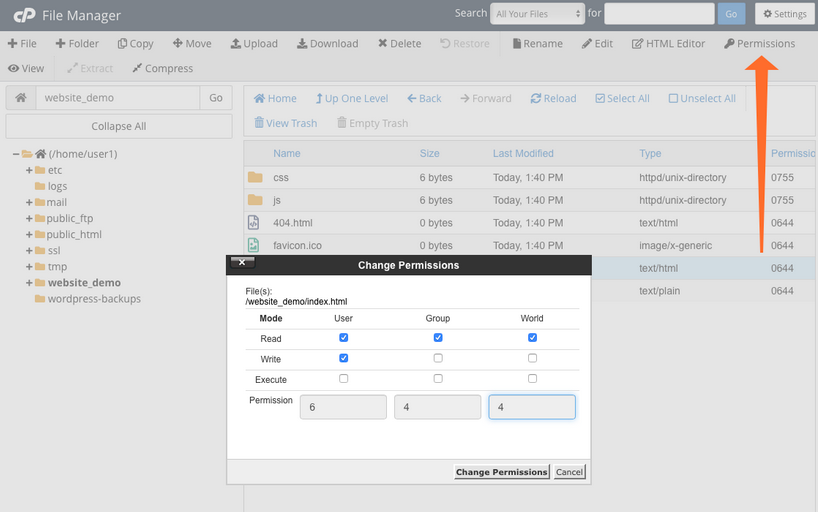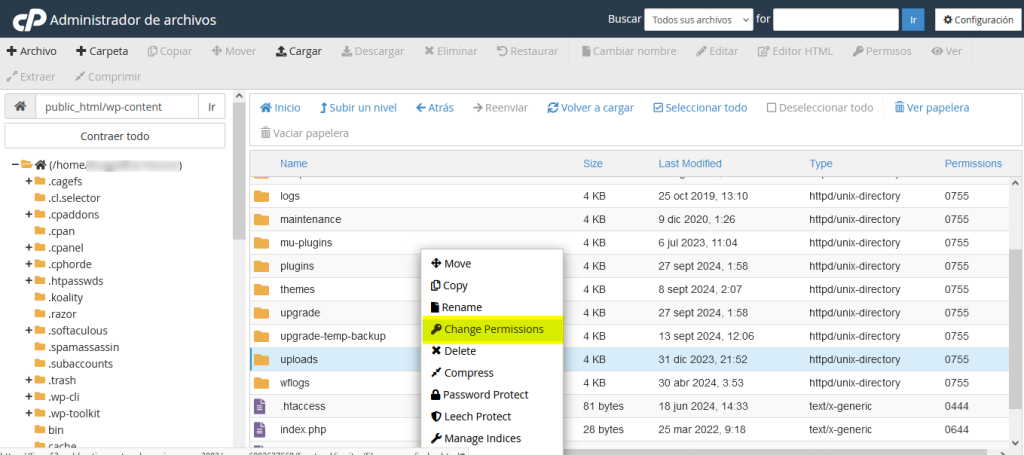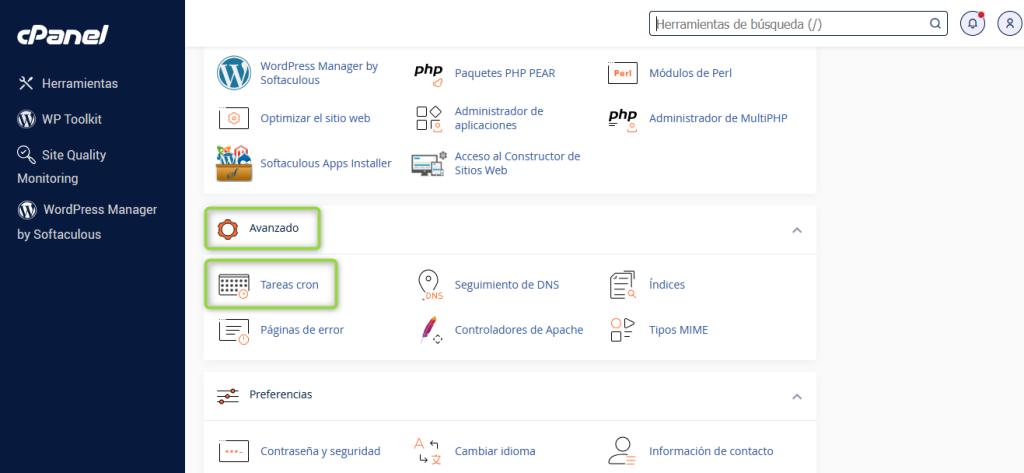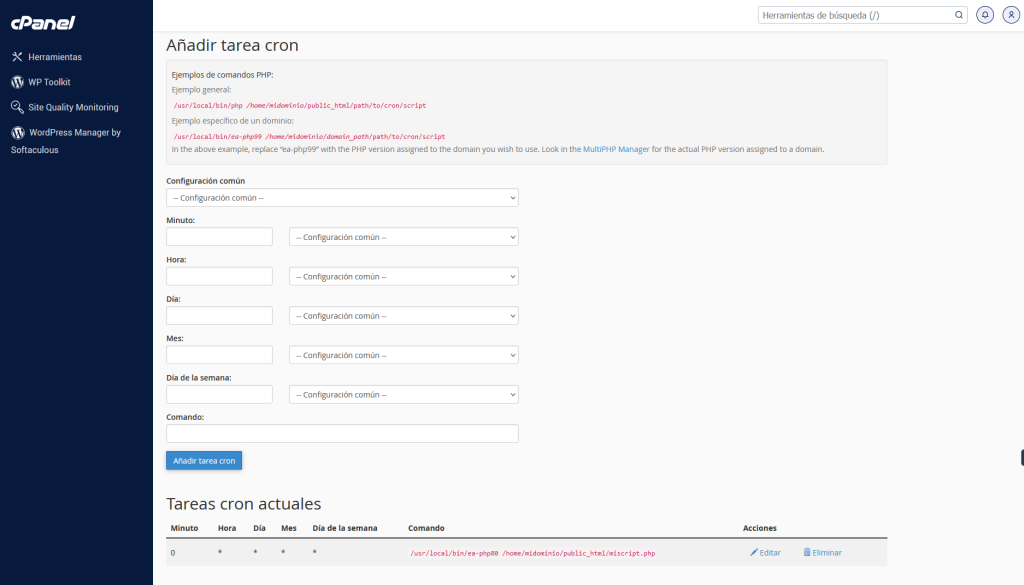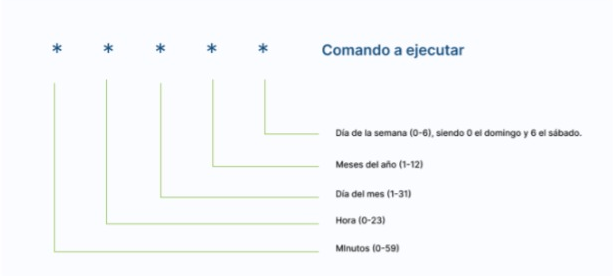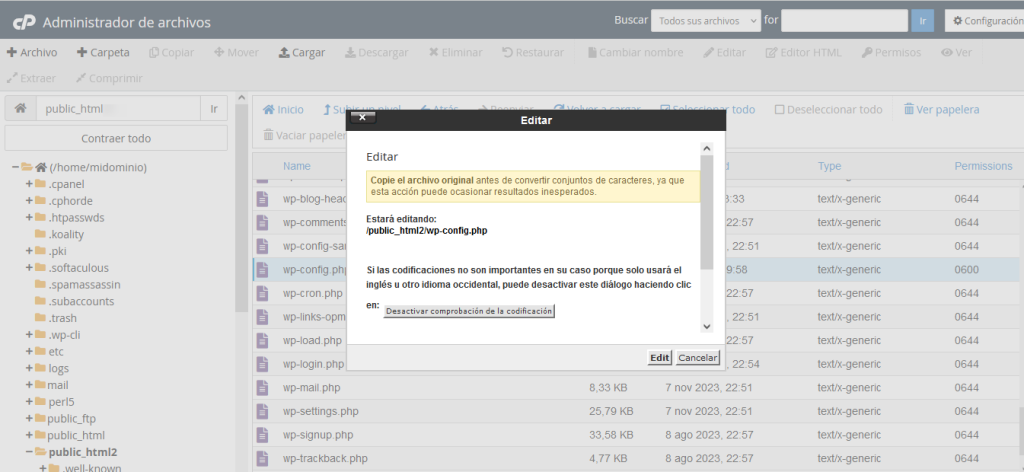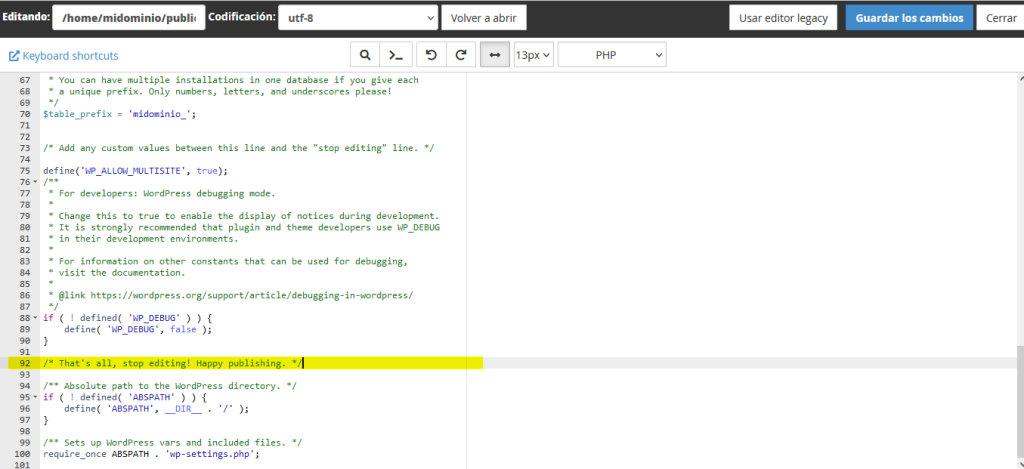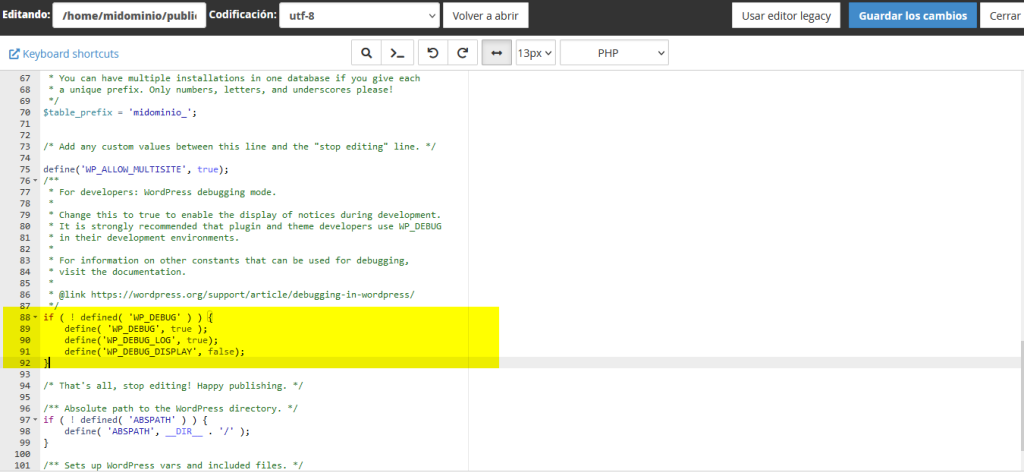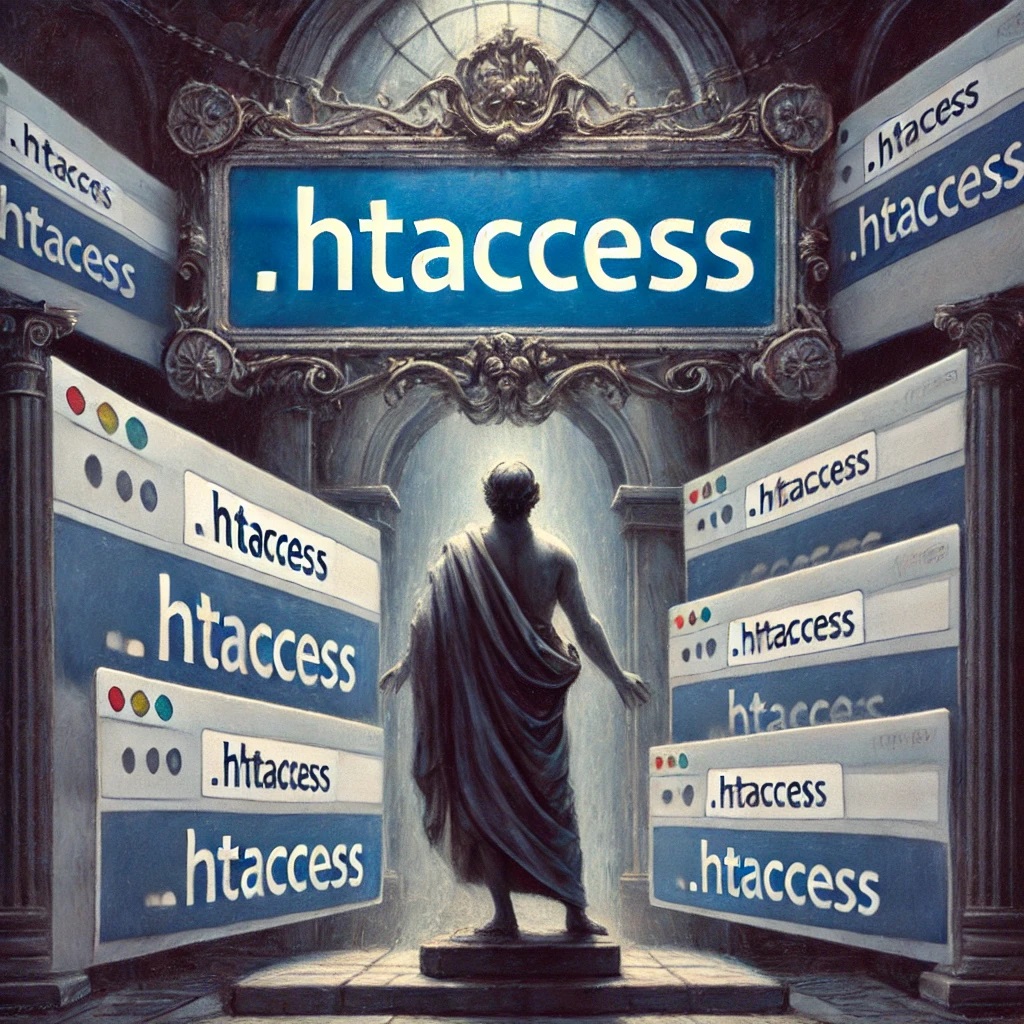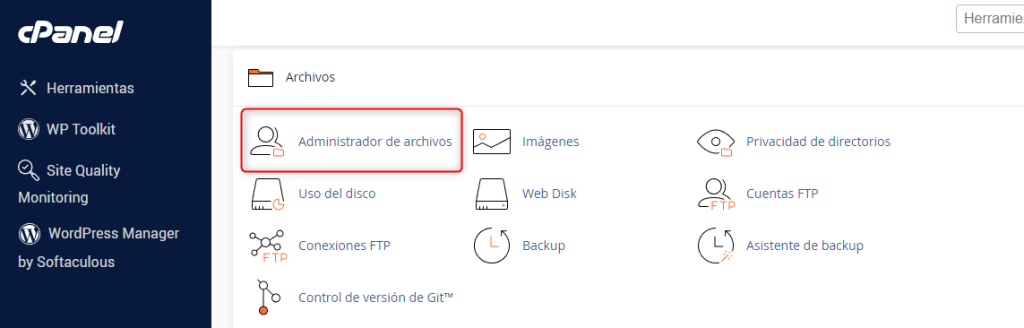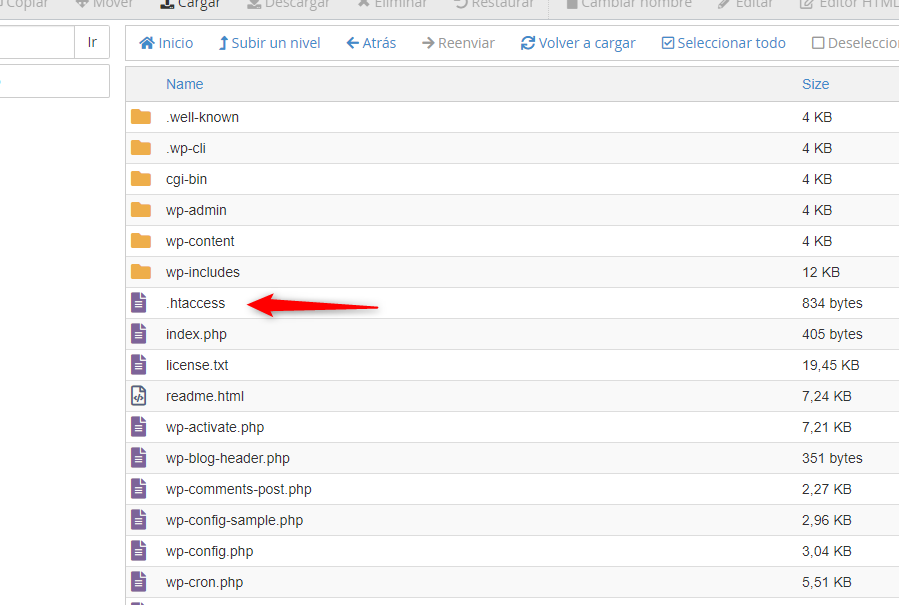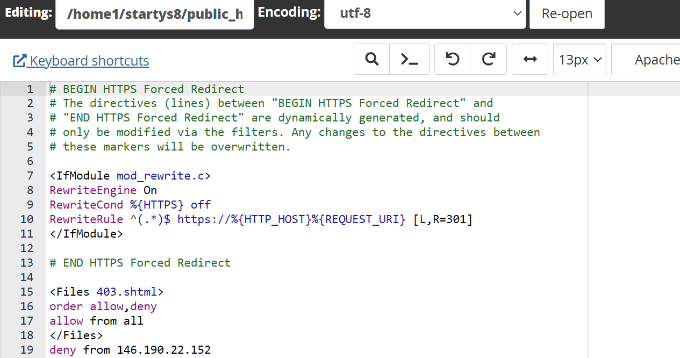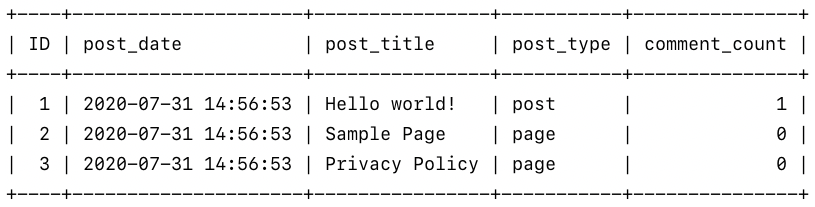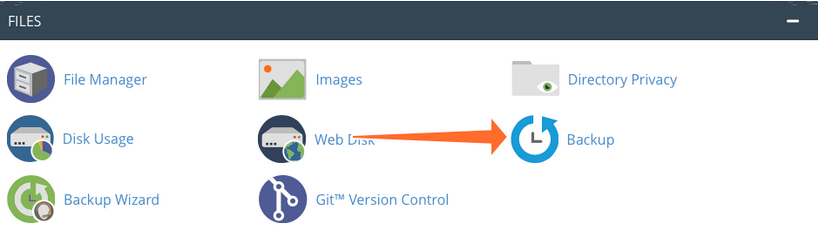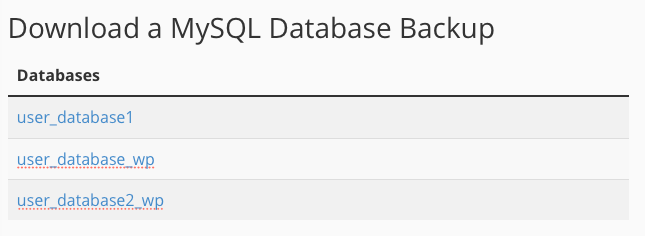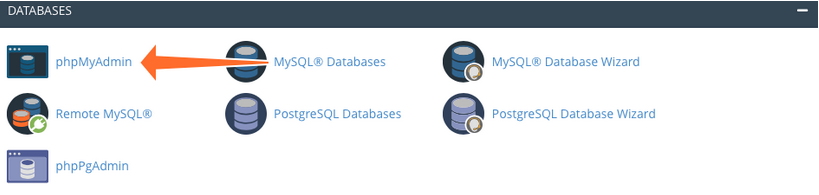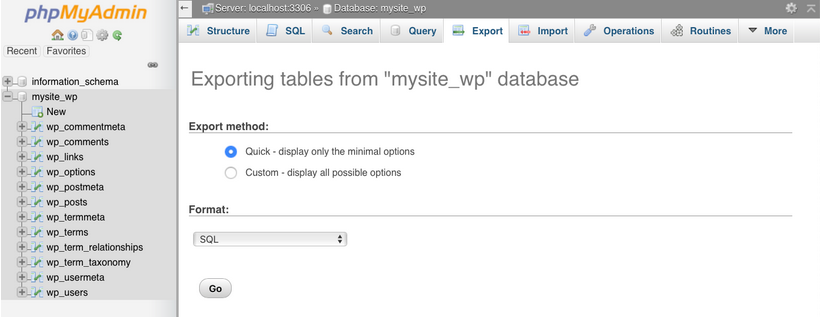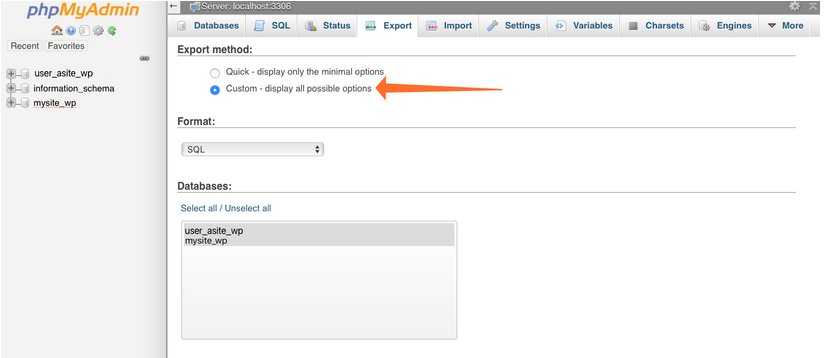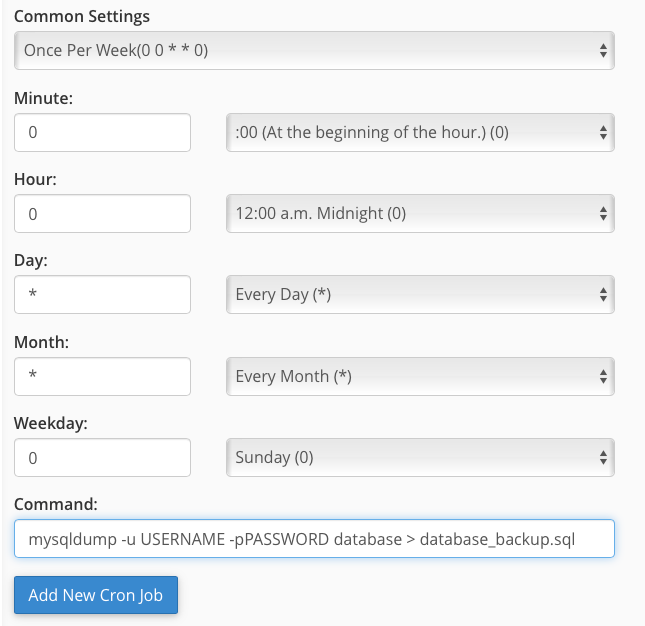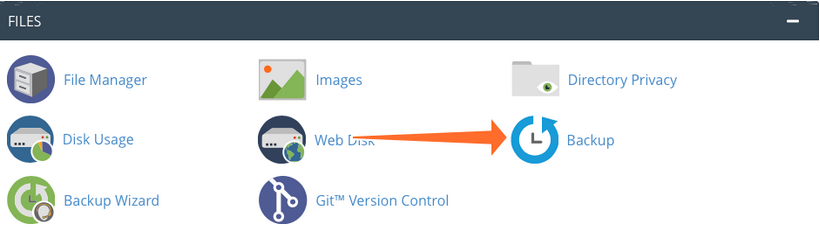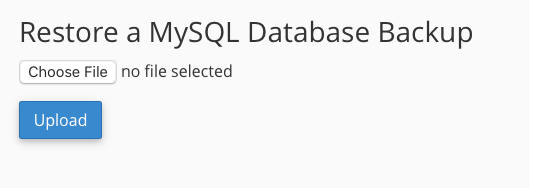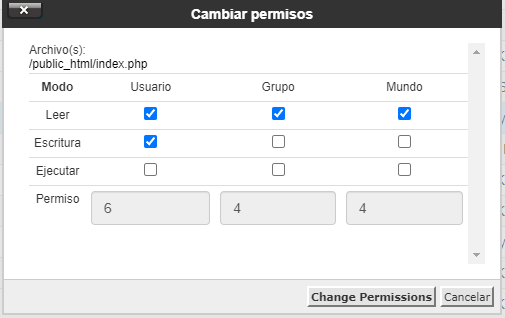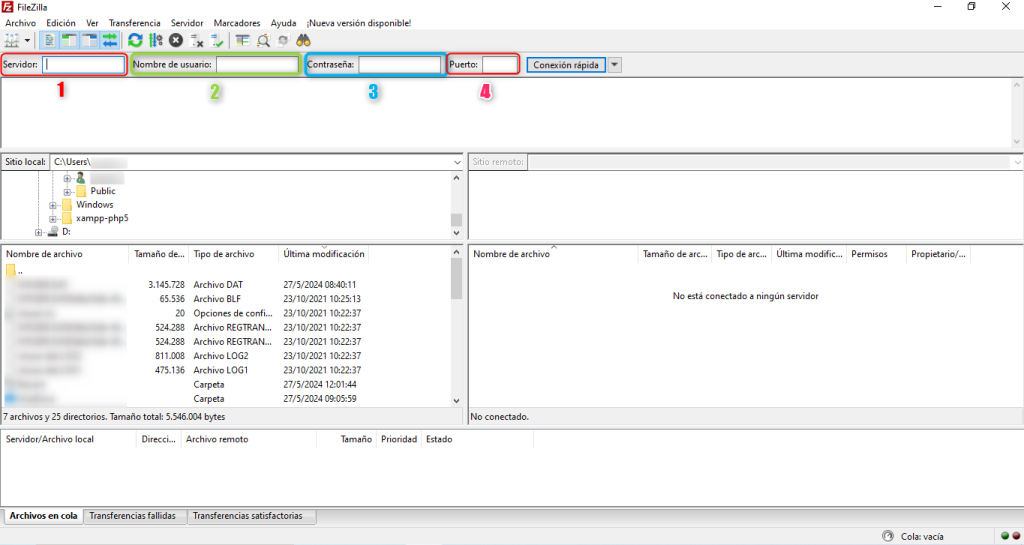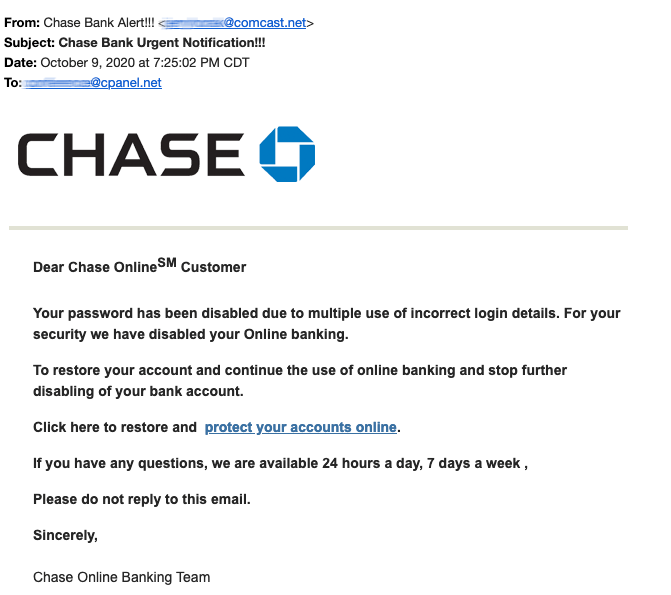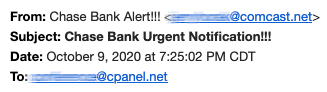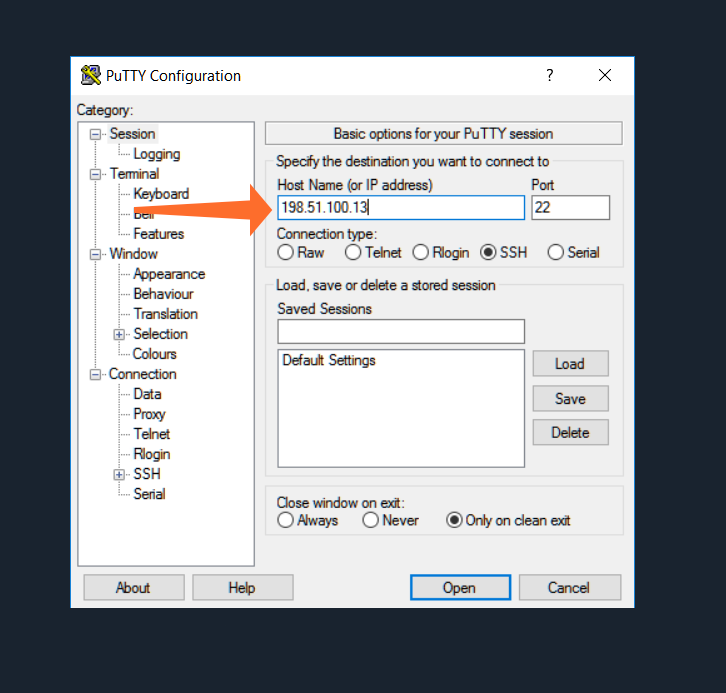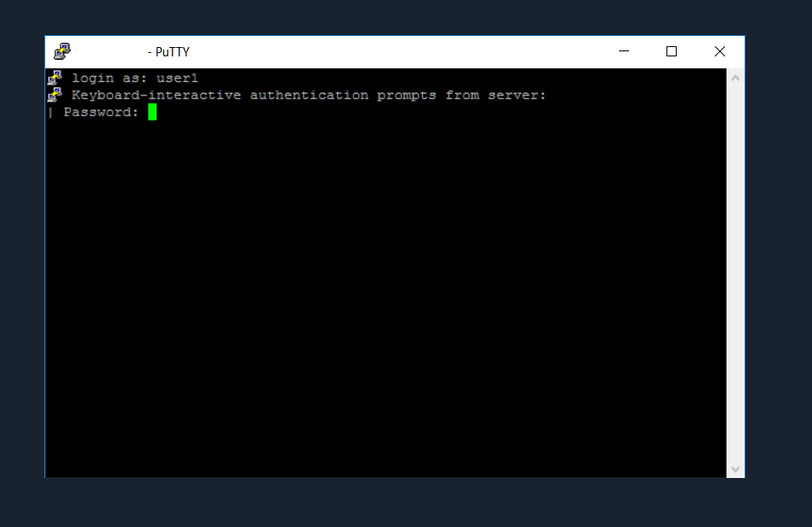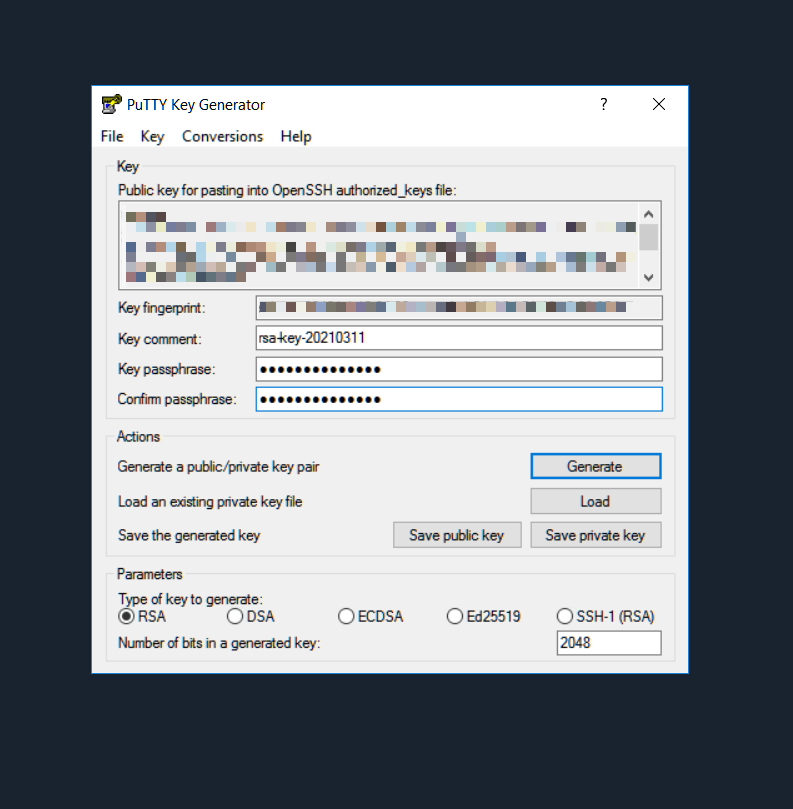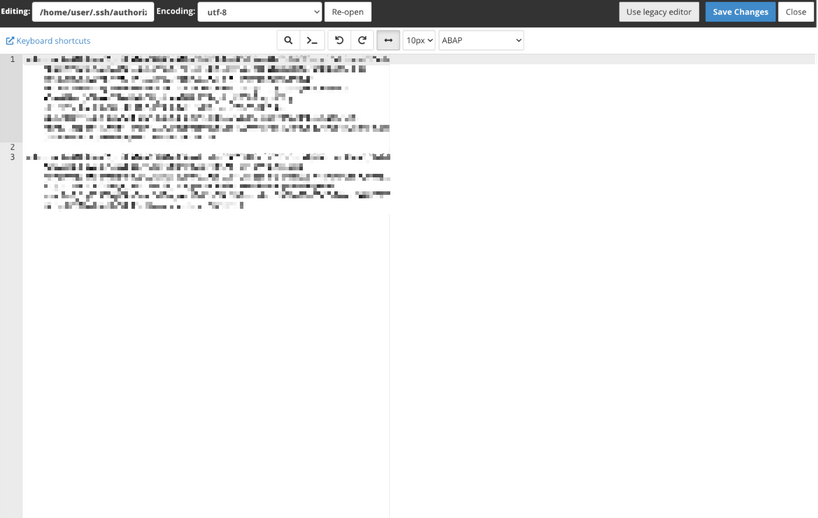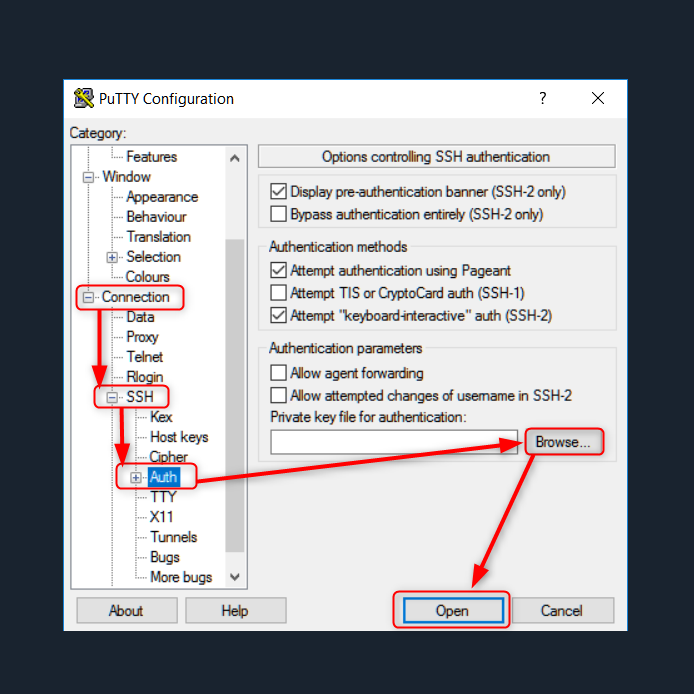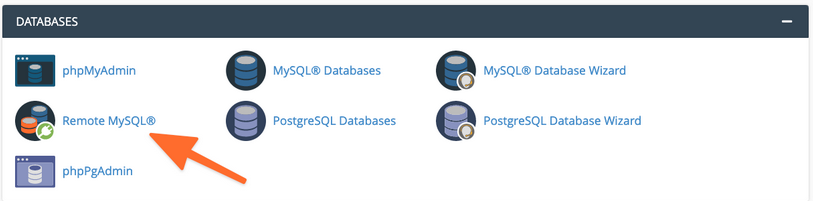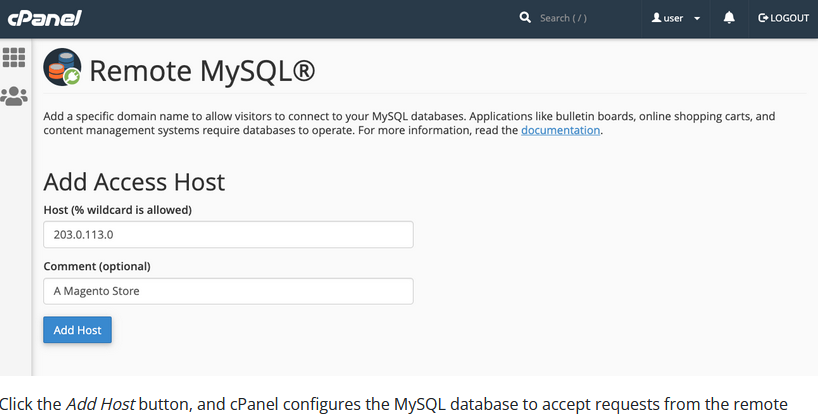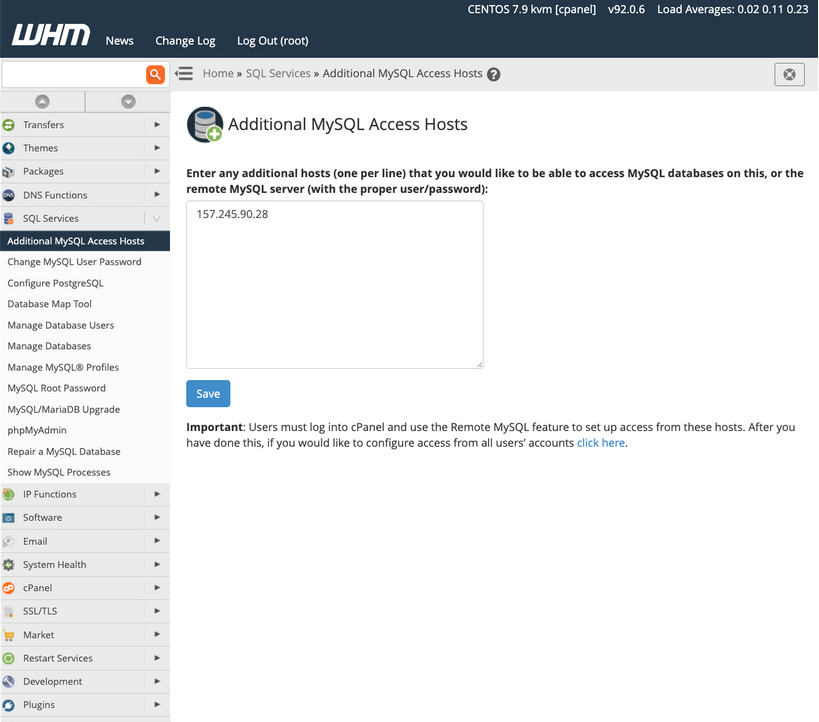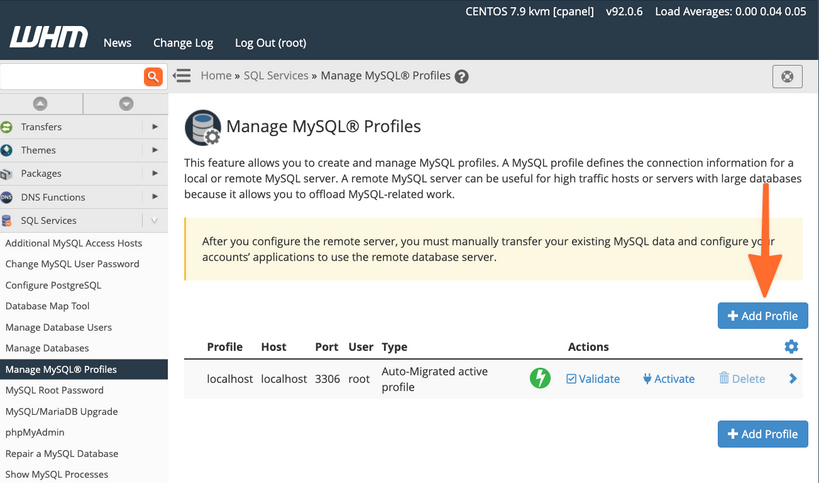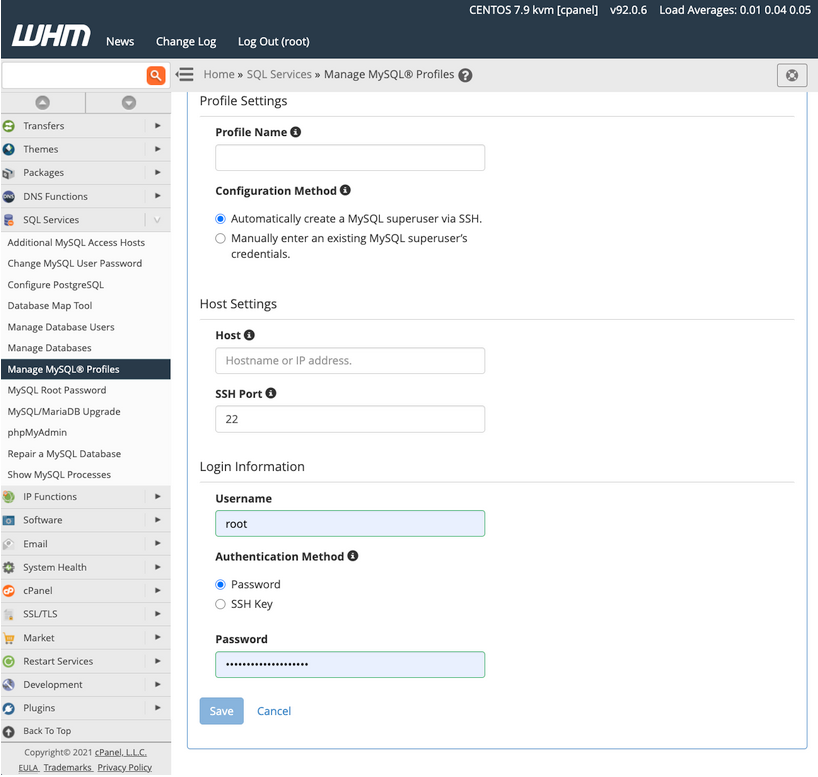En el mundo de las comunicaciones por correo electrónico, la autenticidad y seguridad de los mensajes han sido desafíos constantes. El spam, la suplantación de identidad (phishing) y los correos fraudulentos representan amenazas diarias para empresas y usuarios. Para combatir estas amenazas, se han desarrollado varios sistemas de autenticación de correos electrónicos, como SPF, DKIM y DMARC. Sin embargo, el panorama de los correos reenviados y los servicios intermediarios reveló una limitación crítica en estos métodos: el riesgo de que la autenticación se rompa cuando los correos pasan por múltiples servidores.
Es aquí donde ARC (Authenticated Received Chain) entra en escena, un estándar relativamente reciente que promete solucionar este problema y mejorar la confianza en la autenticación de correos.
¿Qué es ARC?
ARC es un protocolo diseñado para preservar la autenticación de los correos electrónicos a medida que se reenvían entre múltiples servidores. Mientras que SPF, DKIM y DMARC son excelentes para autenticar el remitente original, ARC se enfoca en garantizar que los resultados de esa autenticación se mantengan intactos, incluso si un mensaje es reenviado por servicios como listas de correos o plataformas de reenvío.
Este sistema fue desarrollado por el grupo de trabajo de ingeniería de Internet (IETF) como respuesta a los problemas que surgían cuando los correos pasaban por intermediarios. Sin ARC, los mensajes que son reenviados por múltiples puntos pueden fallar en la autenticación, llevando a que los servidores de recepción los marquen incorrectamente como sospechosos o fraudulentos.
¿Cómo Funciona ARC?
ARC se basa en la cadena de autenticación y sellos digitales que acompañan a un correo electrónico a medida que pasa por distintos intermediarios. A continuación, te explicamos cómo opera:
- Generación del sello ARC: Cuando un servidor recibe un correo, válida los resultados de SPF, DKIM y DMARC del mensaje original. Si el correo es reenviado, este servidor agrega un sello ARC, que consiste en los resultados de autenticación y su propia firma digital.
- Cadena de sellos ARC: A medida que el correo pasa por más intermediarios, cada uno de ellos válida la autenticidad de los sellos ARC anteriores y añade su propio sello ARC. Esto genera una cadena que muestra todos los puntos por los que ha pasado el correo.
- Validación por el servidor receptor: Cuando el correo llega a su destino final, el servidor receptor puede revisar toda la cadena ARC y determinar si la autenticación original sigue siendo válida, a pesar de los reenviadores. Esto le da al servidor una mayor capacidad para confiar en la autenticidad del mensaje.
Beneficios de ARC
- Mejora en la autenticación de correos reenviados: Sin ARC, los correos reenviados por listas de distribución o servicios como Gmail y Yahoo pueden perder su autenticación original, lo que resulta en falsos positivos y correos legítimos siendo marcados como spam. ARC preserva estos resultados de autenticación a lo largo de la cadena.
- Reducción de falsos positivos: ARC ayuda a prevenir que correos legítimos sean marcados como spam o rechazados debido a problemas de autenticación derivados del reenvío. Esto es especialmente útil para empresas que envían correos a listas de distribución grandes o plataformas de reenvío.
- Mayor confianza en la autenticidad del remitente: Los servidores de correo que implementan ARC pueden evaluar con mayor precisión la autenticidad de los mensajes, lo que mejora la seguridad del sistema en su conjunto.
- Compatibilidad con sistemas existentes: ARC no reemplaza a SPF, DKIM o DMARC, sino que los complementa, preservando sus resultados a medida que los correos avanzan entre múltiples puntos.
Desafíos y Adopción de ARC
Aunque ARC ofrece soluciones claras a problemas de autenticación, su adopción aún no es universal. Al ser un estándar relativamente nuevo, algunos servidores de correo aún no lo han implementado, lo que limita sus beneficios. Además, la correcta configuración de ARC puede ser técnica y compleja para administradores de sistemas menos experimentados.
Sin embargo, a medida que más servicios de correo implementan ARC, la confianza en los mensajes reenviados debería mejorar, beneficiando a toda la comunidad de usuarios de correo electrónico. Por su parte, Google ha estado adoptado ARC como requisito de autenticación de correo electrónico. Google pretende mejorar la seguridad del correo electrónico y evitar el spam y los ataques de phishing.
Para obtener más información sobre Google y ARC específicamente, consulta la
documentación de Google.
¿Deberías Implementar ARC?
Si gestionas una plataforma que reenvía correos electrónicos, como una lista de distribución o un servicio de correo empresarial, la implementación de ARC es altamente recomendada. Además, si tu empresa depende del envío de correos legítimos que a menudo son reenviados, ARC puede ayudar a mejorar las tasas de entrega y reducir los falsos positivos.
Por otro lado, para usuarios finales y pequeñas empresas que simplemente reciben correos, la implementación de ARC no es directamente necesaria, pero beneficiarán indirectamente de su adopción generalizada por grandes plataformas de correo.
Las notas de este artículo surge a raíz de una entrada por el panel de control cPanel el pasado mes de septiembre, publicó un nuevo soporte experimental para ARC.
Conclusión
ARC (Authenticated Received Chain) es una adición poderosa al arsenal de herramientas de autenticación de correo electrónico. Aunque aun en crecimiento, su capacidad para preservar la autenticidad de los correos reenviados promete mejorar la seguridad y confianza en los sistemas de correo electrónico a nivel mundial. A medida que más plataformas lo adopten, el correo electrónico se convertirá en un medio más seguro y confiable para todos.
Si te gustó este artículo, suscríbete a nuestro canal de YouTube para videos tutoriales de Hosting, prácticas y demás. También puede encontrarnos en X (Twitter), Facebook e Instagram, además de LinkedIn.