Su navegador posee una carpeta en la cual ciertos ítems que han sido bajados y guardados para su uso en el futuro. Imágenes (como íconos y botones), fotos e inclusive sitios webs enteros son ejemplos de ítems que son guardados o cacheados. Cuando visita un sitio web, su navegador controla si existen copias de los archivos de la página ya guardados en la caché. Si es así, esto evitará que se baje todo el contenido de la página y que la misma cargue más rápido.
Refresco de caché.
A continuación dejaremos algunos ejemplos de como liberar la caché en los navegadores más conocidos.
GOOGLE CHROME
Existen dos caminos para llegar el mismo punto en Chrome.
Forma uno:
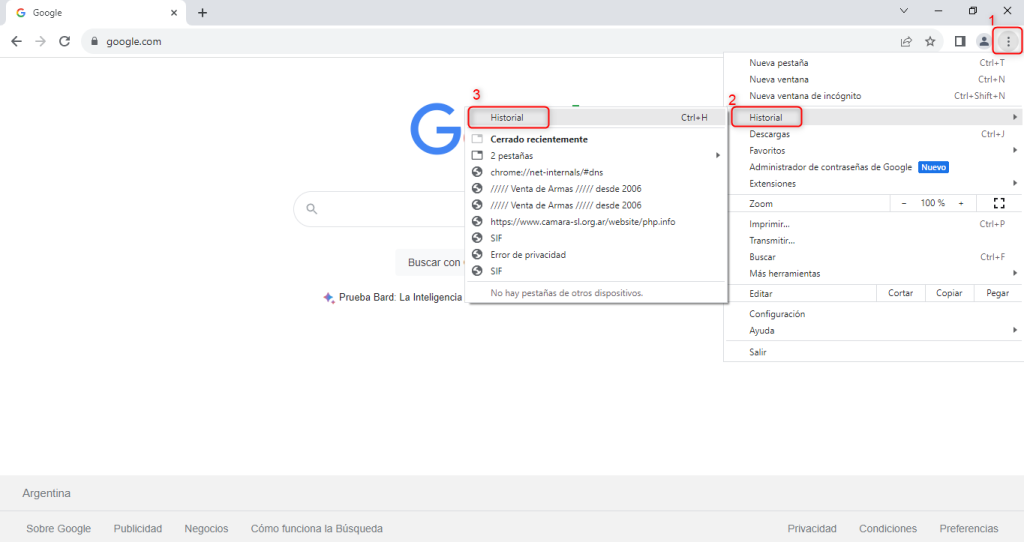
Vaya hasta el extremo derecho en su navegador y haga clic sobre el botón con los tres puntos. Es el paso marcado como punto 1 en la imagen anterior.
Selecciones luego Historial (2); y nuevamente Historial (3). Puede obviar todos estos pasos usando la combinación de teclas Ctrl+H.
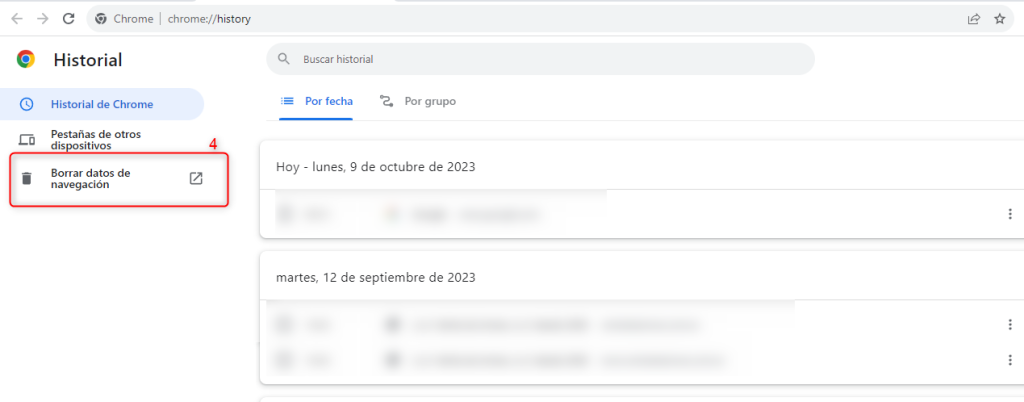
En la nueva pestaña que se abre, vaya y haga clic sobre el punto 4 en “Borrar datos de navegación”.
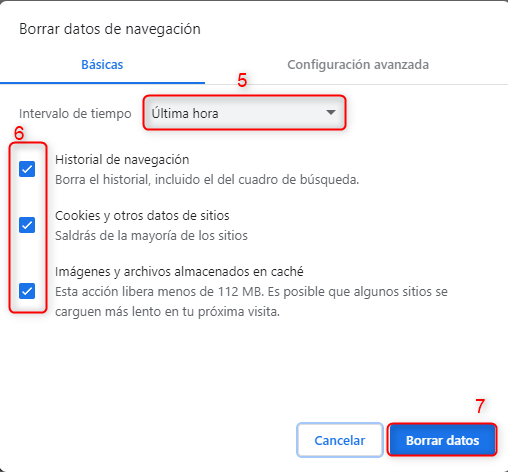
Estamos ahora en la pantalla final para poder borrar el caché de su Google Chrome. En el punto 5 puede seleccionar el lapso de tiempo a borrar: desde las últimas horas, un par de días o la totalidad de su caché.
En el punto 6 selecciona qué desea borrar. Y finaliza la operación de refresco de caché haciendo clic en el botón del punto 7.
Forma dos:
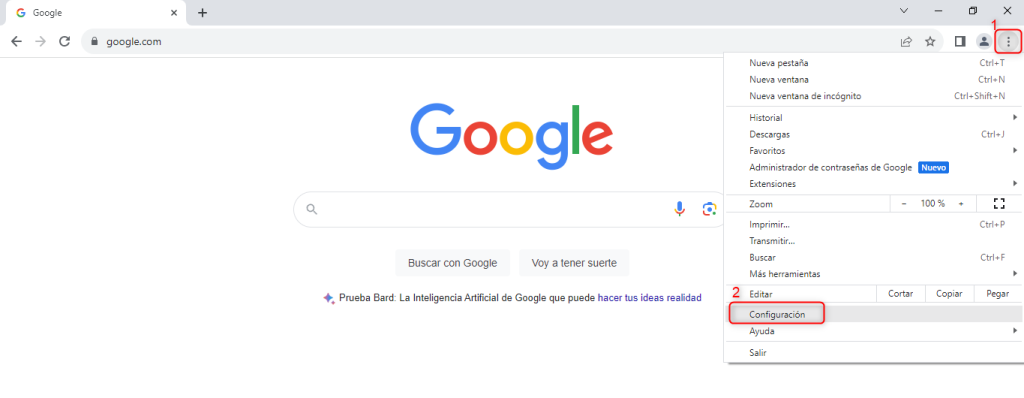
Vaya hasta el extremo derecho en su navegador y haga clic sobre el botón con los tres puntos. Es el paso marcado como punto 1 en la imagen anterior.
Haga clic en Configuración, como marca el punto 2.
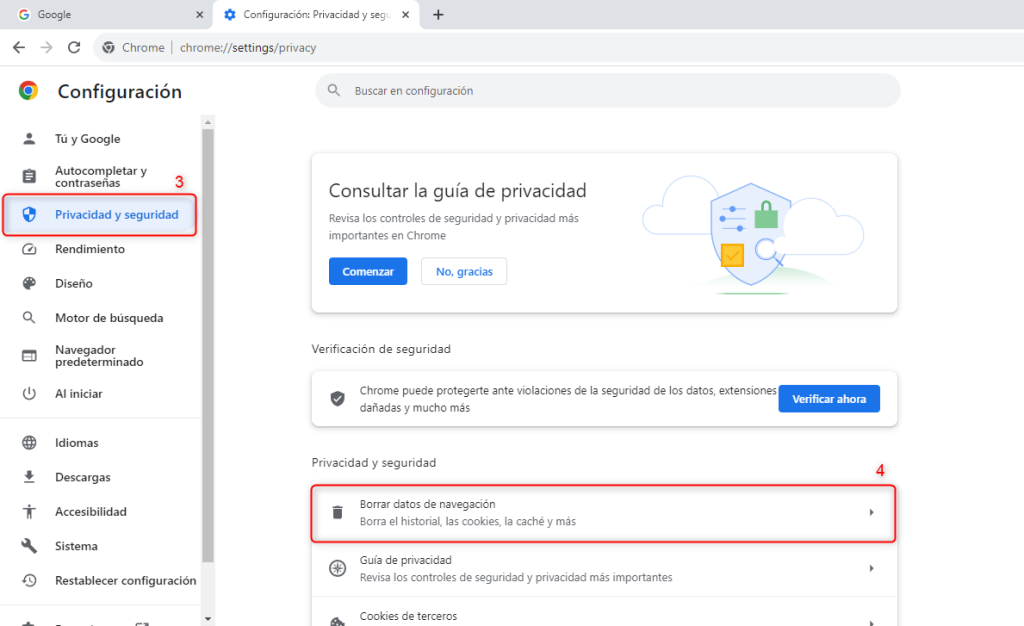
Haga clic entonces en el punto 3: Privacidad y seguridad.
Luego, seleccione “Borrar datos de navegación” como indica el punto 4.
Se abrirá nuevamente la pantalla que detallamos anteriormente:
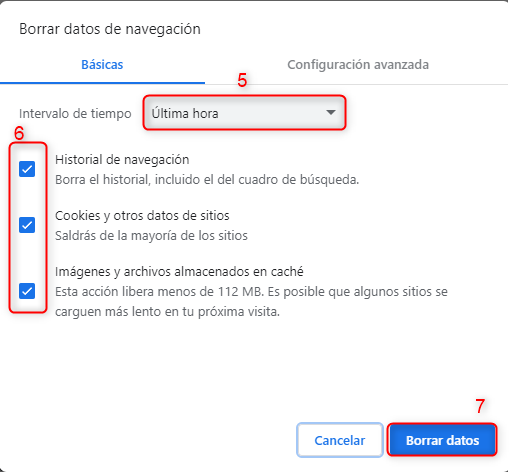
En el punto 5 puede seleccionar el lapso de tiempo a borrar: desde las últimas horas, un par de días o la totalidad de su caché.
En el punto 6 selecciona qué desea borrar. Y finaliza la operación de refresco de caché haciendo clic en el botón del punto 7.
MOZILLA FIREFOX
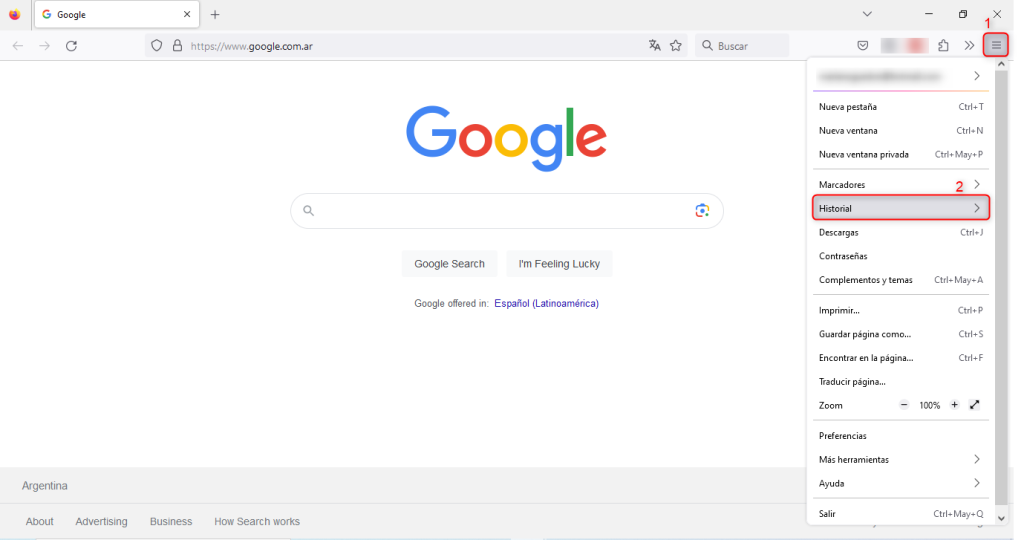
En el navegador, diríjase al extremo derecho del mismo y haga clic en el botón con las tres líneas, como marca el punto 1 en la imagen anterior. Ahora debe ir al punto 2 de la imagen y seleccionar Historial.
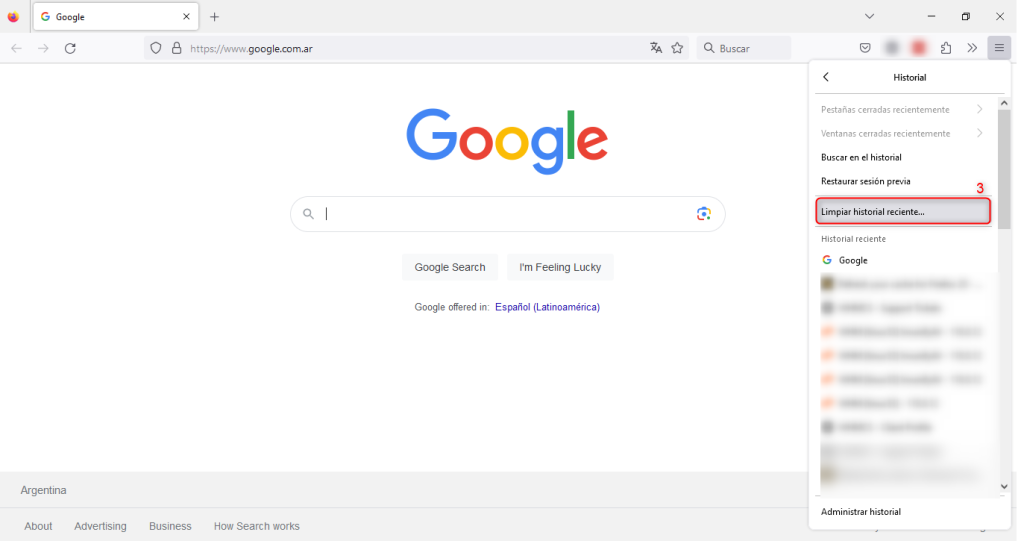
El paso anterior lo redirigirá a la pestaña Historial. Ahora debe seleccionar, como indica el punto 3, “Limpiar historial reciente…“.
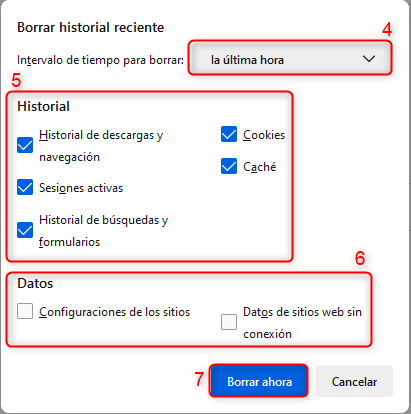
Ahora, en el punto 4 podrá seleccionar el lapso de tiempo que desea borrar de la caché. Este período puede ser desde la última hora de navegación, un par de días o todo el historial.
En el punto 5 puede seleccionar qué contenido de navegación quiere borrar.
En el punto 6 puede eligir si quiere eliminar las configuraciones que haya guardado en los sitios web que visita.
Haciendo clic en el botón marcado en el punto 7 procede a borrar la caché en su navegador Mozilla Firefox.
MICROSOFT EDGE
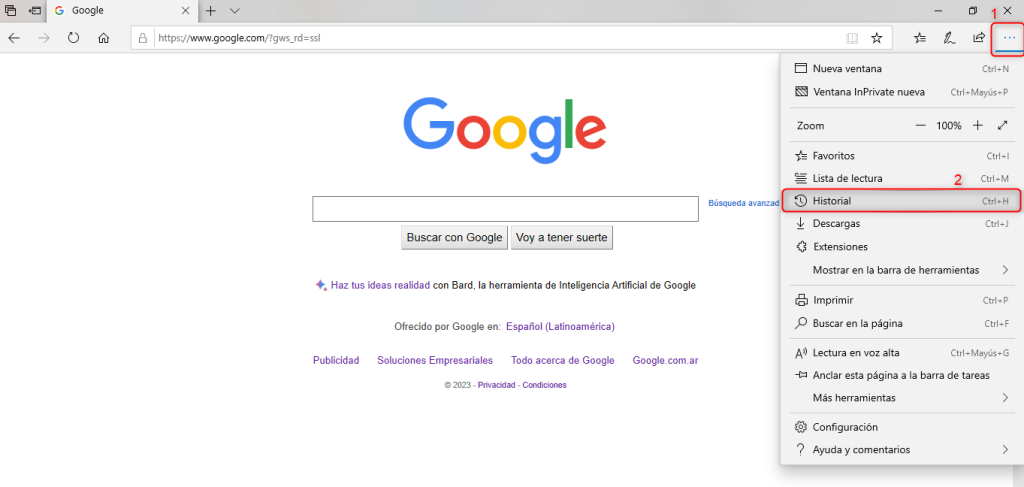
En el navegador, diríjase al extremo derecho del mismo y haga clic en el botón con los tres puntos, como marca el punto 1 en la imagen anterior.
Luego vaya al punto 2, “Historial” y haga clic allí. Puede obviar este paso usando la combinación de teclas Ctrl+H.
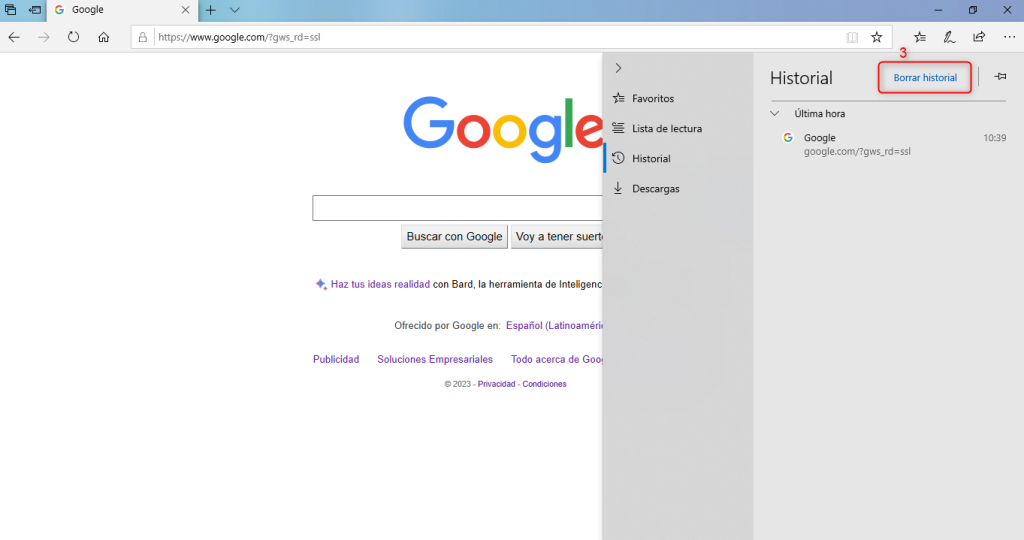
En la próxima pestaña que se abre, haga clic sobre “Borrar Historial“, marcado aquí en el punto 3.
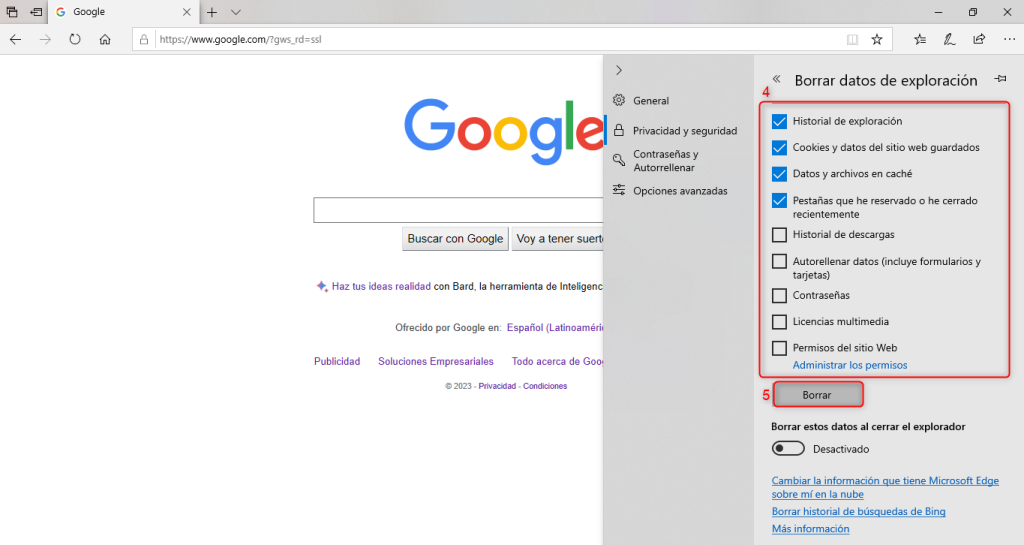
Ya en esta parte final, en el punto 4 seleccionaremos que deseamos borrar del historial de navegación. Limpiaremos la caché usando el botón “Borrar” que está marcado en el punto 5.
Esperamos que este artículo le haya ayudado a entender un poco el tema de la caché en su navegador y como puede borrarlo con unos sencillos pasos.
Si te gustó este artículo, suscríbete a nuestro canal de YouTube para videos tutoriales de Hosting, prácticas y demás. También puede encontrarnos en Twitter, Facebook e Instagram.
