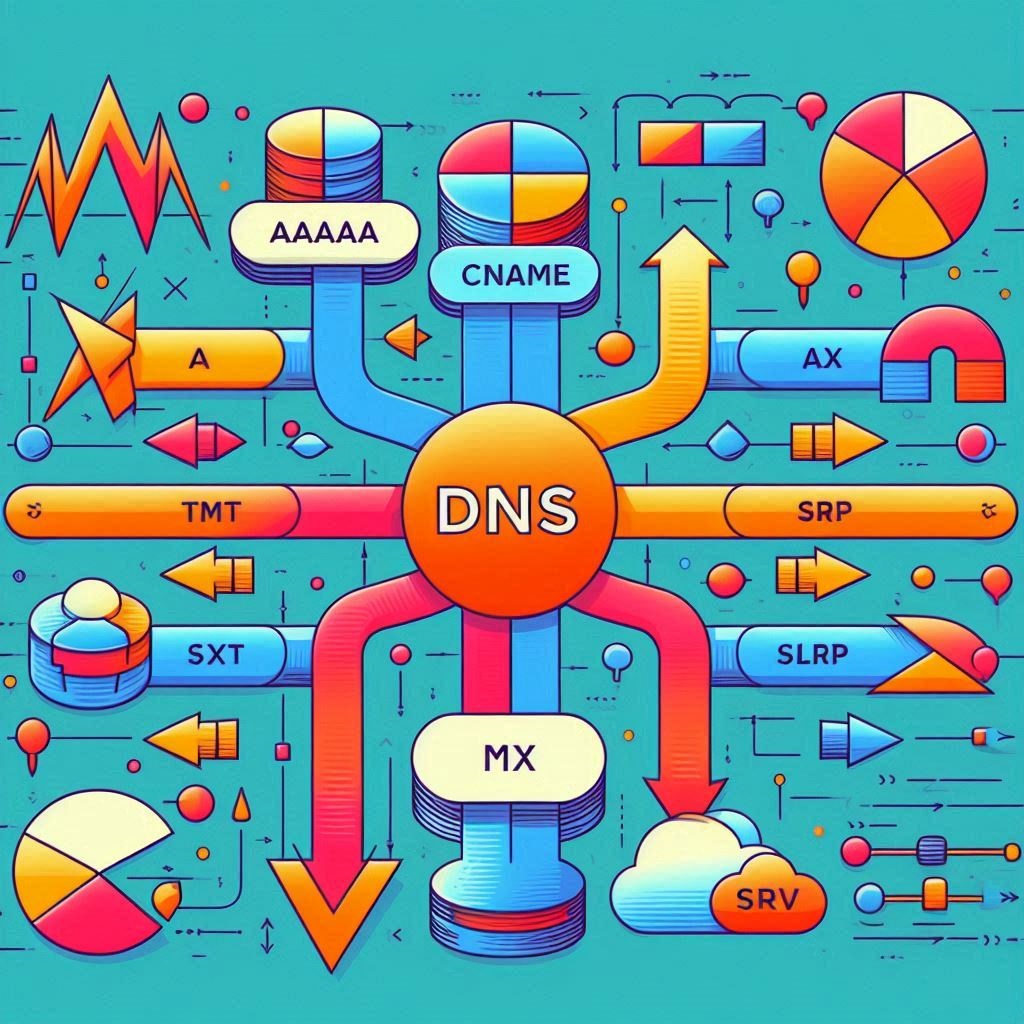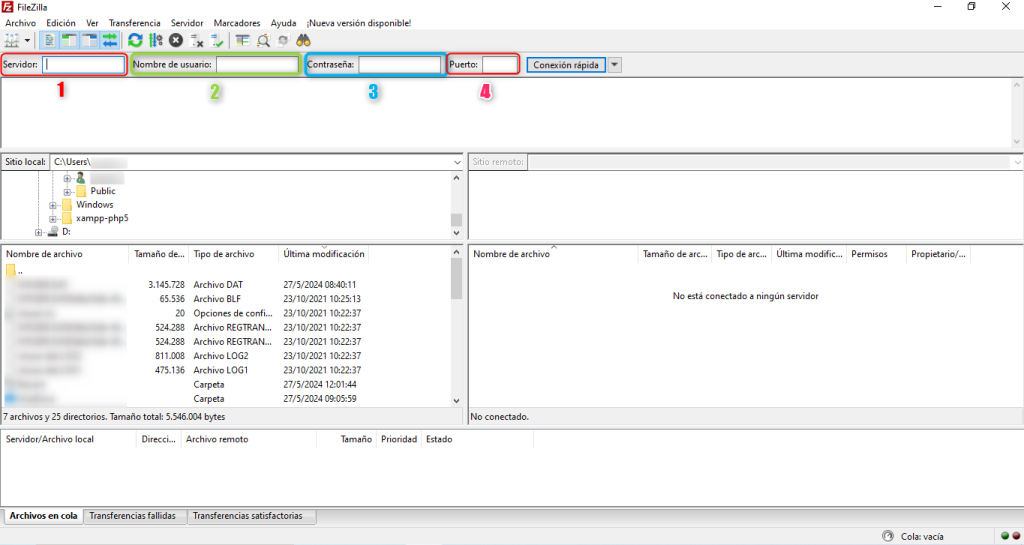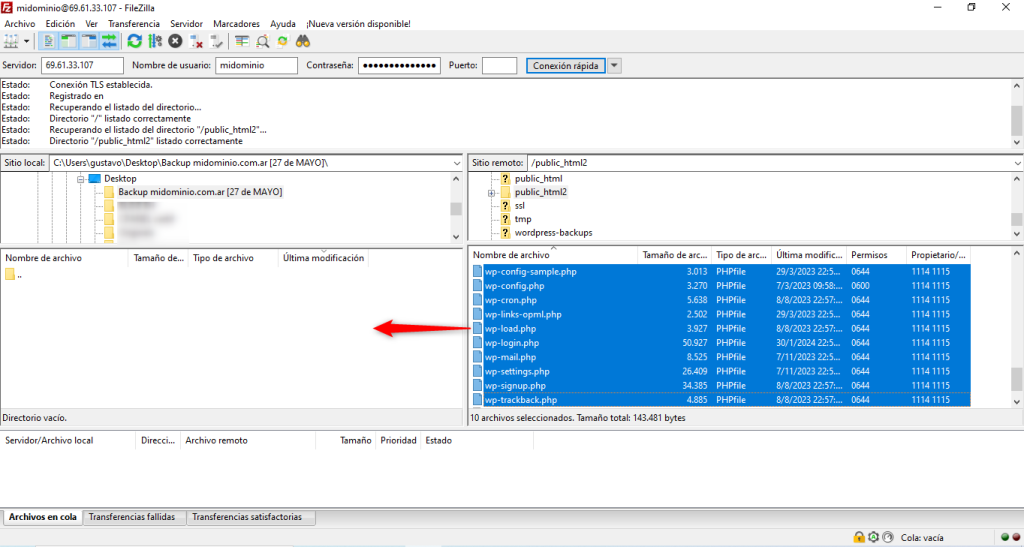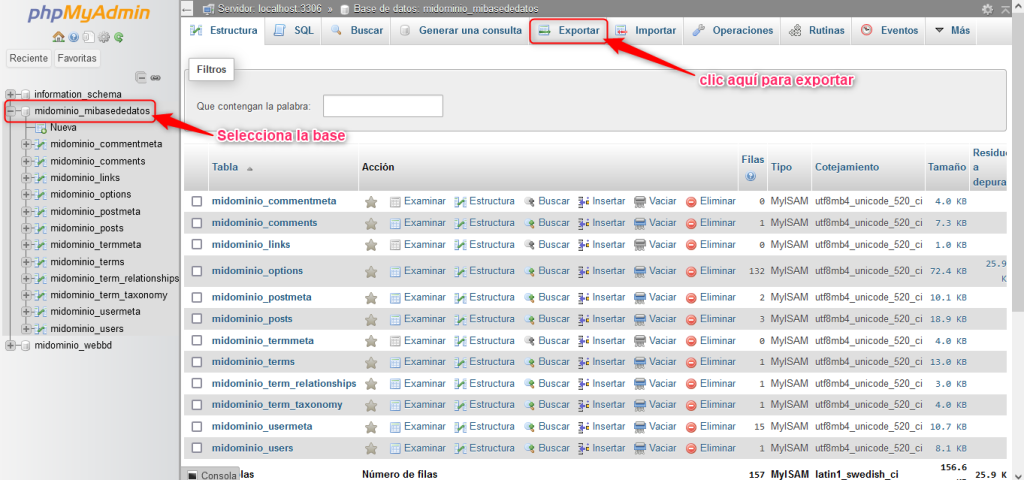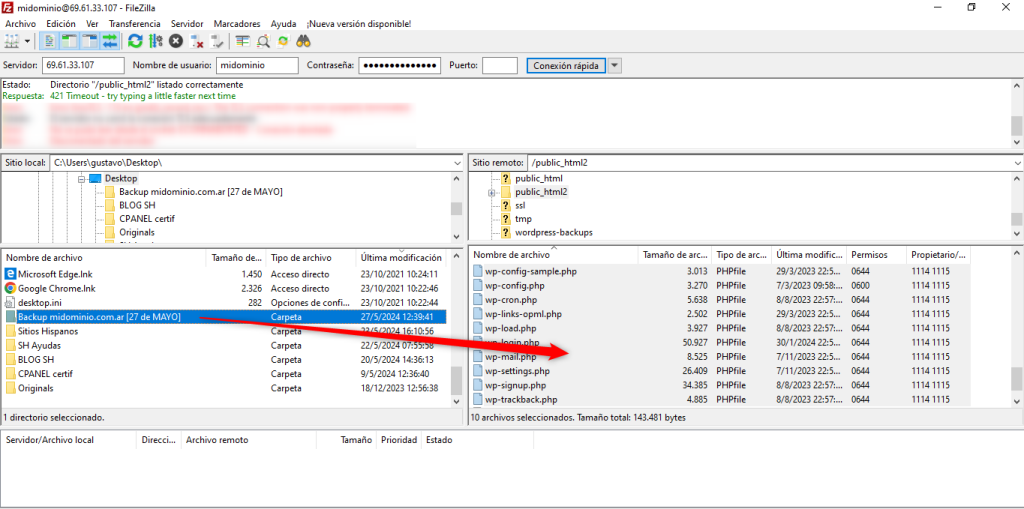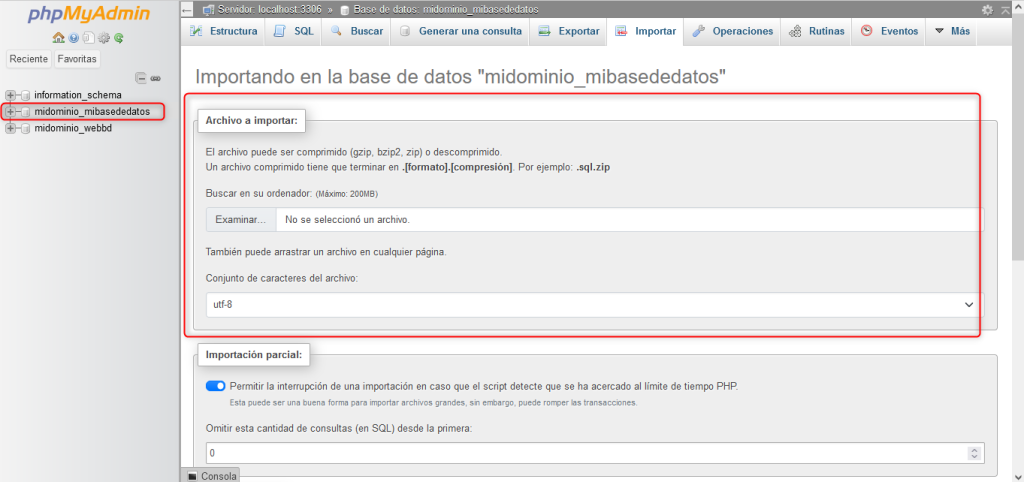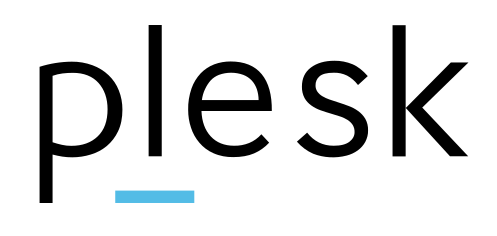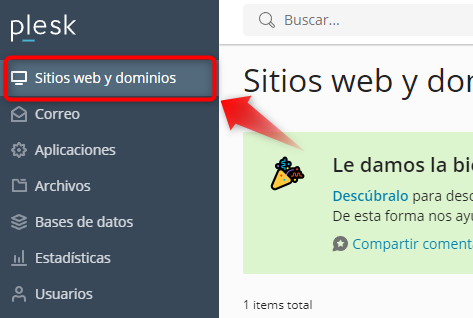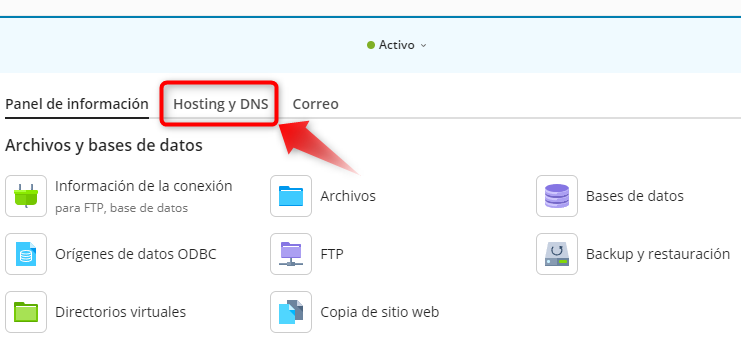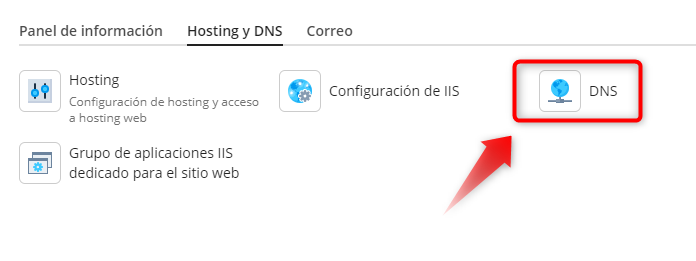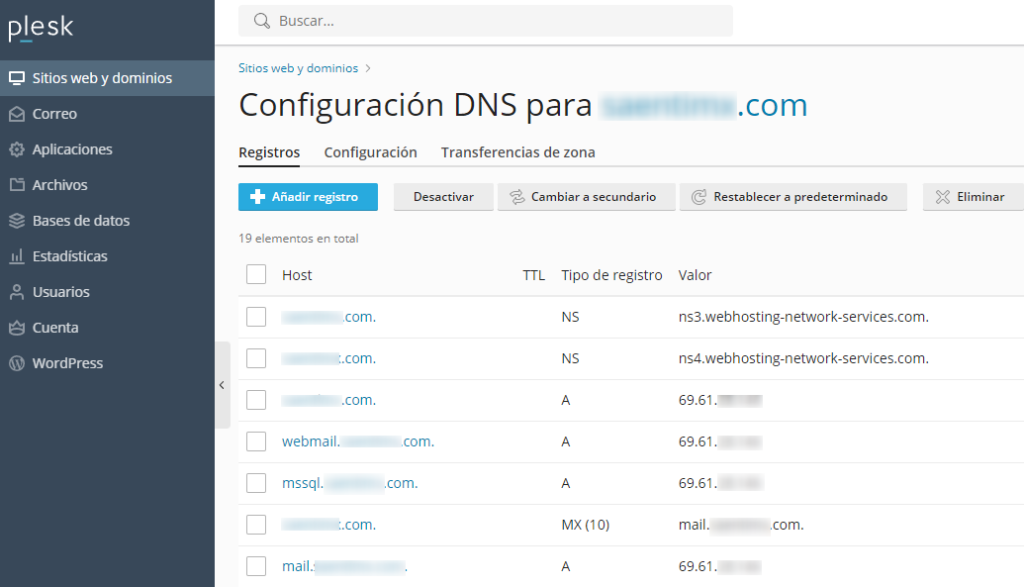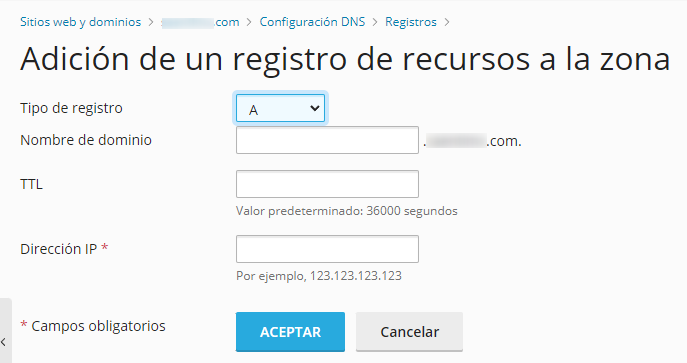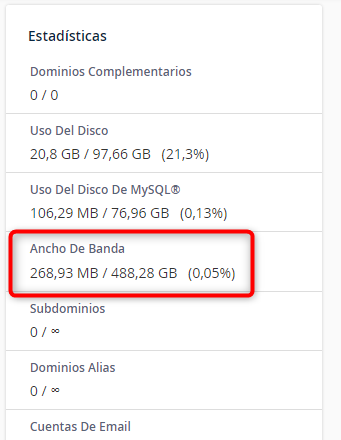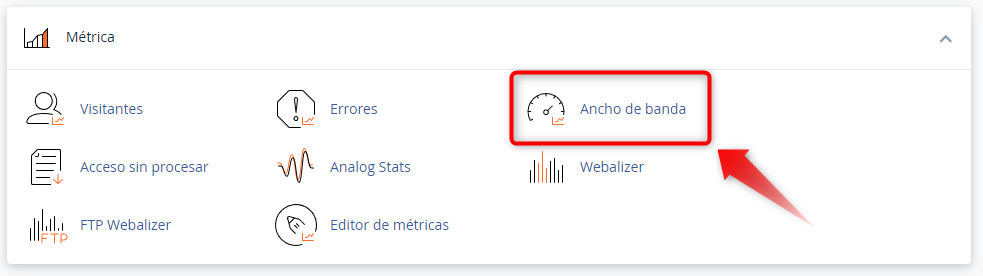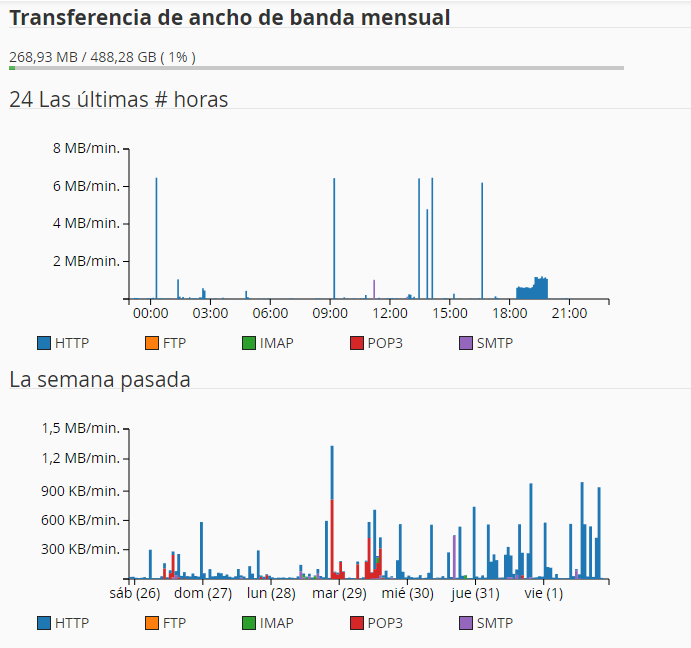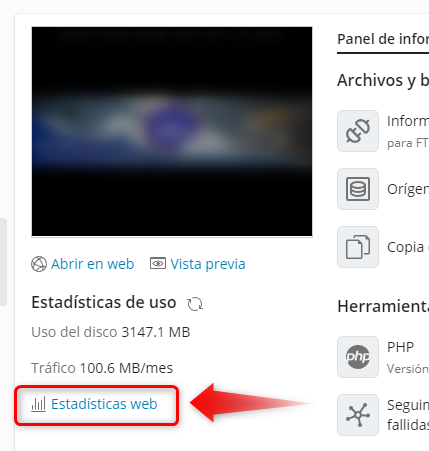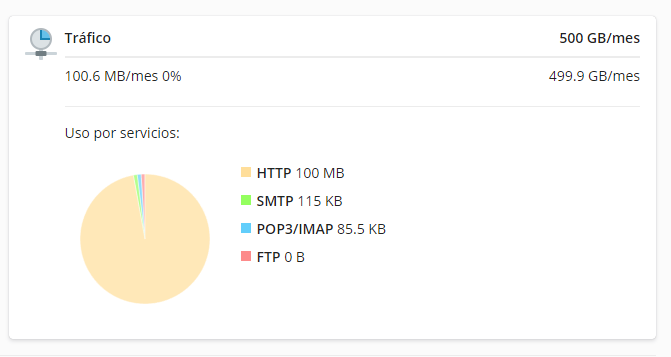A todos los efectos, el DNS puede considerarse casi como la guía telefónica de Internet. Al menos, así es como se explica metafóricamente con mayor frecuencia. Sin embargo, la zona DNS de tu dominio es un poco menos como las antiguas páginas amarillas y mucho más como la lista de contactos guardados en tu teléfono móvil. Introduces un número de teléfono y un nombre para asociarlo con ese número, presionas guardar y luego puedes olvidarte del número porque solo necesitarás buscar por nombre. ¿Cierto?
Para una zona DNS, sin embargo, el nombre sería un nombre de dominio, subdominio o servicio (como correo electrónico o FTP) y el número de teléfono sería una dirección IP. El concepto sigue siendo el mismo, siempre que ingreses la información correcta, la zona DNS es muy similar a una situación de configurar y olvidar. Vamos a profundizar un poco más en ello.
La zona DNS
Muy temida y a menudo malentendida, la zona del Sistema de Nombres de Dominio es simplemente una forma de dirigir a los visitantes de tu dominio a la página o servicio correcto bajo tu dominio. Con solo un entendimiento básico de algunas cosas, podrás gestionar tu propia zona DNS como todo un profesional.
Explicar cómo funciona todo Internet está un poco más allá del alcance de esta publicación de blog, así que por ahora comencemos con los servidores de nombres. Si alguna vez has registrado un dominio y has tenido que apuntar ese dominio a tu servidor de alojamiento, entonces has interactuado con servidores de nombres. Los servidores de nombres existen únicamente para dirigir el tráfico de Internet a tu sitio web cada vez que alguien escribe tu dominio en su navegador web (o hace clic en un enlace a tu sitio web).
Los servidores de nombres se ven exactamente como una URL normal (de hecho, básicamente son simplemente un nombre de dominio creado a través de un REGISTRO A, que explicaremos en breve), y los proporcionarías a nivel del registrador de dominio para que cualquier solicitud para tu dominio sea dirigida desde Internet en general a tu servidor de alojamiento, que es donde tomará el control la zona DNS de tu dominio. Por ejemplo, aquí están los servidores de nombres para cpanel.net:
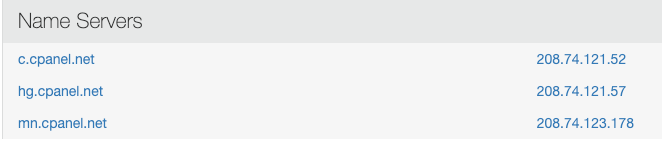
Lo qué hacen esos servidores de nombres es asegurar que cualquier tráfico bajo el dominio cPanel.net se dirija al punto donde la zona DNS para ese dominio tomará el control, dependiendo de si el visitante quiere ver el sitio web principal, o tal vez https://cpanel.net/store o incluso https://cpanel.net/blog. Cada subdominio tendrá su propia entrada en la zona DNS para dirigir el tráfico adecuadamente. Pero, ¿cómo? La respuesta se encuentra en las entradas reales en la zona DNS.
Entradas DNS
Existen cuatro tipos básicos de entradas DNS que discutiremos aquí:
- A RECORD – (Registro A) Piensa en “A de Address” (dirección), como en una dirección IP, porque lo que hace un A RECORD es apuntar un dominio o subdominio directamente a una dirección IP. Esto generalmente será el punto de entrada a tu sitio web, ya que tu dominio será traducido aquí de dominio a la dirección IP real en el servidor de alojamiento. También puedes usar los registros A para dirigir el tráfico de subdominios específicos a servidores completamente diferentes, si así lo decides.
- CNAME – La “C” significa “canonical” y lo que hace un CNAME es apuntar un dominio o subdominio a otro dominio o subdominio. Por ejemplo, si (por cualquier motivo) quisieras crear un subdominio llamado “google” y dirigirlo a google.com, entonces usando una entrada CNAME en tu zona DNS, apuntarías el subdominio “google” al dominio “google.com” y como resultado, cualquiera que ingresara a google.tudominio.com en su navegador sería llevado automáticamente al sitio web de Google. Por supuesto, hay muchos otros usos más prácticos para una entrada CNAME, pero así es exactamente como funcionan.
- MX – Esto es el “Mail eXchange” y existe específicamente para dirigir el correo electrónico, básicamente estas entradas son los carteros literales de Internet.
- TXT – Esto es simplemente texto plano que se puede ingresar en la zona DNS, comúnmente usado para probar la propiedad de un dominio. Esto puede ser necesario por una variedad de razones, pero normalmente para probar a un tercero (como Google Analytics) que eres el propietario de un dominio en particular. Ellos te proporcionan el texto para colocar en tu zona DNS, creas la entrada TXT, luego ellos escanean tu zona DNS para verificar, probando así tu propiedad.
Usando las entradas DNS anteriores, prácticamente todo el tráfico de Internet se dirige adecuadamente, lo que hace que los sitios web correctos se carguen en tu navegador. Gran parte de esto existe para traducir cosas de un formato legible por humanos (nombre de dominio) a un formato legible por computadoras (dirección IP) y viceversa. Exactamente como tu teléfono móvil almacena los nombres de tus contactos para ti, mientras guarda los números de teléfono de tus contactos para su propio uso cuando seleccionas el nombre.
Entradas DNS adicionales
Existen otras entradas DNS que pueden existir. Por ejemplo:
- NS – Estos serían registros de servidores de nombres, funcionan en gran medida exactamente como los registros A, en que apuntan a una dirección IP.
- SPF – Una entrada de Marco de Política del Remitente existe para ayudar a prevenir la suplantación de correo electrónico. Esencialmente, son solo un tipo especial de entrada TXT.
Te podría interesar el artículo: Como modificar los registros DNS desde Plesk
Aunque la mejor manera de aprender a gestionar el DNS es haciéndolo, lo anterior sirve para informarte sobre los diferentes tipos de registros que generalmente encontrarás. En caso de duda, o solo para estar seguro, puedes consultar con tu host o proveedor antes de hacer cualquier cambio, ya que las entradas incorrectas pueden hacer que tu sitio web se vuelva inaccesible.
Si te gustó este artículo, suscríbete a nuestro canal de YouTube para videos tutoriales de Hosting, prácticas y demás. También puede encontrarnos en X (Twitter), Facebook e Instagram, además de LinkedIn.
Fuente: https://cpanel.net/blog/tips-and-tricks/the-dns-zone-for-beginners/