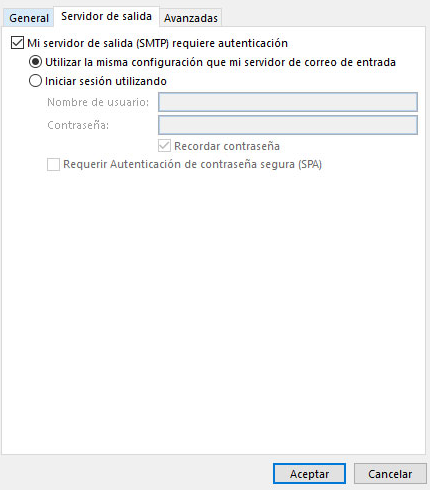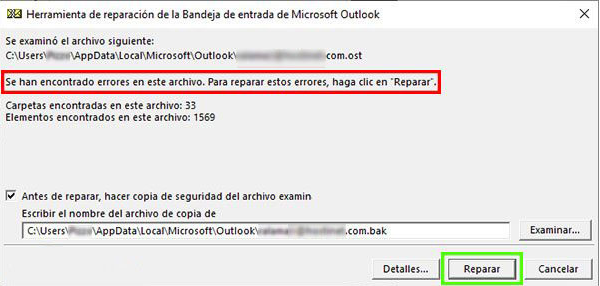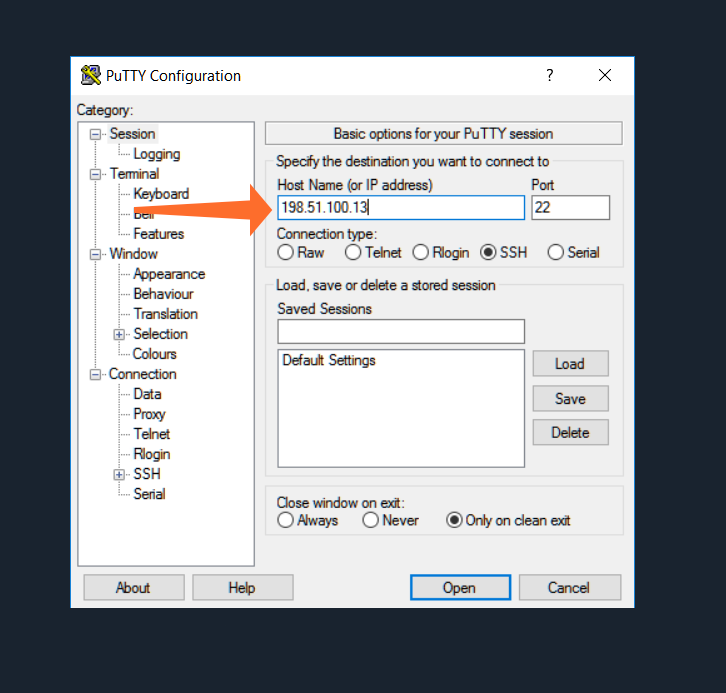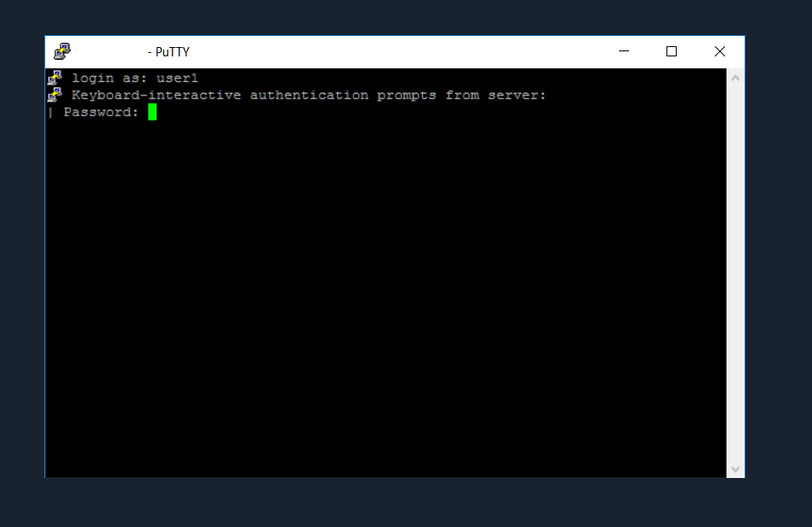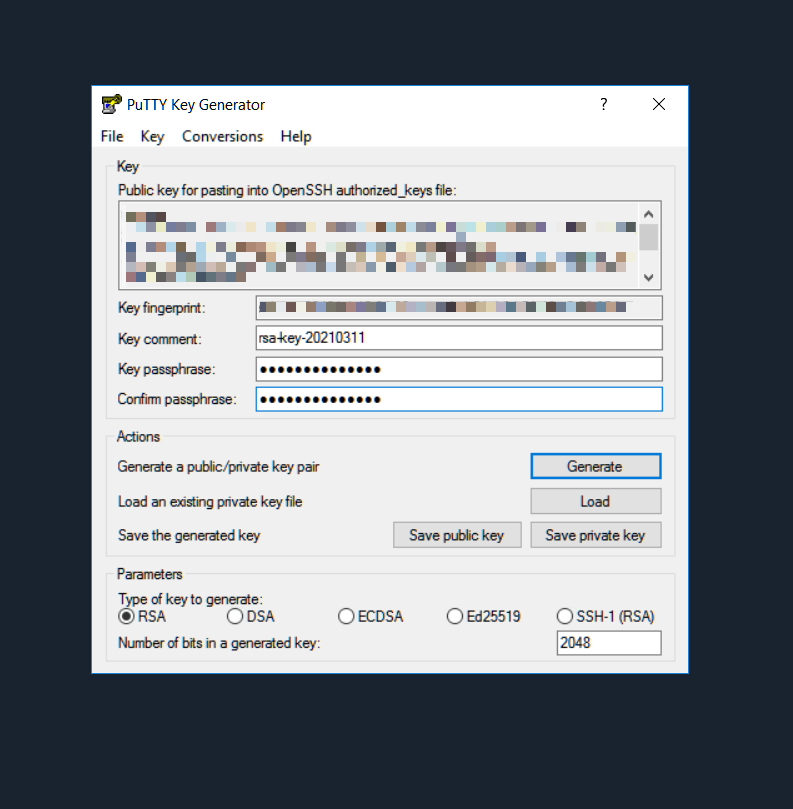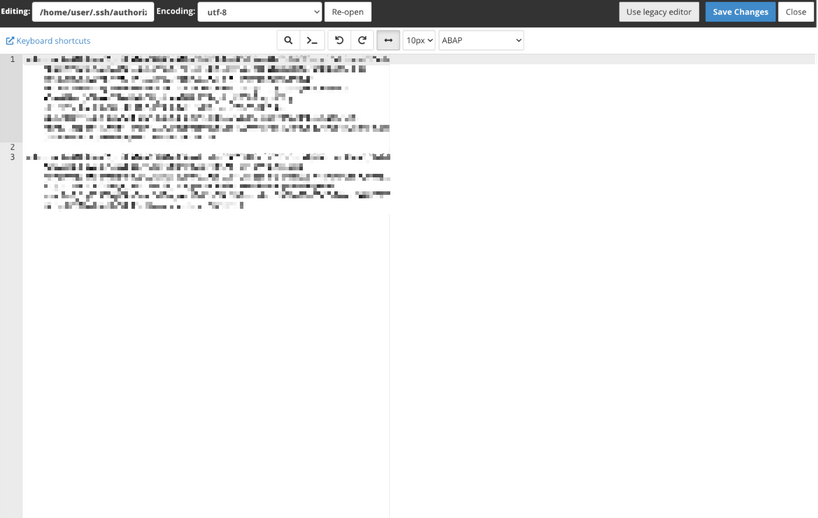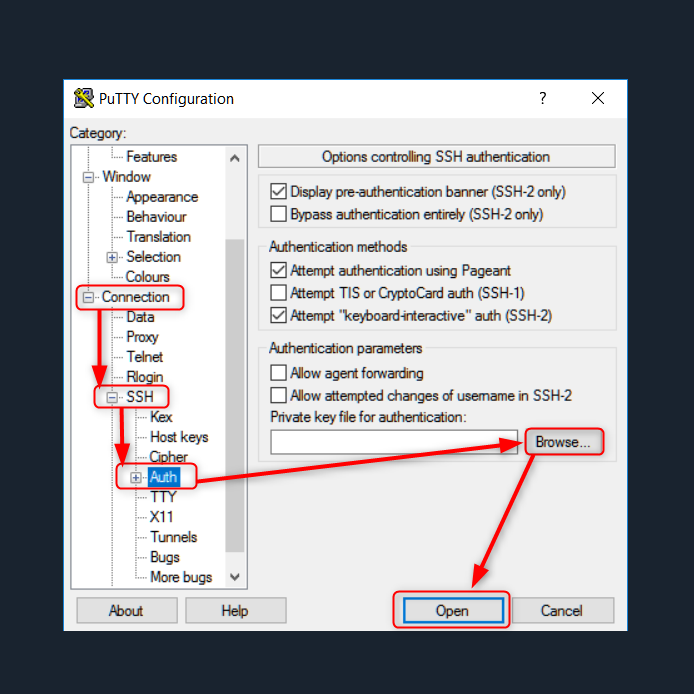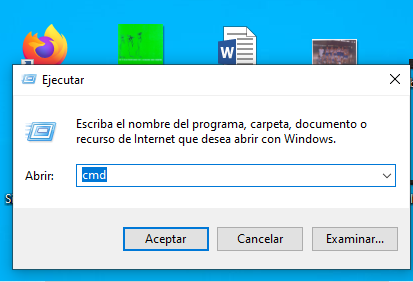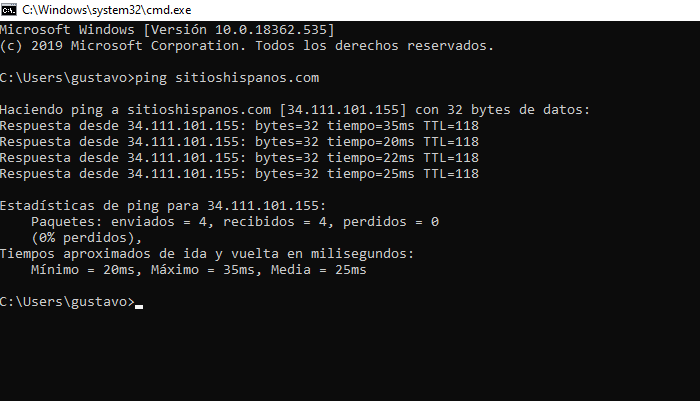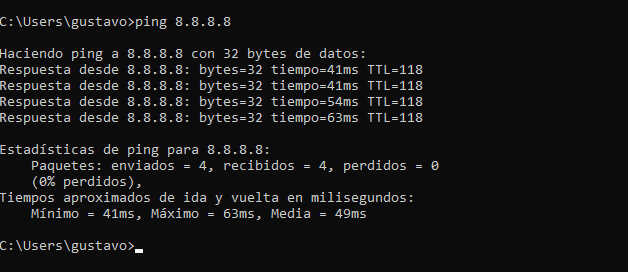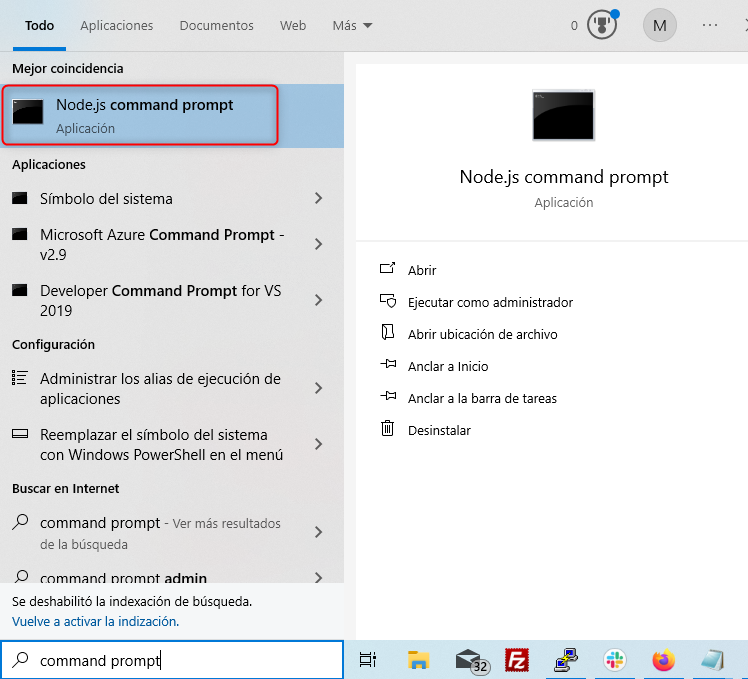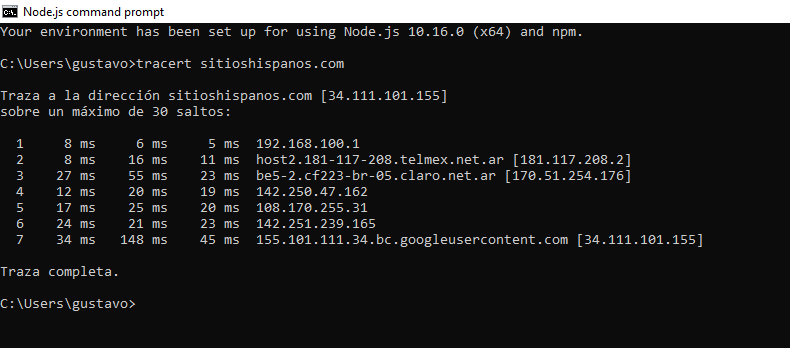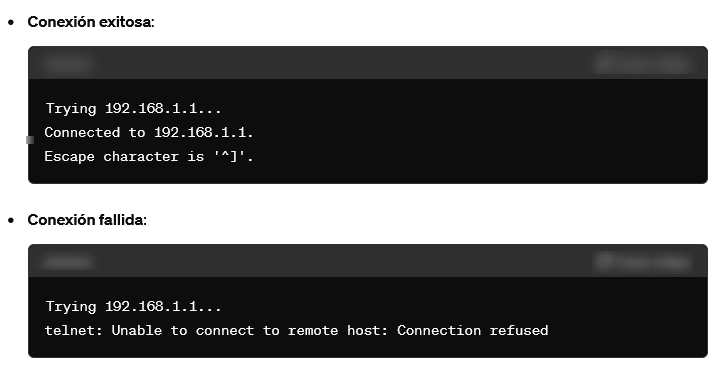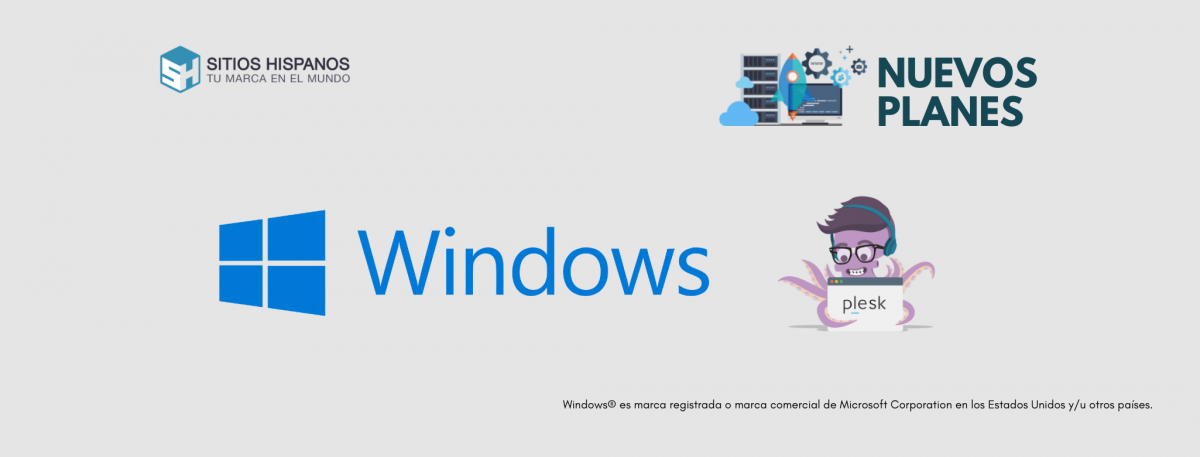El comando ping es una herramienta básica pero poderosa en el mundo de la administración de redes y sitios web. Aunque fue desarrollado en 1983 por Mike Muuss, su funcionalidad sigue siendo crucial en la era moderna de Internet. Este comando permite probar la conectividad entre dos dispositivos en una red, ayudando a diagnosticar problemas de red y medir la latencia.
En este artículo, exploraremos cómo se utiliza ping hoy en día, sus beneficios y cómo los webmasters modernos lo emplean para garantizar el buen funcionamiento de sus sitios web.
¿Qué es el comando ping?
El nombre ping proviene del sonido que hacen los sonares en los submarinos. En términos técnicos, ping utiliza el protocolo ICMP (Internet Control Message Protocol) para enviar paquetes de datos a un dispositivo en la red y espera su respuesta. Esto mide el tiempo de ida y vuelta (RTT, por sus siglas en inglés), proporcionando información sobre la accesibilidad y el rendimiento de una conexión.
¿Cómo aprendemos hacer ping?
En Windows
Abrir la Consola de Comandos (CMD):
- Presiona
Win + Rpara abrir el cuadro de diálogo “Ejecutar”. - Escribe
cmdy presiona Enter.
Ejecutar el comando ping:
- En la consola, escribe el siguiente comando:
ping ejemplo.comEn Windows suelen enviar cuatro paquetes y se detienen el ping.
En Linux
Abrir la Terminal:
- En distribuciones como Ubuntu o Debian, puedes presionar
Ctrl + Alt + Tpara abrir la terminal. - También puedes buscar “Terminal” en el menú de aplicaciones.
Ejecutar el comando ping:
- En la consola, escribe el siguiente comando:
ping ejemplo.comEsto enviará paquetes de forma continua hasta que lo detengas manualmente.
Detener el comando:
- Presiona
Ctrl + Cpara interrumpir el envío continuo de paquetes.
¿Cómo se usa actualmente?
Hoy en día, el comando ping se emplea en una variedad de situaciones, como:
Diagnóstico de problemas de red: Los administradores de sistemas usan ping para verificar si un servidor o dispositivo está accesible. Por ejemplo:
ping sitioshispanos.comEsto mostrará si el servidor de SitiosHispanos está disponible y cuánto tiempo tarda en responder.
Medición de latencia: Los jugadores en línea y usuarios de aplicaciones críticas usan ping para medir el tiempo de respuesta de sus conexiones, lo que impacta directamente en la experiencia del usuario.
Comprobación de nombres de dominio: Webmasters verifican si un dominio apunta correctamente a la dirección IP esperada. Esto es útil después de cambios en los DNS.
Monitorización de servidores: Herramientas automatizadas utilizan ping para monitorear continuamente la disponibilidad de servidores y notificar caídas.
Beneficios de usar ping
- Simplicidad: Es fácil de usar incluso para principiantes.
- Rapidez: Proporciona resultados inmediatos.
- Eficiencia: No requiere configuraciones complejas para verificar la conectividad básica.
- Versatilidad: Funciona en cualquier sistema operativo, incluidos Windows, Linux y macOS.
- Diagnósticos inmediatos: Ayuda a identificar problemas de red o caídas de servidores en cuestión de segundos.
Cómo lo aprovechan los webmasters modernos
Los webmasters modernos utilizan el comando ping de manera directa e indirecta como parte de su caja de herramientas diaria:
- Solución de problemas de tiempo de carga: Si un sitio web tarda en cargar,
pingayuda a determinar si el problema radica en la conexión al servidor. - Configuración de DNS: Después de actualizar registros DNS, los webmasters utilizan
pingpara confirmar que el dominio se resuelve correctamente. - Monitoreo proactivo: Utilizan servicios como Pingdom o UptimeRobot (que emplean principios similares al comando
ping) para recibir alertas automáticas sobre caídas de sitios. - Optimización del rendimiento: Analizando la latencia entre el servidor y los usuarios, los webmasters pueden decidir implementar soluciones como CDNs (Content Delivery Networks).
- Pruebas de migración: Cuando migran sitios a nuevos servidores,
pingayuda a verificar que la nueva dirección IP esté funcionando antes de actualizar el DNS global.
Ejemplos prácticos
Medir paquetes perdidos: En conexiones inestables, puedes evaluar la pérdida de paquetes con:
ping -c 10 sitioshispanos.comEsto enviará 10 paquetes y mostrará estadísticas.
Usar con opciones avanzadas: En Linux, puedes ajustar el tamaño de los paquetes para probar la red:
ping -s 1000 ejemplo.comEsto envía paquetes de 1000 bytes, útil para detectar problemas relacionados con el MTU (Maximum Transmission Unit, o Unidad Máxima de Transmisión).
Artículo relacionado: Sistema Operativo Windows: Como hacer un ping check, un traceroute y corroborar los puertos de tu conexión
Aunque ping es una herramienta sencilla, sigue siendo indispensable en el mundo digital actual. Su capacidad para diagnosticar problemas de red rápidamente y con precisión lo convierte en un recurso clave para los webmasters. Ya sea que estés administrando un sitio web, solucionando problemas de conectividad o optimizando el rendimiento de tu infraestructura, ping es tu aliado más confiable.
¿Ya utilizas el comando ping en tus tareas diarias? Si no, ¡es momento de aprovechar su potencial!
Si te gustó este artículo, suscríbete a nuestro canal de YouTube para videos tutoriales de Hosting, prácticas y demás. También puede encontrarnos en X (Twitter), Facebook e Instagram, además de LinkedIn.