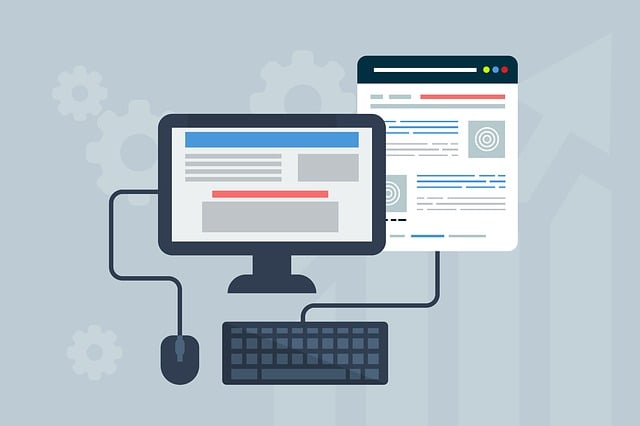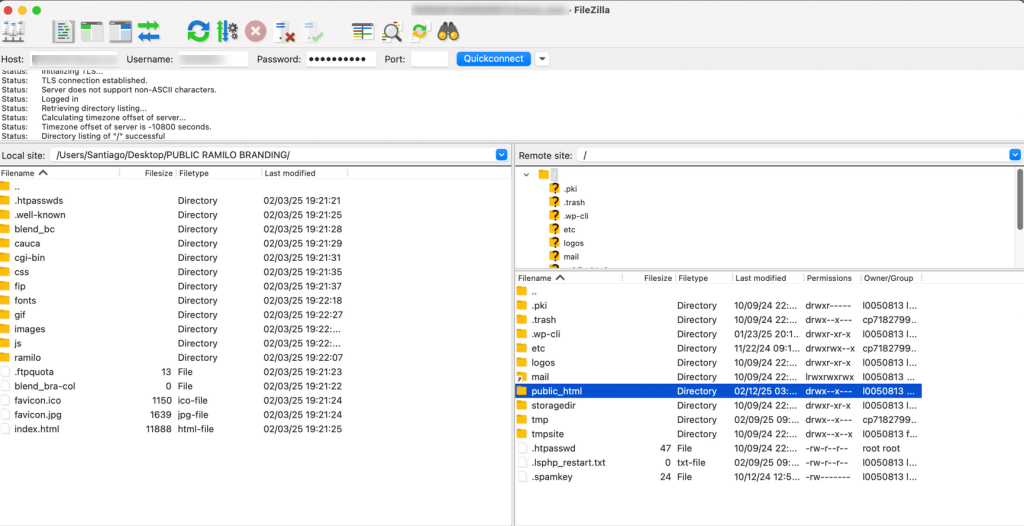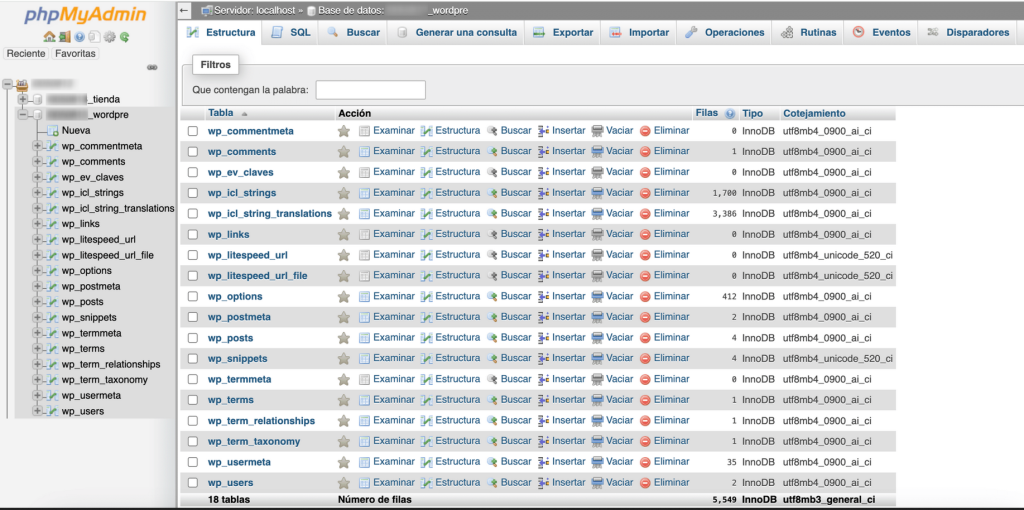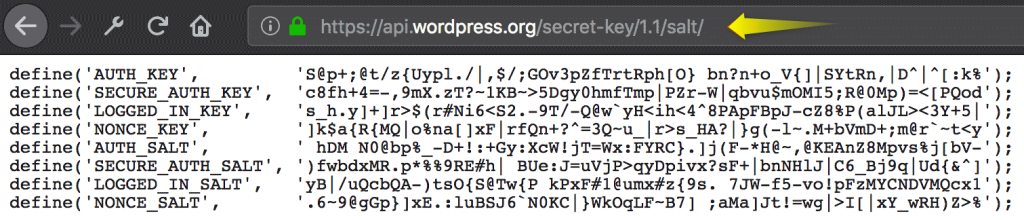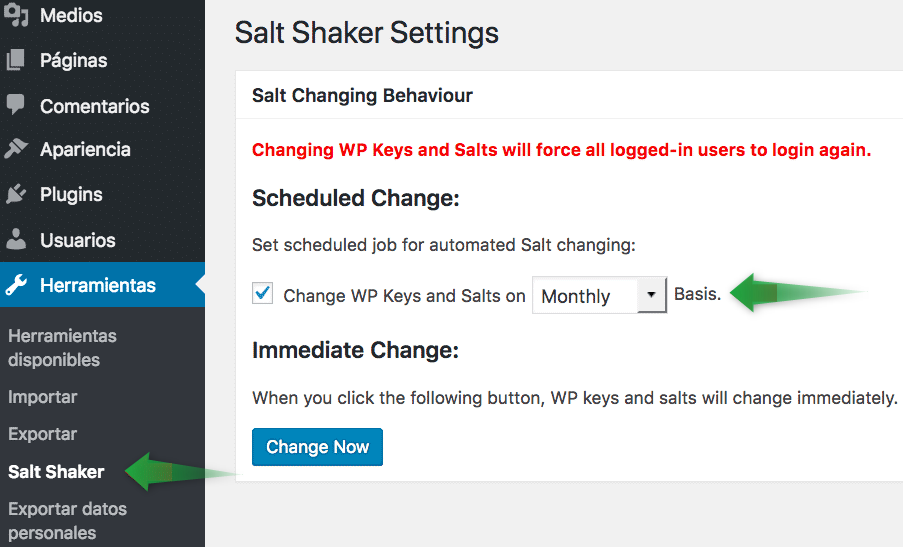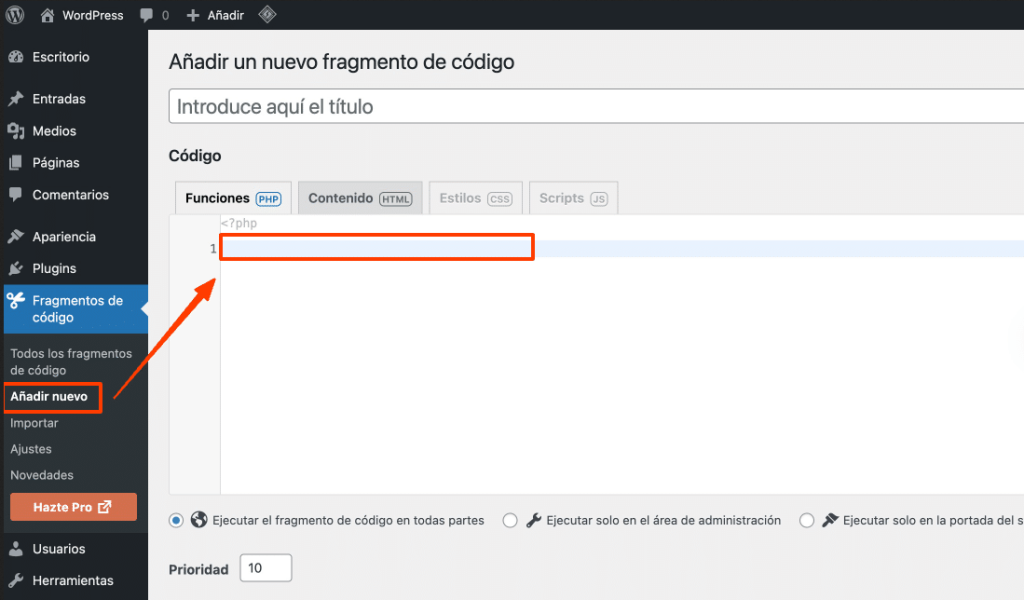Revisar si un tema de WordPress contiene código malicioso es una medida esencial para proteger tu sitio web. Aunque es poco común encontrar software malicioso en temas premium obtenidos legalmente, nunca está de más tomar precauciones. Los desarrolladores responsables de temas de pago suelen enfocarse en ofrecer productos seguros y bien optimizados.
La situación cambia cuando se trata de temas gratuitos o versiones premium descargadas desde sitios no oficiales. En estos casos, aumenta significativamente la probabilidad de que el código incluya elementos dañinos, lo cual puede afectar tanto la integridad de tu sitio como la experiencia de tus usuarios.
Por eso, antes de instalar cualquier tema, es clave saber cómo examinarlo correctamente para evitar comprometer tu web.
¿Por qué se incluye código malicioso en algunos temas?
La presencia de código malicioso no es accidental. Existen diferentes motivaciones por las cuales ciertos desarrolladores o ciberdelincuentes insertan código oculto en los archivos del tema. Algunas de las razones más frecuentes incluyen:
- Obtener enlaces forzados hacia otros sitios.
- Mostrar anuncios sin autorización.
- Redirigir a los visitantes a páginas fraudulentas o con contenido indeseado.
- Crear accesos ocultos para tomar control del sitio más adelante.
Estas acciones no solo dañan el rendimiento del sitio, sino que también afectan tu reputación digital y pueden hacer que los motores de búsqueda marquen tu web como peligrosa.
Por ello, es crucial tomar medidas de prevención antes de instalar cualquier plantilla en tu WordPress.
Pasos para identificar código malicioso en un tema WordPress
Antes de activar un nuevo tema en tu sitio, especialmente si no proviene del repositorio oficial de WordPress o de una fuente reconocida, te recomendamos seguir estos pasos:
1. Verificá la fuente desde donde descargarás el tema
Un primer filtro útil es hacer una búsqueda en Google sobre la página que ofrece el tema. Por ejemplo, podés buscar:
nombredelsitio malwarenombredelsitio código malicioso
Esto puede darte pistas sobre si otros usuarios han tenido problemas con ese sitio o si existen advertencias en foros o blogs.
Ejemplo: si estás considerando descargar desde un dominio como temasgratispro.com, buscá frases como:
"temasgratispro.com" malware"temasgratispro.com" problemas de seguridad
Si hay comentarios negativos o alertas, lo más seguro es evitar ese sitio.
2. Escanea el archivo ZIP del tema antes de instalarlo
Si ya descargaste el tema, no lo instales directamente. Primero, analizá el archivo comprimido con herramientas como VirusTotal. Este servicio permite subir archivos para comprobar si contienen virus, troyanos o fragmentos de código sospechoso.
Aunque este tipo de escaneo no siempre detecta amenazas avanzadas, representa un primer filtro importante para evitar infecciones.
Otras formas de revisar un tema antes de usarlo
Además de escanear el archivo descargado, podés aplicar estas estrategias adicionales para detectar posibles amenazas:
3. Usar servicios online para escanear archivos o URLs
Una vez que tengas el tema descargado o instalado en un sitio de pruebas, podés usar plataformas como:
- VirusTotal (para archivos o URLs)
- Sucuri SiteCheck
- Google Safe Browsing
Estas herramientas te permiten analizar en tiempo real si el tema incluye malware, redirecciones, código inyectado u otras anomalías.
4. Instalar el tema en un entorno de pruebas
Siempre que sea posible, utilizá una instalación de WordPress en un entorno aislado (como un subdominio o un servidor local) para verificar el comportamiento del tema antes de aplicarlo en tu sitio principal.
Esto te dará la oportunidad de detectar comportamientos extraños, como redirecciones automáticas o aparición de enlaces no deseados, sin poner en riesgo tu web principal.
Aquí tenés una versión reescrita y original, con el mismo mensaje esencial pero redactada desde cero para evitar problemas de derechos de autor:
5. Complementa con plugins de seguridad en WordPress
Además de los mecanismos que ofrece tu hosting, puedes reforzar la seguridad desde el propio panel de administración de WordPress utilizando plugins especializados. Algunos de los más conocidos son:
- Wordfence Security
- Sucuri Security
Estos plugins permiten escanear los archivos del sitio en busca de malware, scripts ocultos o alteraciones sospechosas. Aunque no siempre son la solución más ligera para todos los sitios, pueden resultar útiles como complemento, especialmente si no cuentas con herramientas más avanzadas.
Eso sí, no sustituyen un análisis manual ni las precauciones previas al instalar un tema.
6. Verifica si el tema presenta vulnerabilidades conocidas
Antes de instalar cualquier tema, incluso si proviene de fuentes oficiales, conviene investigar si existen fallos de seguridad asociados con él. Sitios como PatchStack ofrecen bases de datos públicas donde podés ingresar el nombre del tema y ver si se han registrado vulnerabilidades en sus versiones.
Esto te permite detectar si existen problemas graves como:
- Brechas de seguridad explotables.
- Accesos no autorizados (backdoors).
- Fallos que podrían permitir inyecciones de código.
Además, estos portales también indican si el desarrollador ha corregido el problema mediante actualizaciones, lo que te ayuda a tomar una decisión informada antes de instalar el tema.
7. Revisa si hay presencia de código ofuscado
Una señal de alerta común en temas maliciosos es la presencia de código ofuscado. Esta técnica consiste en alterar el código para que sea difícil de leer y entender, lo cual suele utilizarse para ocultar funciones dañinas como:
- Llamadas a servidores externos desconocidos.
- Inyecciones de anuncios o scripts.
- Creación de accesos ocultos (backdoors).
Para identificar este tipo de código, puedes revisar los archivos PHP y JavaScript del tema en busca de fragmentos sospechosos, como cadenas codificadas en Base64, funciones sin nombres claros, o bloques largos de texto incomprensible.
Aunque no siempre indica algo malicioso, el uso de ofuscación en un tema que debería ser transparente es, al menos, motivo de desconfianza. En caso de duda, es mejor optar por otro tema más claro y confiable.
¿Mi tema es seguro? Checklist final
Si completaste todos los pasos anteriores —revisaste la fuente del tema, lo analizaste con herramientas, comprobaste posibles vulnerabilidades y descartaste código sospechoso—, puedes tener una buena certeza de que el tema no presenta código malicioso.
Aun así, seguí estas buenas prácticas para reforzar tu seguridad:
- ✅ Descargá temas solo desde el repositorio oficial de WordPress.org, donde pasan por una revisión manual.
- ✅ Comprá temas directamente en los sitios oficiales de los desarrolladores. Evita revendedores o páginas no verificadas.
- ❌ No instales versiones “gratuitas” de temas premium. Estas versiones pirateadas suelen incluir malware escondido.
- ✅ Probá el tema en un entorno de pruebas antes de activarlo en tu sitio principal. Usa herramientas online y escáneres para validar su seguridad.
Aplicando estas medidas, reducirás considerablemente el riesgo de que un tema comprometa la seguridad de tu sitio WordPress.
Si te gustó este artículo, suscríbete a nuestro canal de YouTube para videos tutoriales de Hosting, prácticas y demás. También puede encontrarnos en X (Twitter), Facebook e Instagram, además de LinkedIn.