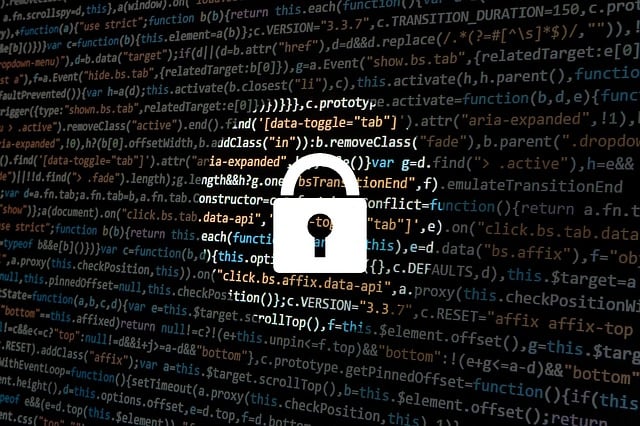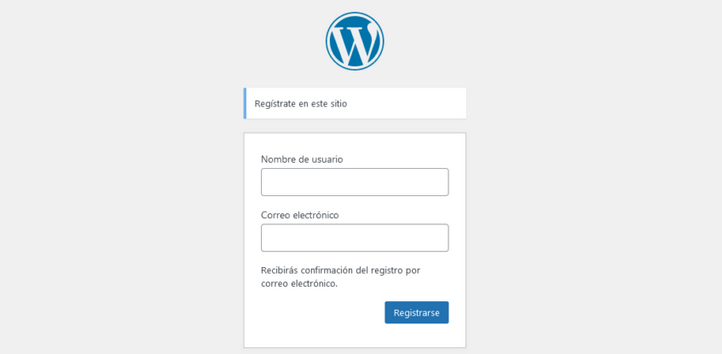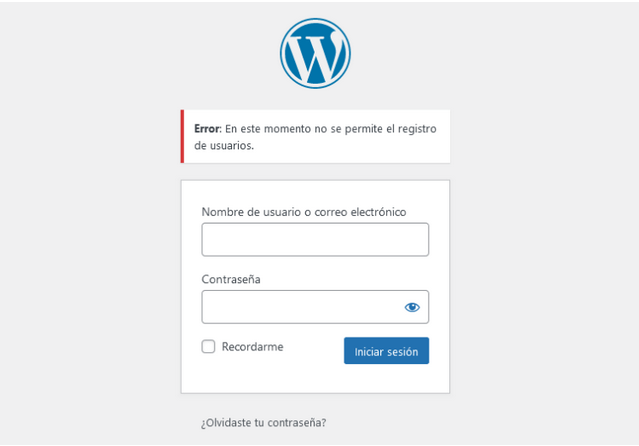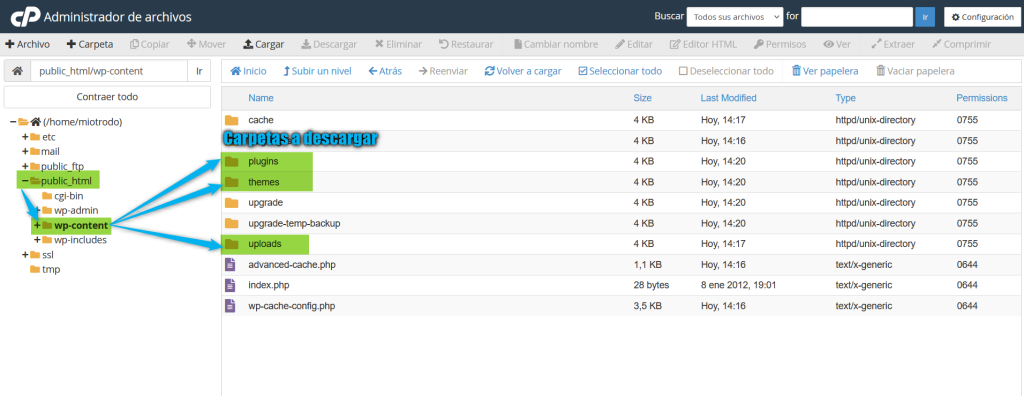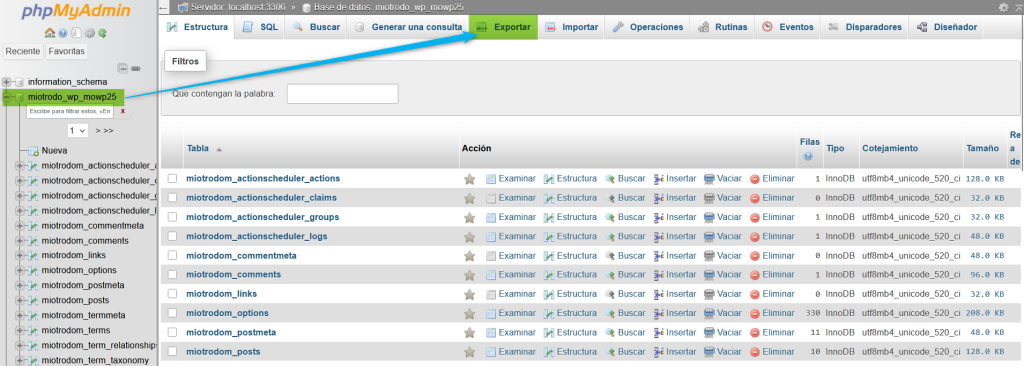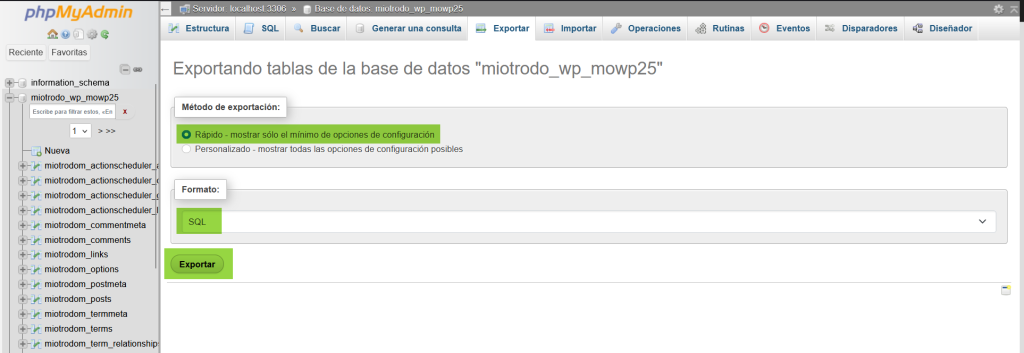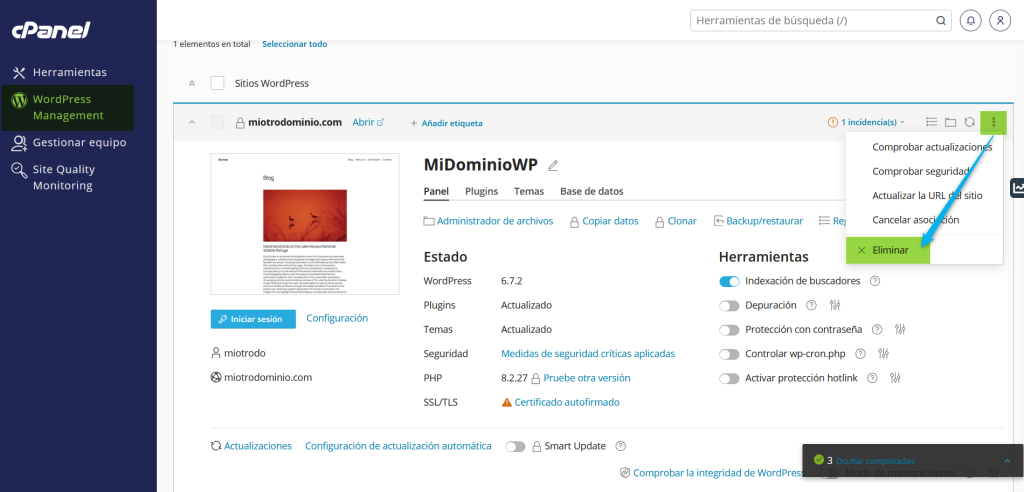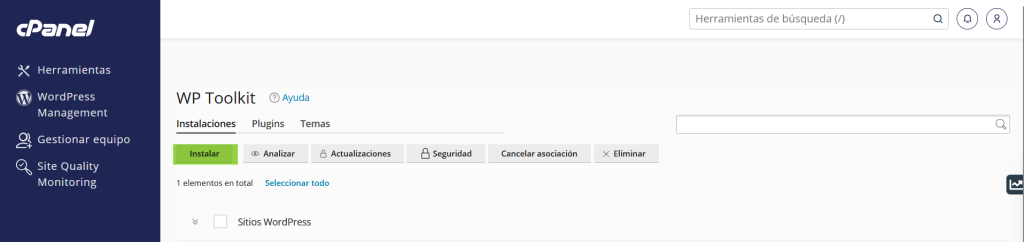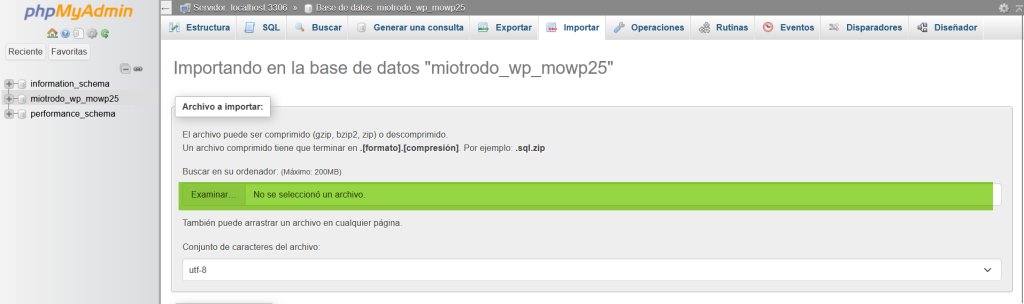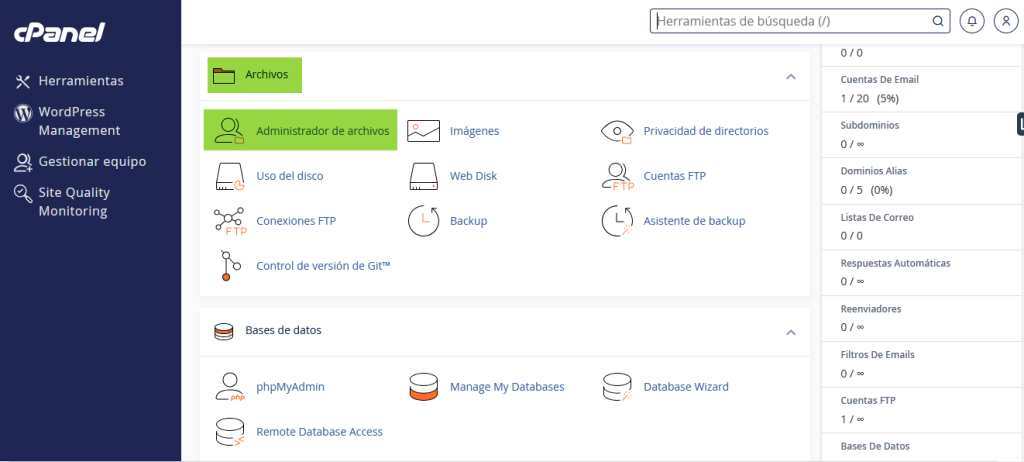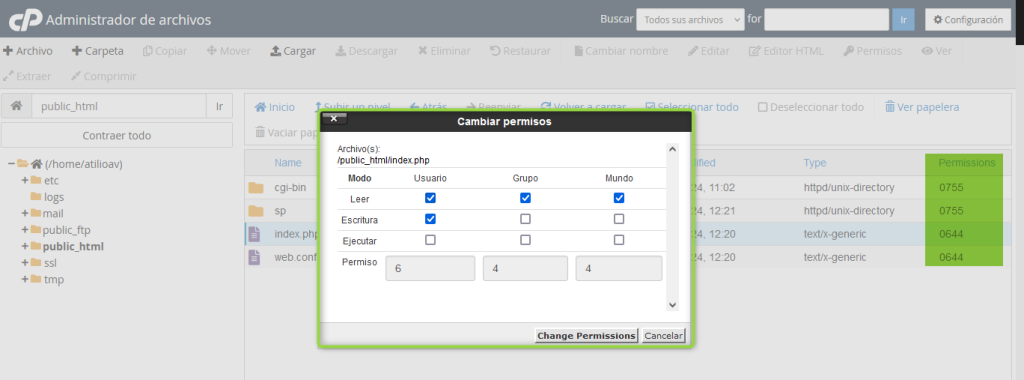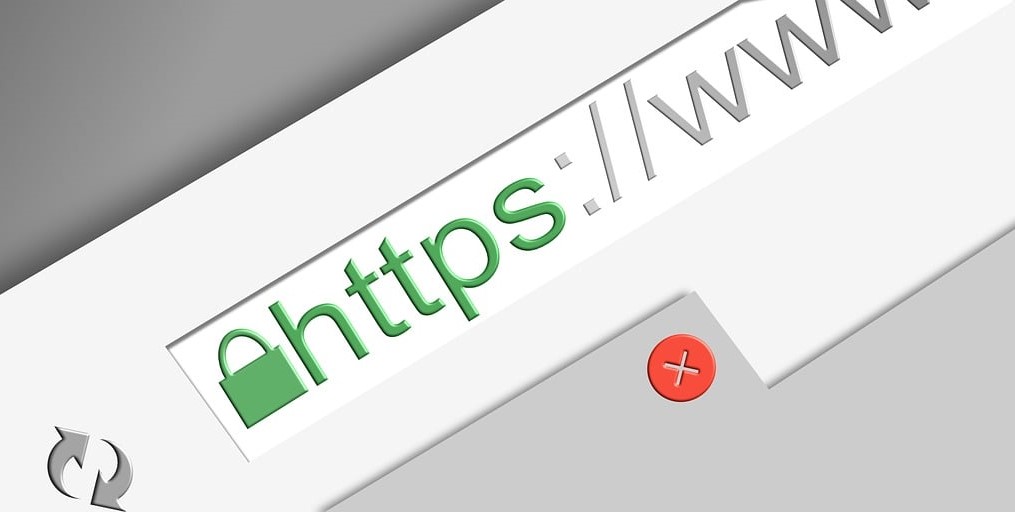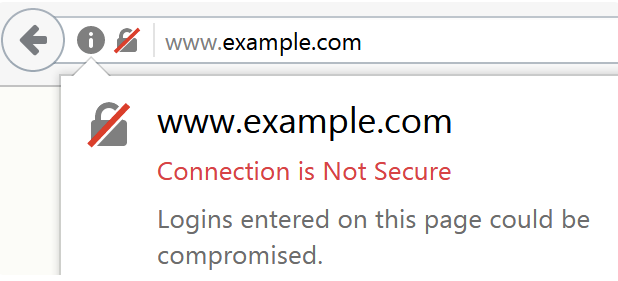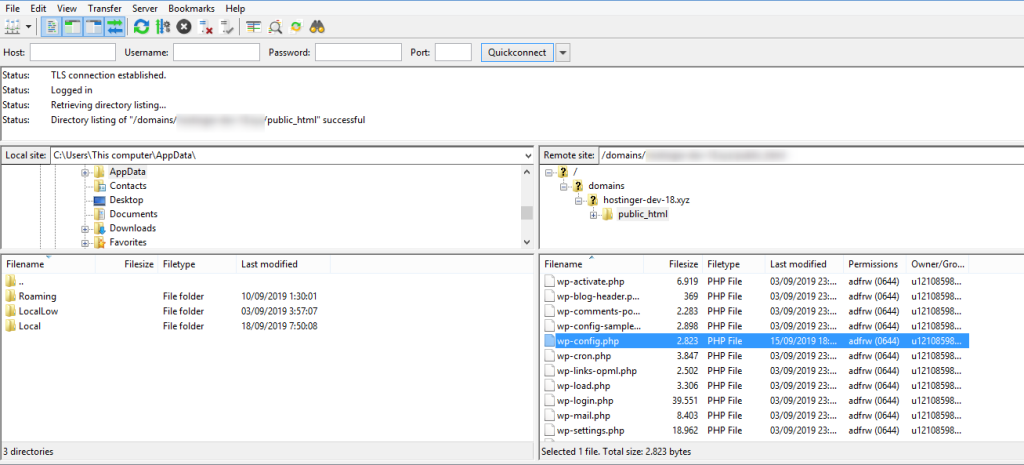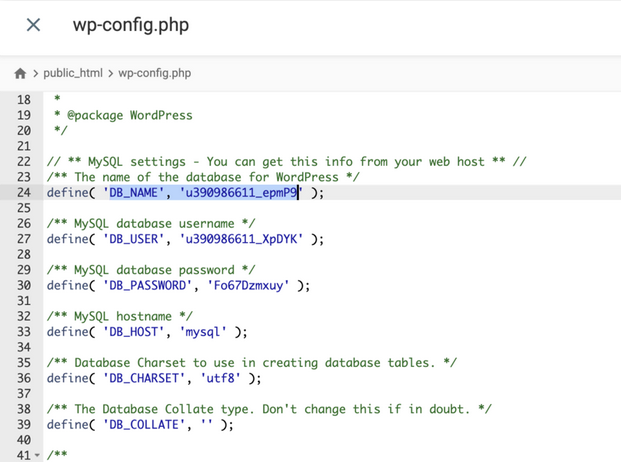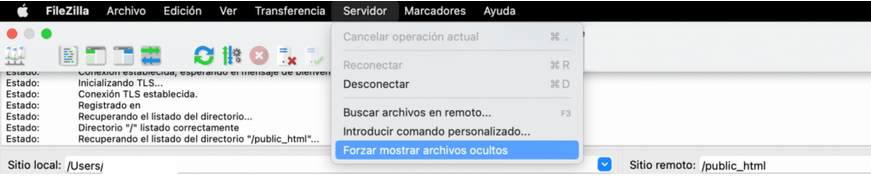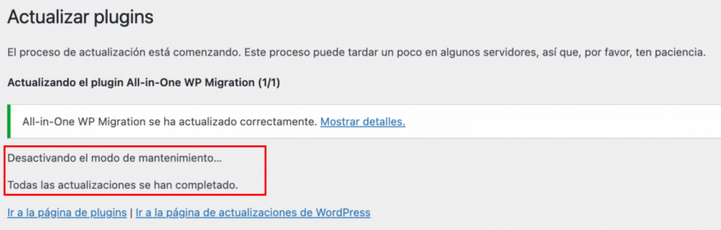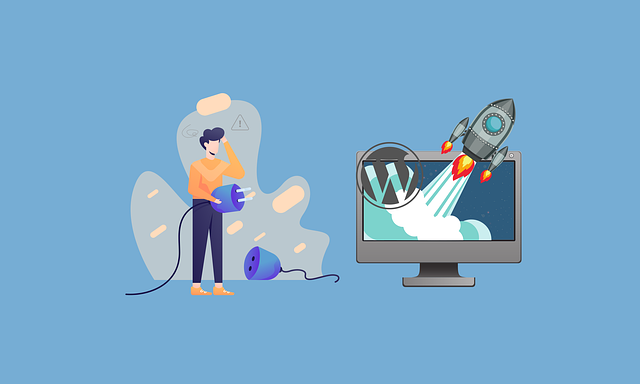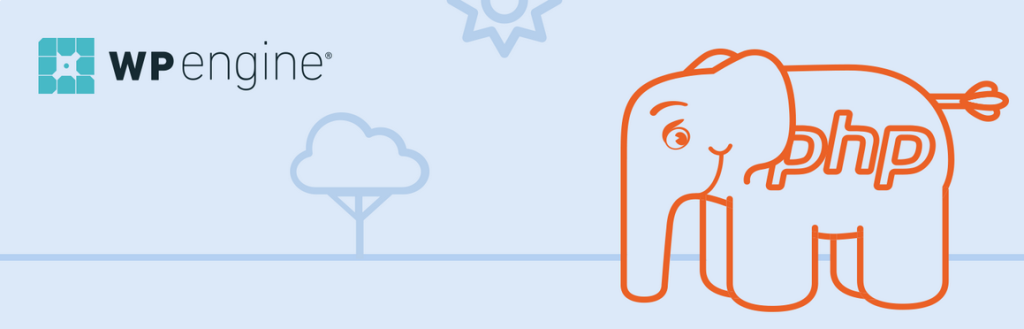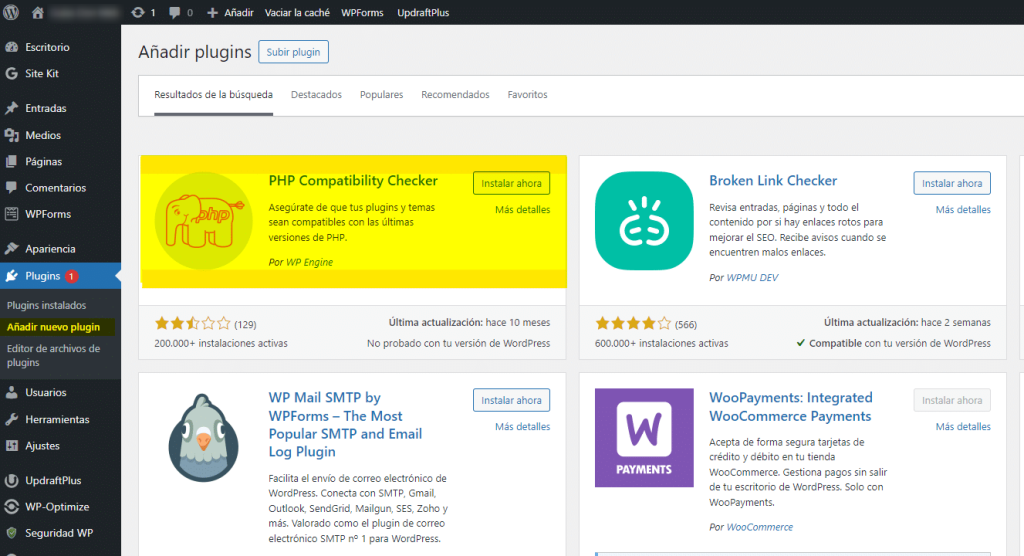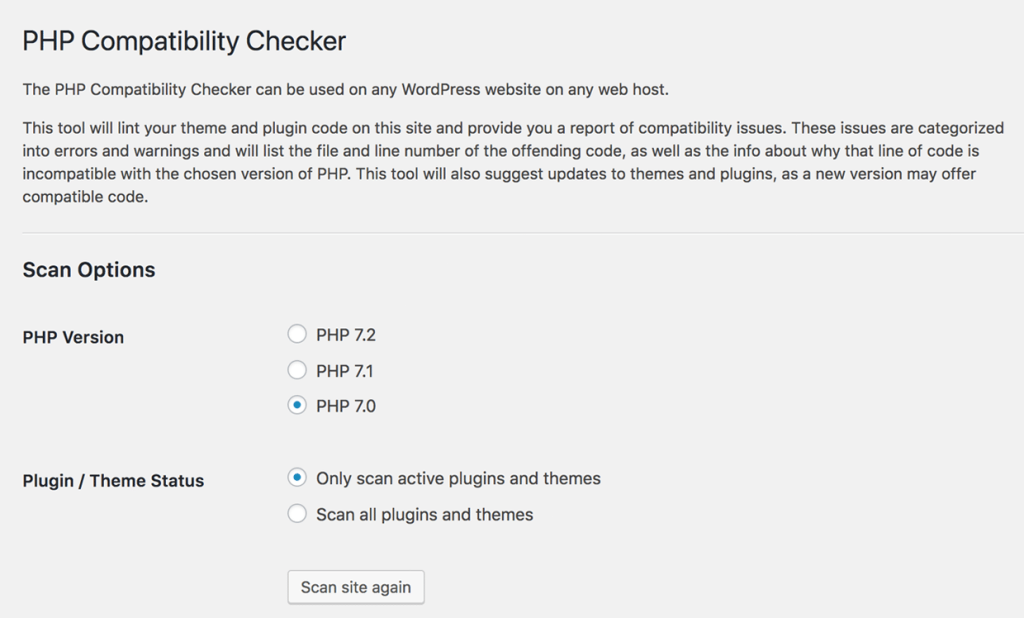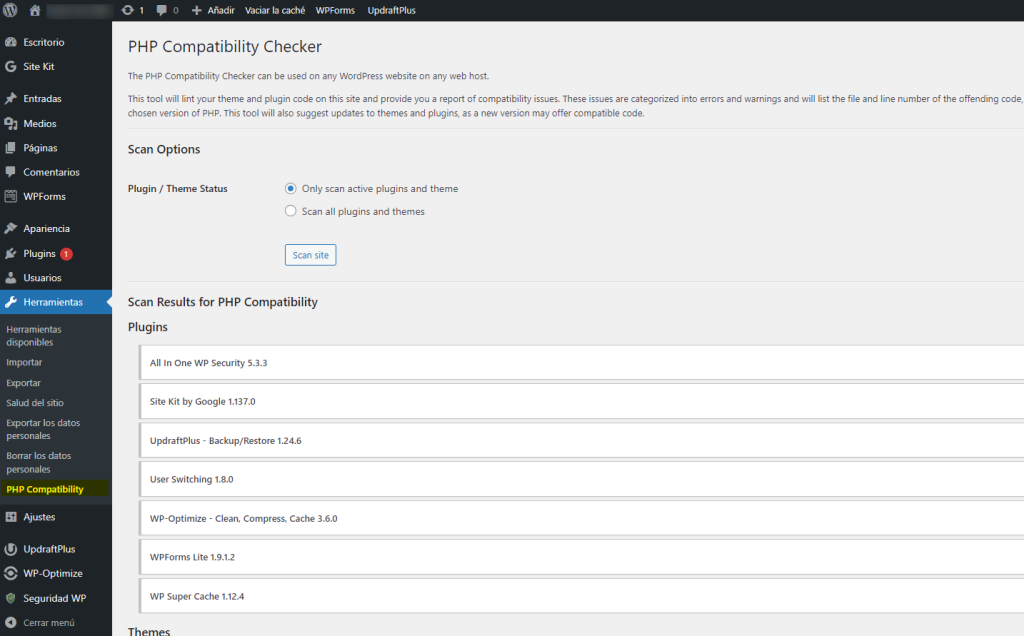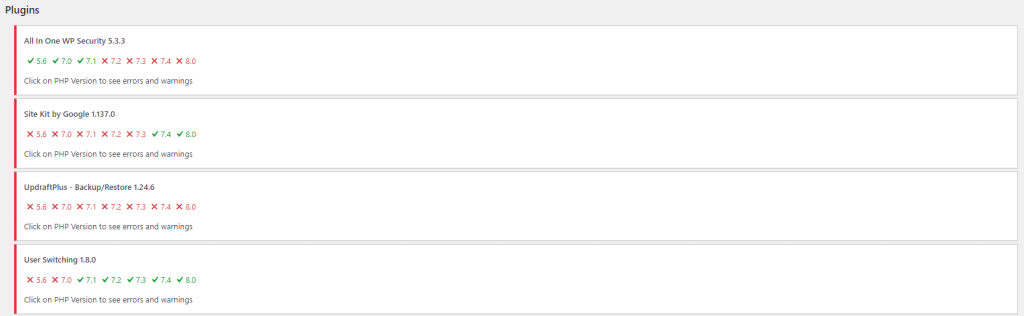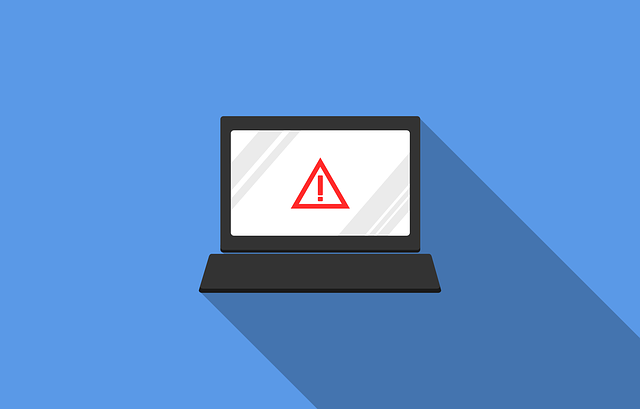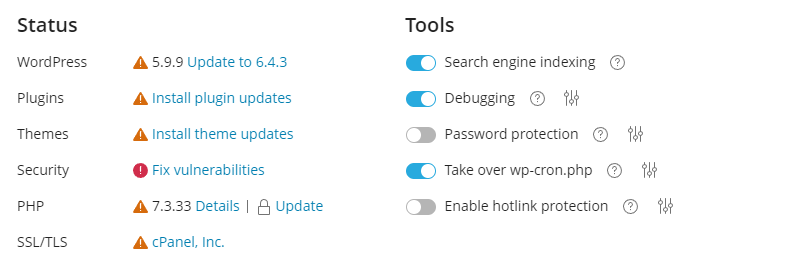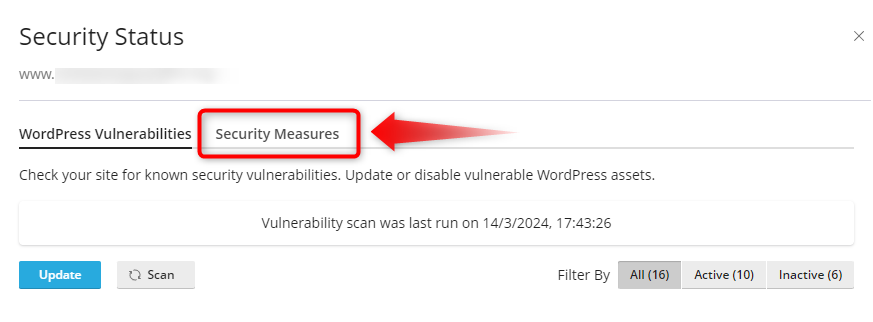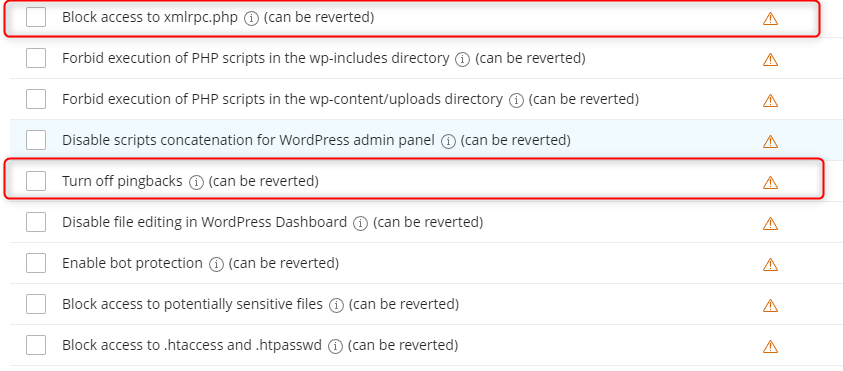¿Quieres escanear tu sitio de WordPress en busca de código potencialmente malicioso?
Por lo general, el malware y el código malicioso pueden pasar desapercibidos durante mucho tiempo, a menos que escanees tu sitio web con regularidad. Este hábito te sirve como una medida de seguridad para asegurarte de que tu sitio esté siempre seguro y protegido.
En este artículo, le mostraremos cómo escanear fácilmente su sitio de WordPress en busca de código potencialmente malicioso.
¿Cuándo escanear su sitio de WordPress en busca de malware y código malicioso?
La mayoría de los nuevos clientes de sitios web con WordPress no instalan un escáner de seguridad para WordPress de inmediato, lo que significa que el malware o la inyección de código malicioso pueden pasar desapercibidos durante mucho tiempo.
Si te sientes identificado con lo anterior, este es el mejor momento para escanear tu sitio web en busca de código malicioso y malware. Muchos usuarios no notarán que algo anda mal con su sitio web hasta que sea demasiado tarde. En Sitios Hispanos se utiliza ImunifyAV y puedes solicitar un escaneo a Soporte Técnico, para verificar la presencia de código malicioso y malware.
Por su parte, si tu sitio no está vulnerado, pirateado o afectado, aún debe aprender a escanear su sitio de WordPress en busca de código malicioso. Esto le ayudará a proteger su sitio web contra futuros ataques.
Ver nuestros artículos: Signos de que su WordPress ha sido hackeado y 10 razones principales por las que los sitios de WordPress son pirateados.
Además, puede mejorar fácilmente la seguridad de su WordPress y bloquear su sitio como un profesional al conocer las herramientas y los procesos adecuados para usar.
Dicho esto, echemos un vistazo a las herramientas externas que puede usar para escanear a fondo su sitio de WordPress en busca de código potencialmente malicioso.
1. Sucurí
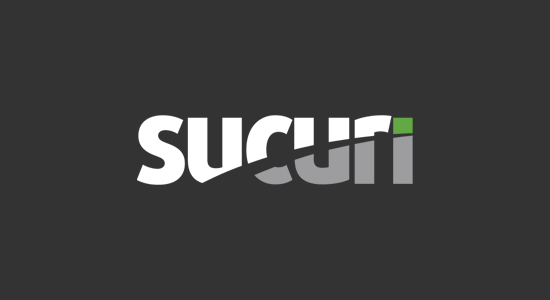
Sucuri es el líder de la industria en seguridad de WordPress. Es uno de los mejores complementos de seguridad de WordPress del mercado.
Ofrecen un complemento gratuito de Sucuri Security para WordPress que le permite escanear su sitio web en busca de amenazas comunes y fortalecer su seguridad de WordPress.
Para escanear rápidamente su sitio web, debe instalar y activar el complemento.
Una vez instalado, puede navegar a Sucuri Security » Dashboard , y le dirá si su sitio tiene algún problema con su código de WordPress.
El complemento verificará sus archivos de WordPress para ver si se han modificado. También busca posibles códigos maliciosos, iframes, enlaces y actividades sospechosas antes de que lleguen a su sitio web.
Ademas del escáner gratuito de WordPress, el valor real de Sucuri proviene de los planes pagos que ofrecen una mejor protección de firewall de WordPress.
Sucuri incluye un firewall de sitio web a nivel de DNS, que es más efectivo que los firewalls estándar.
También sirve el contenido de su sitio web a través de su propia CDN, lo que puede aumentar el rendimiento de su sitio web y mejorar la velocidad de su sitio web.
Lo que es más importante, si su sitio web se infecta, los expertos de Sucuri limpiarán su sitio web sin costo adicional.
Limpiar un sitio de WordPress pirateado es bastante difícil incluso para usuarios experimentados de WordPress. Saber que tiene verdaderos expertos en seguridad disponibles para limpiar su sitio web es una gran tranquilidad para los propietarios de pequeñas empresas.
2. Wordfence

Wordfence es otro complemento de seguridad de WordPress muy popular, que le permite escanear rápidamente su sitio de WordPress en busca de códigos sospechosos, puertas traseras, códigos maliciosos, URL, y patrones conocidos de infecciones.
Escaneará automáticamente su sitio web en busca de amenazas en línea comunes, pero también puede iniciar su propio análisis en profundidad del sitio web en cualquier momento.
Una vez que el complemento esté instalado y activado, puede navegar a Wordfence » Escanear y luego hacer clic en el botón ‘Iniciar nuevo escaneo’ para ejecutar un escaneo de seguridad.
Después de eso, recibirá una alerta si se detectan signos de una violación de seguridad y los pasos que puede seguir para proteger su sitio web.
Al igual que Sucuri arriba, también viene con un firewall de WordPress incorporado, pero se ejecuta en su servidor antes de que se cargue WordPress. Entonces, esto lo hace un poco menos efectivo que un firewall DNS.
3. IsItWP Security Scanner
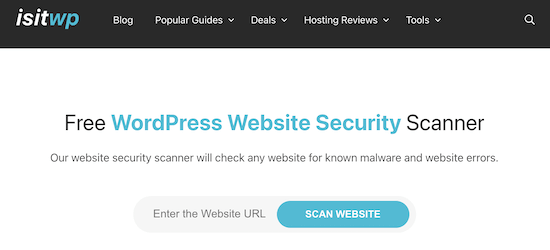
El IsItWP Security Scanner es otra herramienta que le permite verificar rápidamente su sitio web de WordPress en busca de malware, código malicioso y otras vulnerabilidades de seguridad.
Simplemente ingrese su URL y obtendrá un desglose detallado de cualquier problema de seguridad que esté experimentando su sitio.
Está impulsado por Sucuri y lo ayuda a escanear rápidamente su sitio web en busca de posibles vulnerabilidades, al tiempo que ofrece instrucciones paso a paso para mejorar la seguridad de WordPress.
Ahora que conoce las mejores herramientas para usar, le mostraremos el mejor curso de acción para limpiar el malware y el código malicioso en su sitio.
Cómo limpiar malware o código sospechoso en WordPress
Ver nuestro artículo: Limpieza manual de malware.
Uno de los primeros pasos que debe tomar es cambiar inmediatamente todas sus contraseñas de WordPress.
Esto incluye las contraseñas de todas sus cuentas de usuario de WordPress, la cuenta de alojamiento de WordPress, las cuentas de usuario de FTP o SSH y la contraseña de su base de datos de WordPress.
Si un pirata informático obtuvo acceso a su sitio web a través de una contraseña comprometida, esto puede ayudar a garantizar que no pueda causar más daños.
A continuación, debe crear una copia de seguridad completa del sitio web de WordPress utilizando un complemento como Duplicator , o manualmente a través de phpMyAdmin para las base de datos y FTP, para los archivos.
Para obtener más detalles sobre cómo crear una copia de seguridad, consulte nuestra guía sobre cómo hacer una copia de seguridad de su sitio.
Esto asegura que, si sucede algo durante la limpieza, aún puede volver al estado infectado de su sitio web.
Después de eso, recomendamos contratar a un profesional de seguridad o webmaster especializado en WordPress para que limpie su sitio web por usted.
En resumen, el escaneo de tu sitio web es una medida de seguridad para asegurarte de que tu sitio esté siempre seguro y protegido.
Esperamos que este artículo le haya ayudado a aprender cómo escanear su sitio de WordPress en busca de código potencialmente malicioso y malware.
Si te gustó este artículo, suscríbete a nuestro canal de YouTube para videos tutoriales de WordPress. También puede encontrarnos en Twitter, Facebook e Instagram.
Fuente: WPBeginner