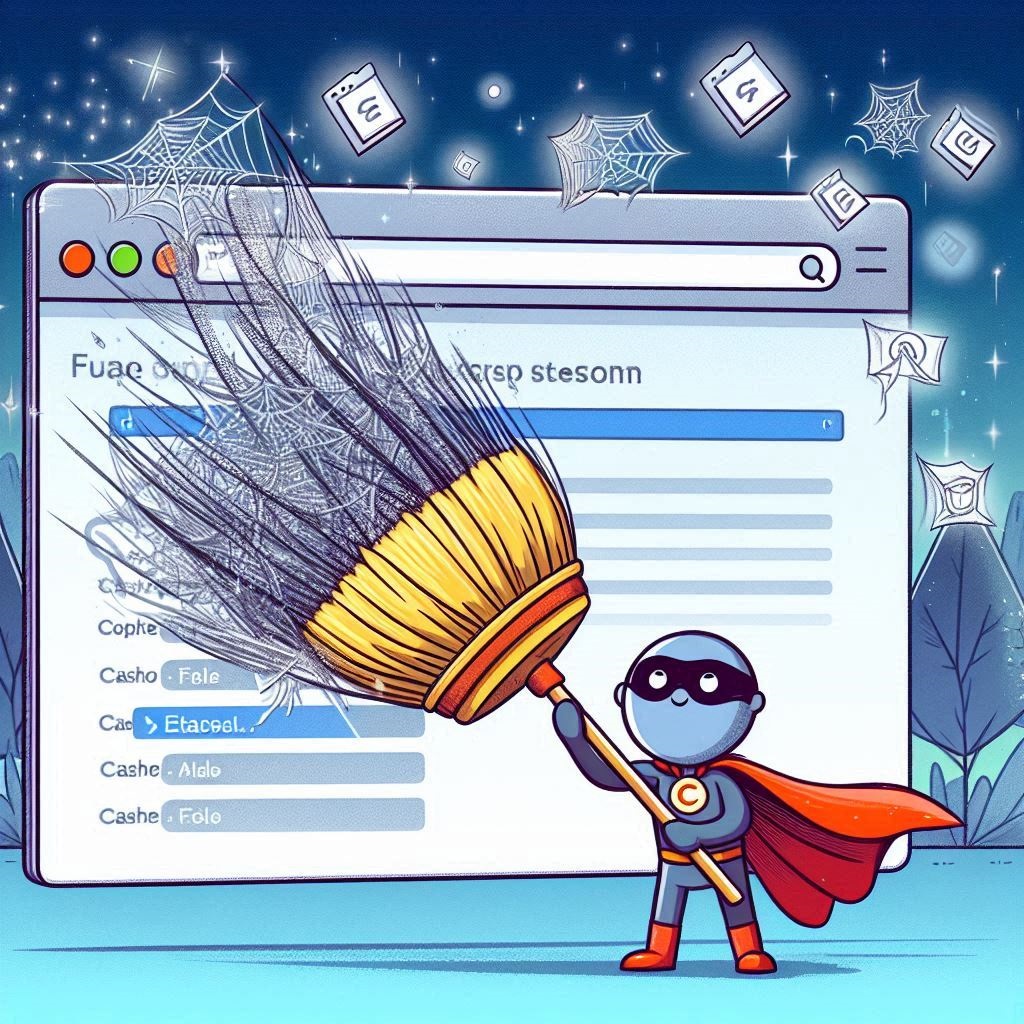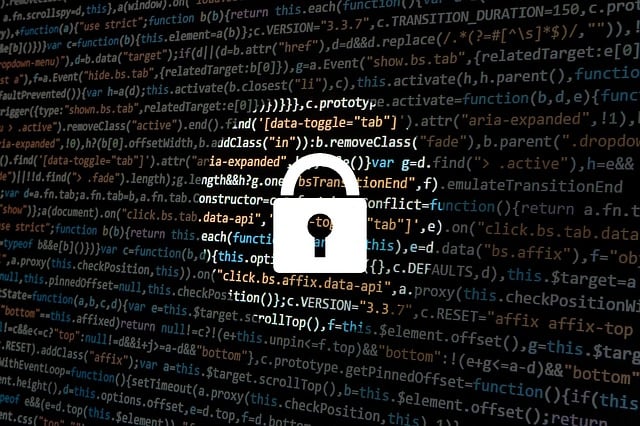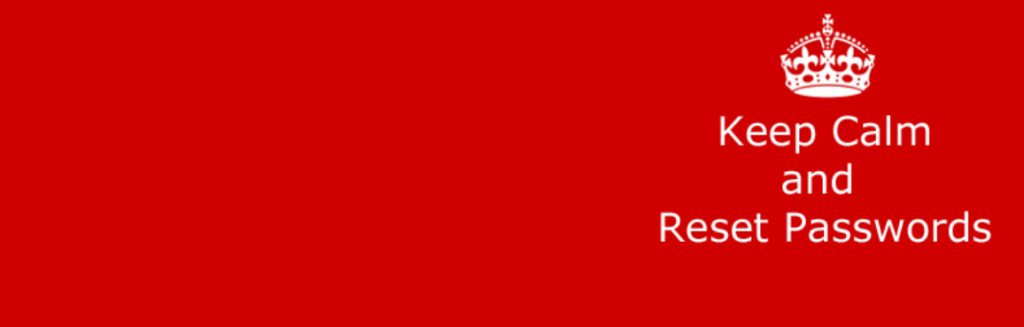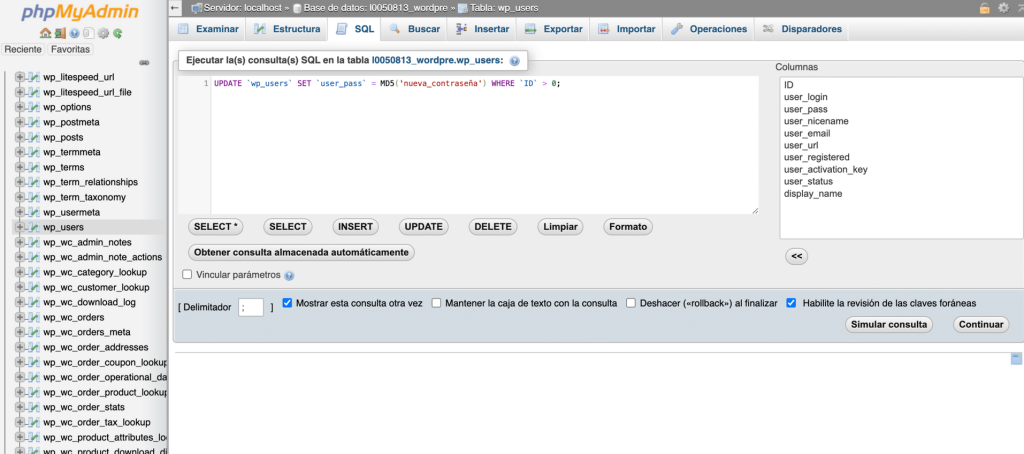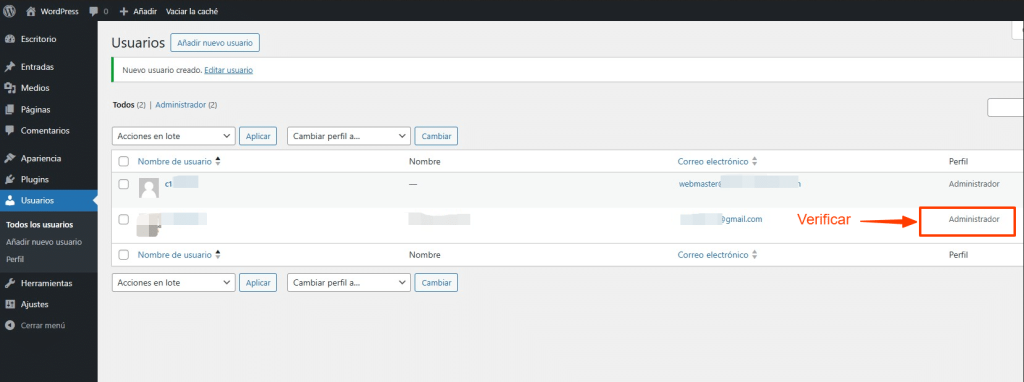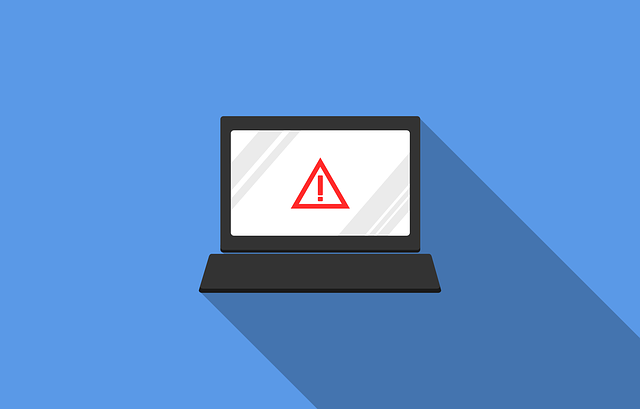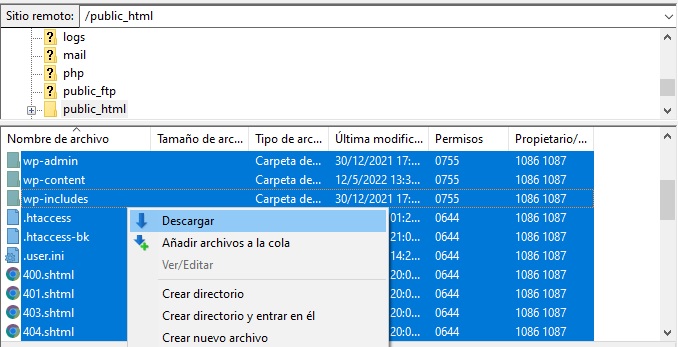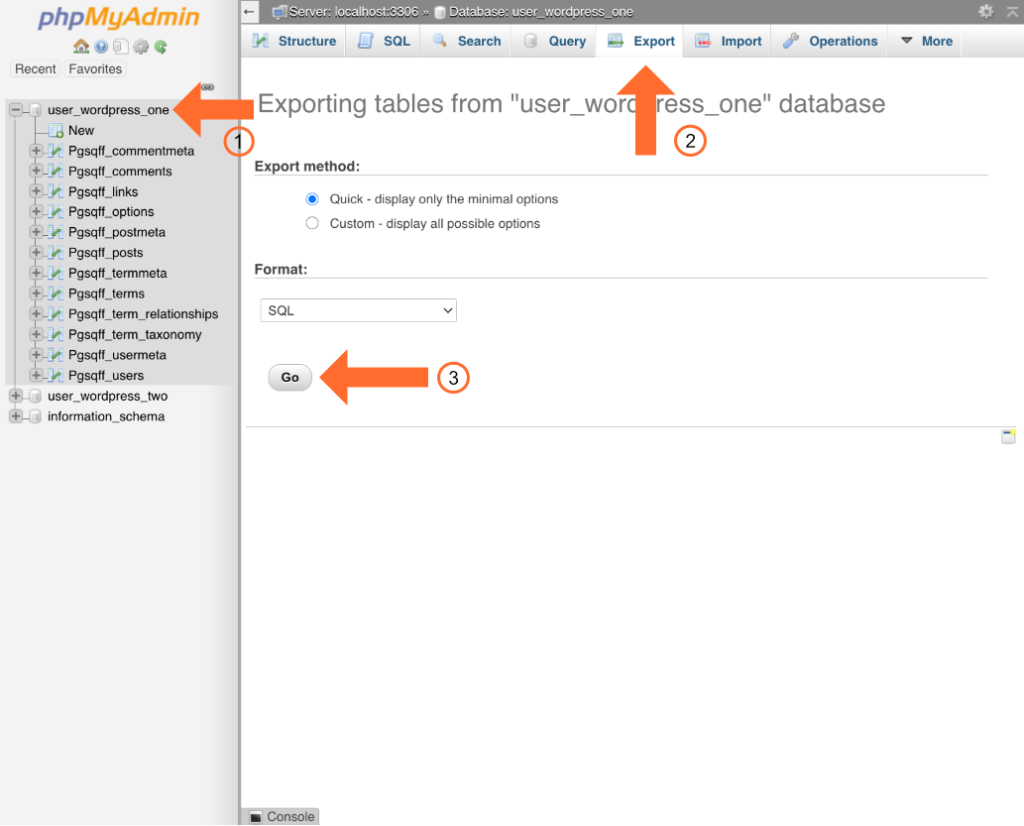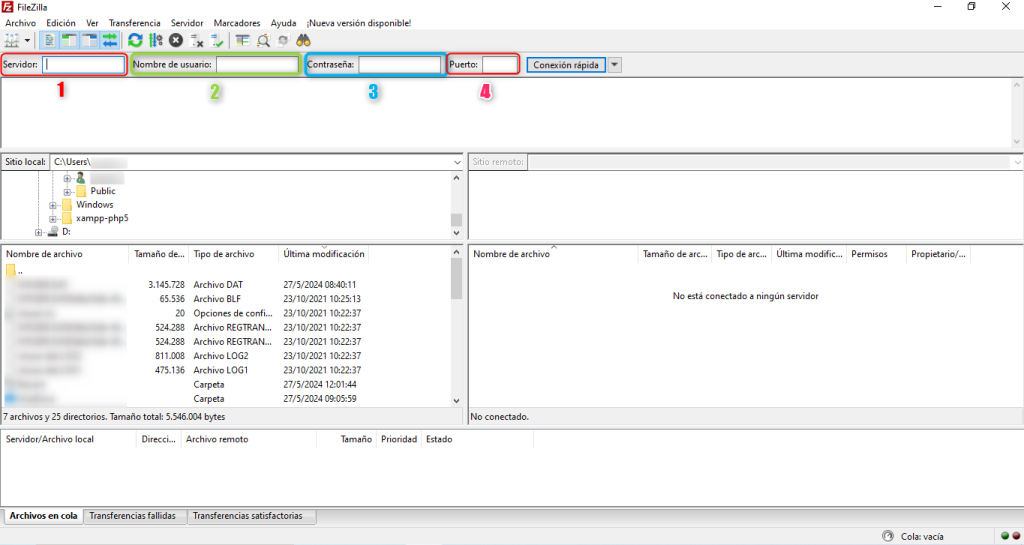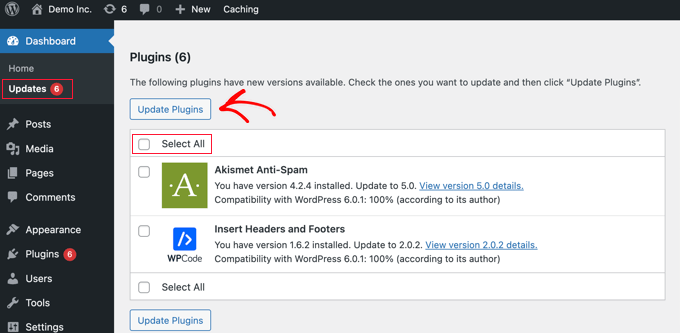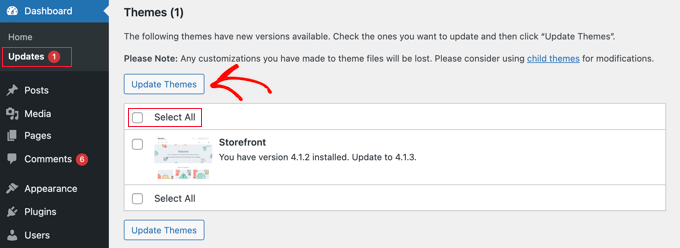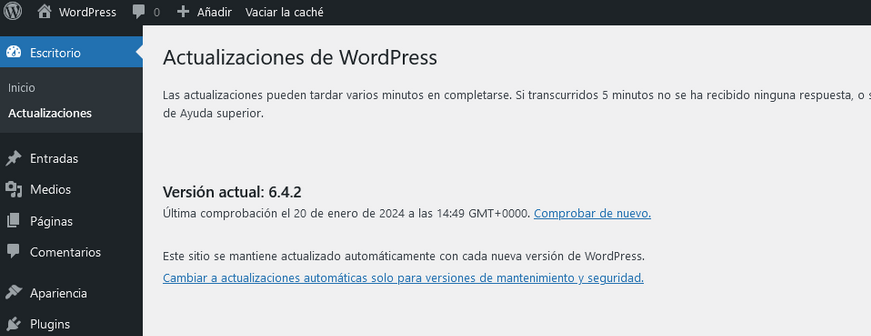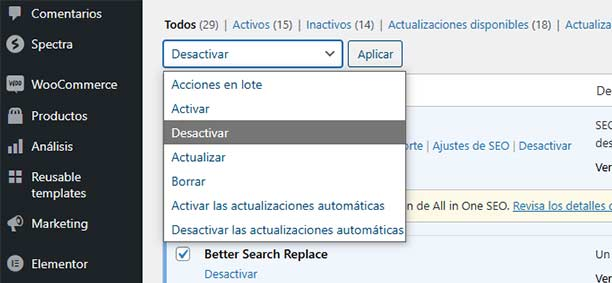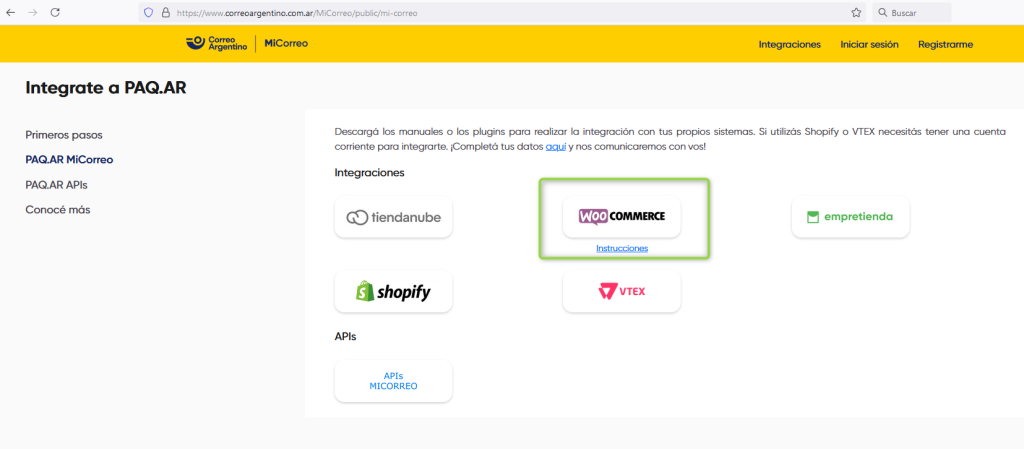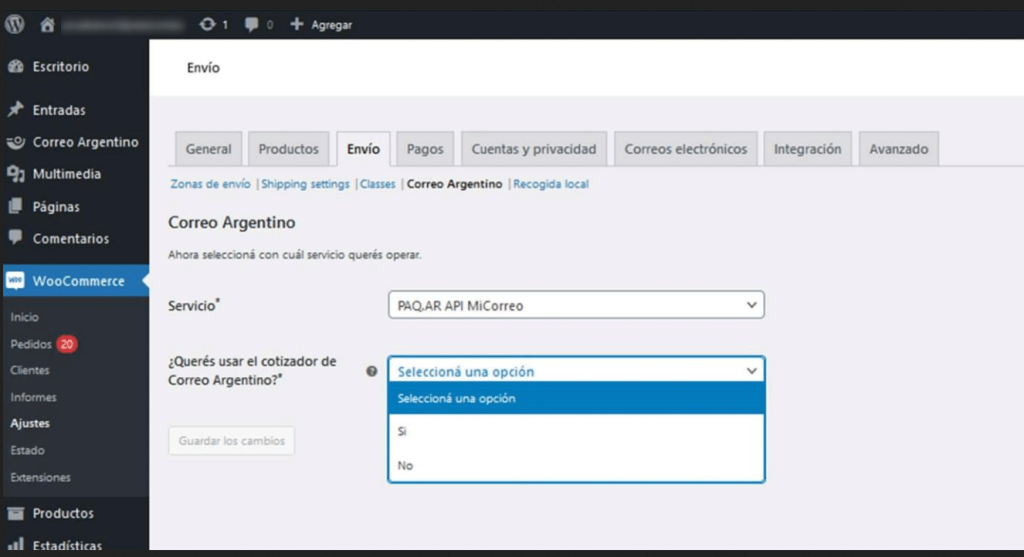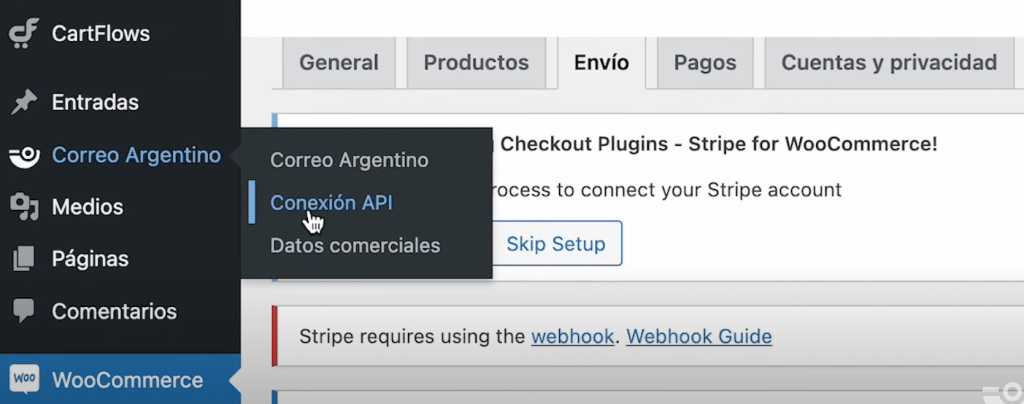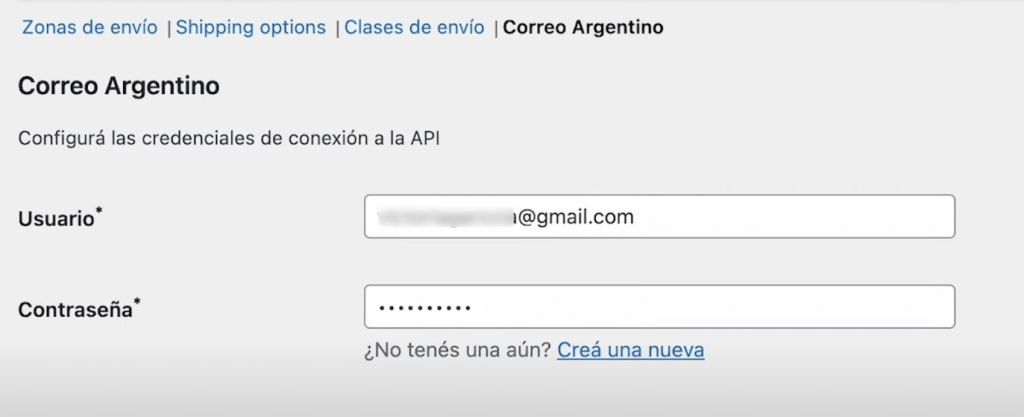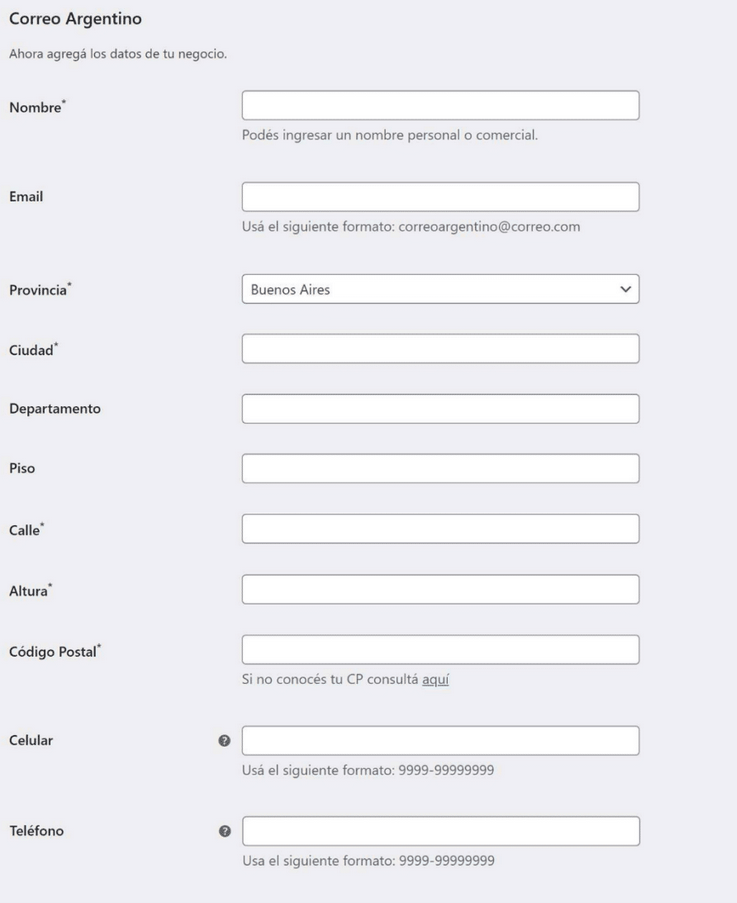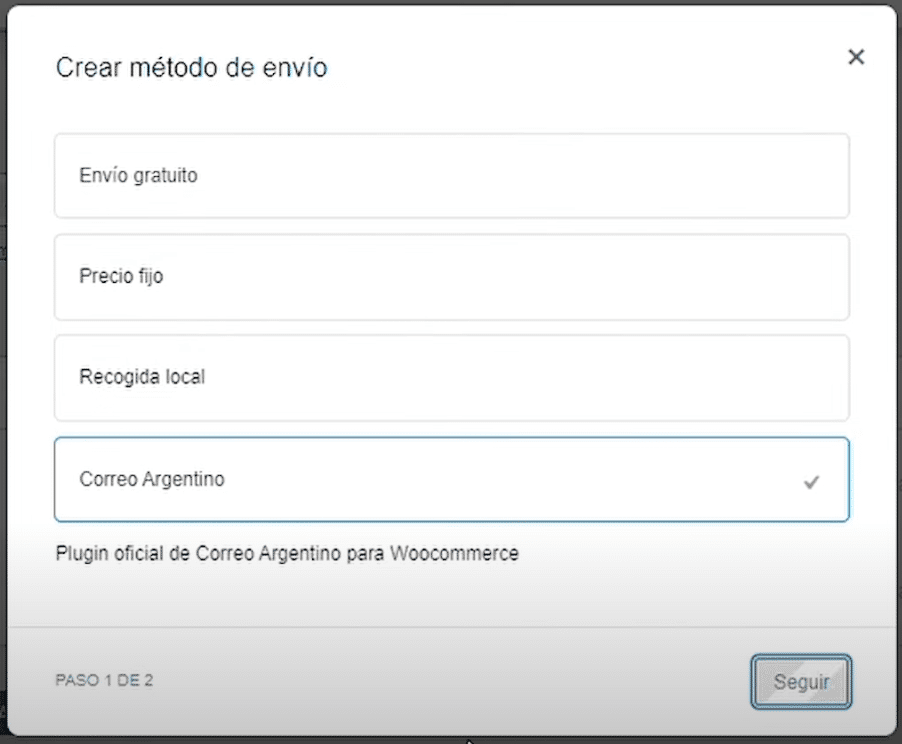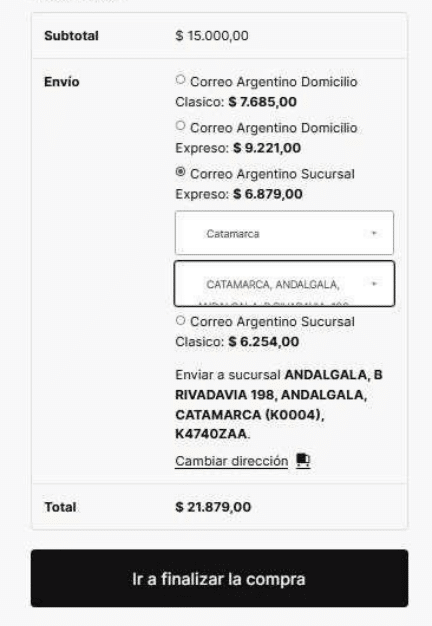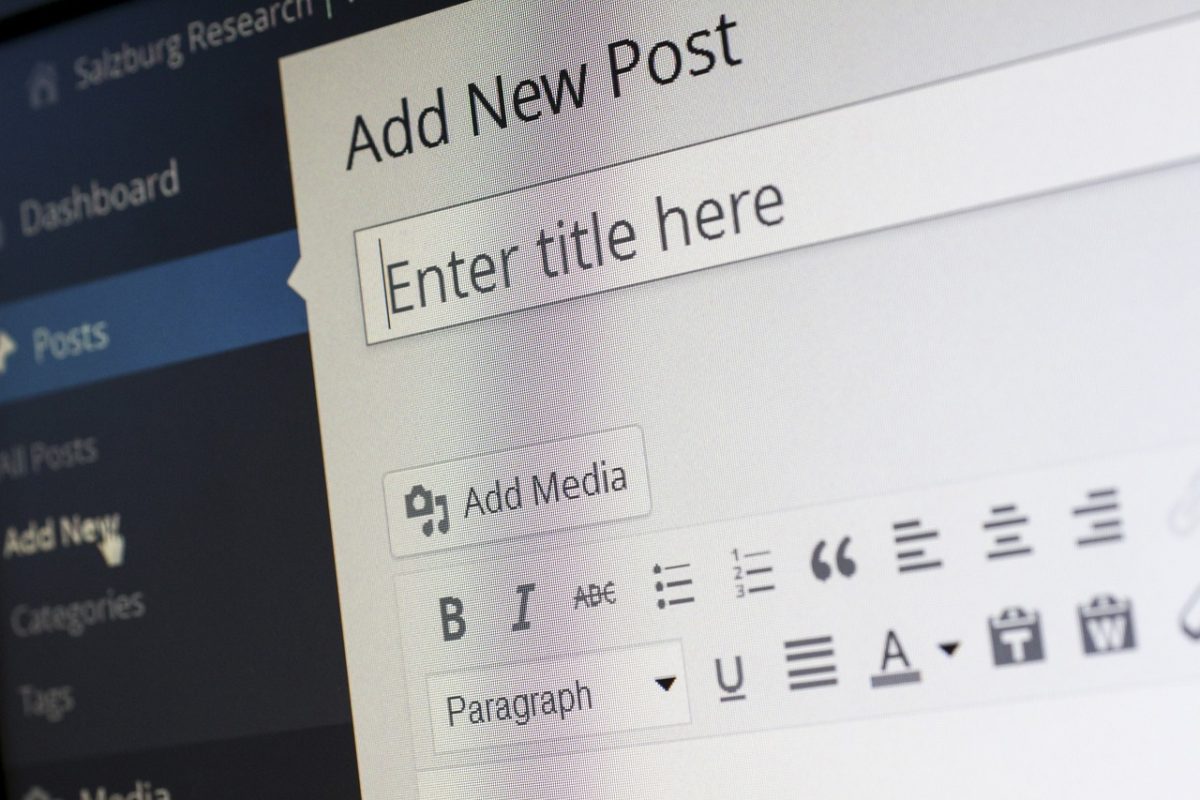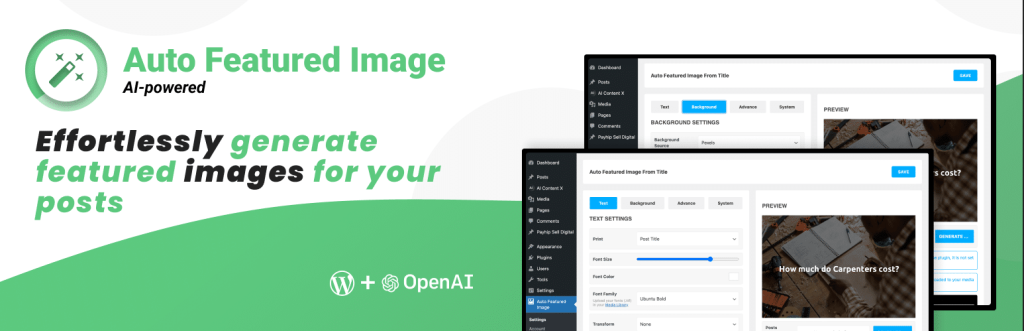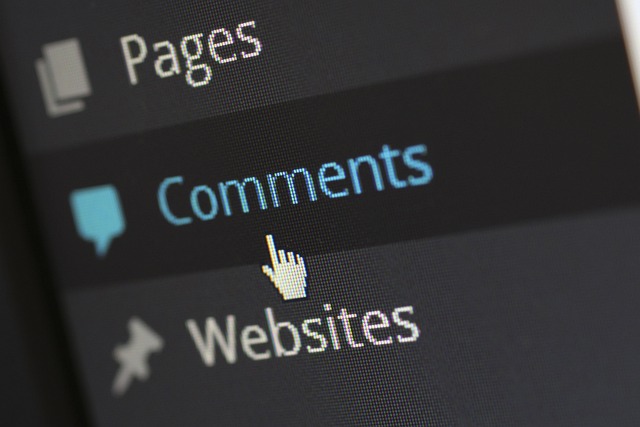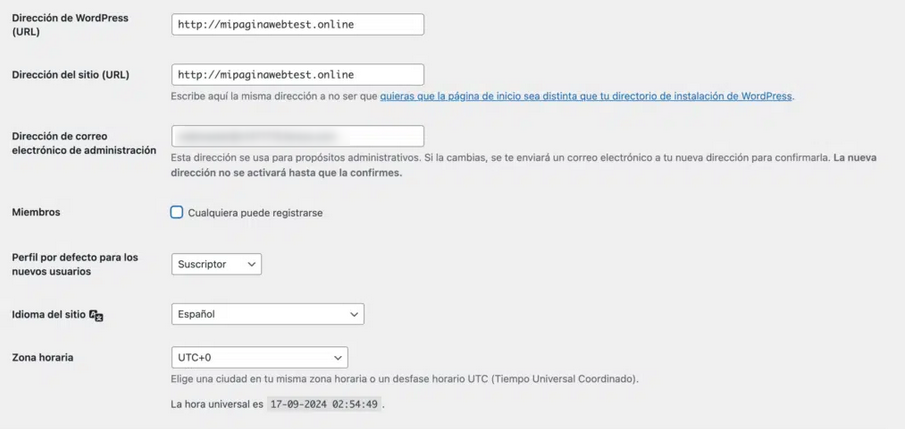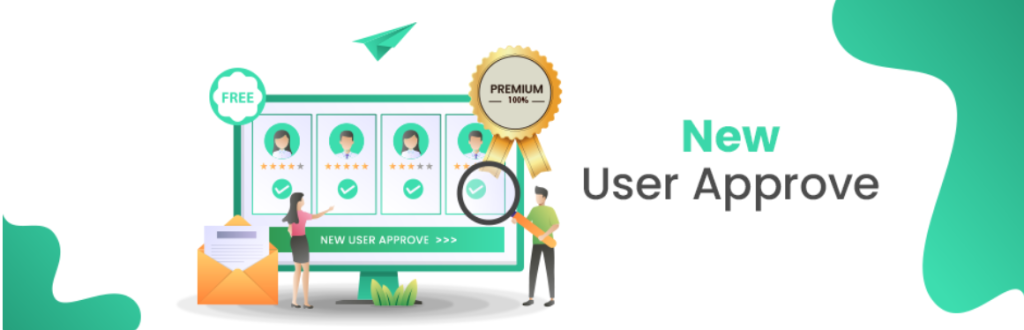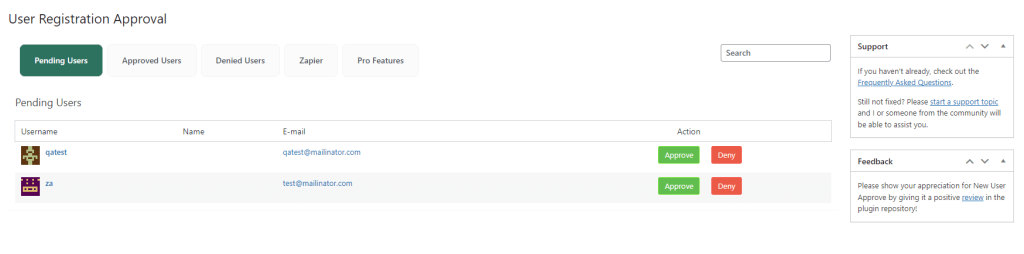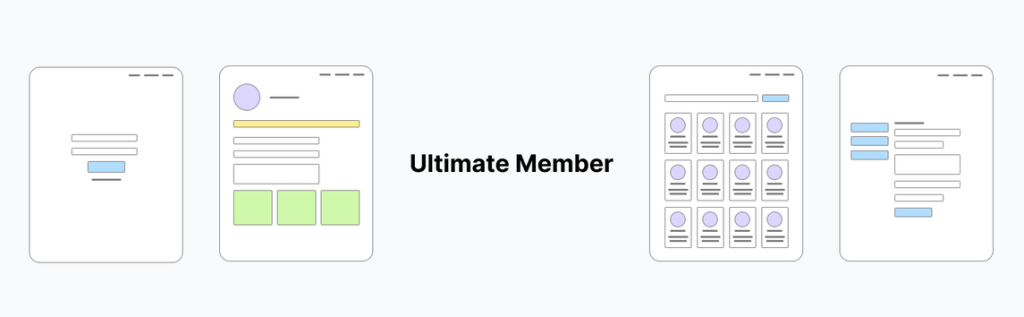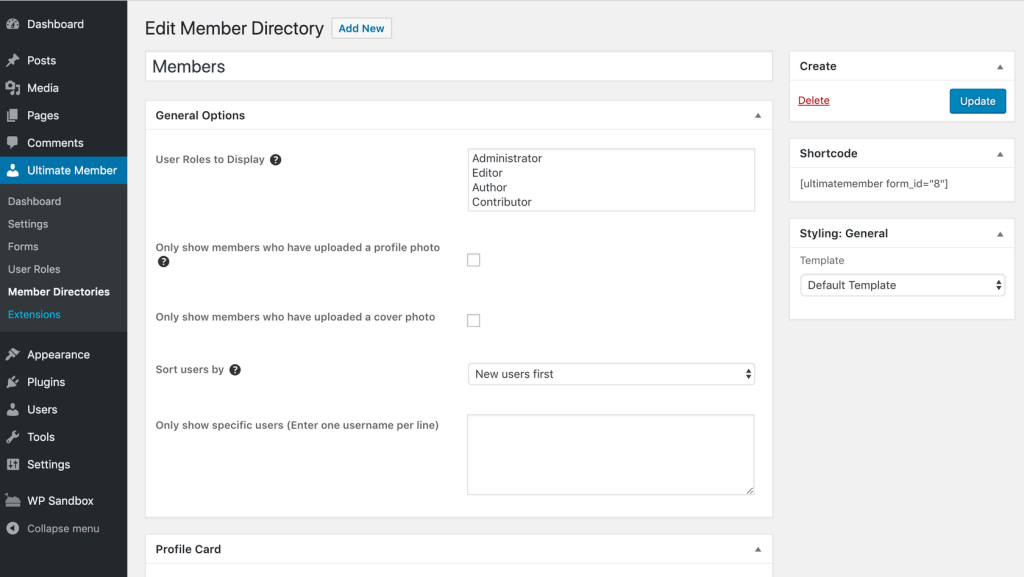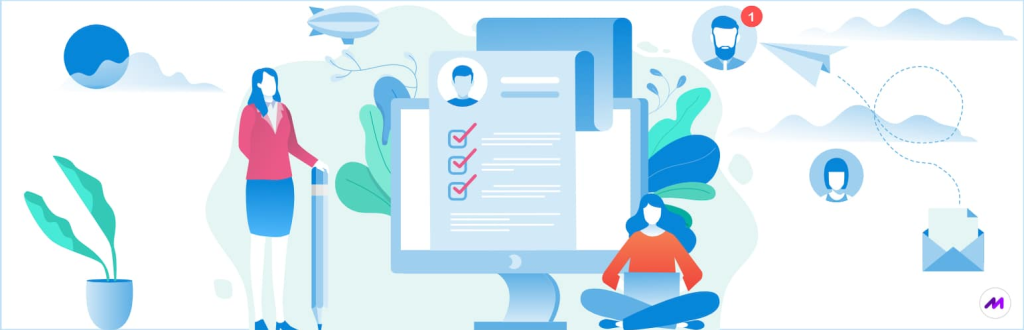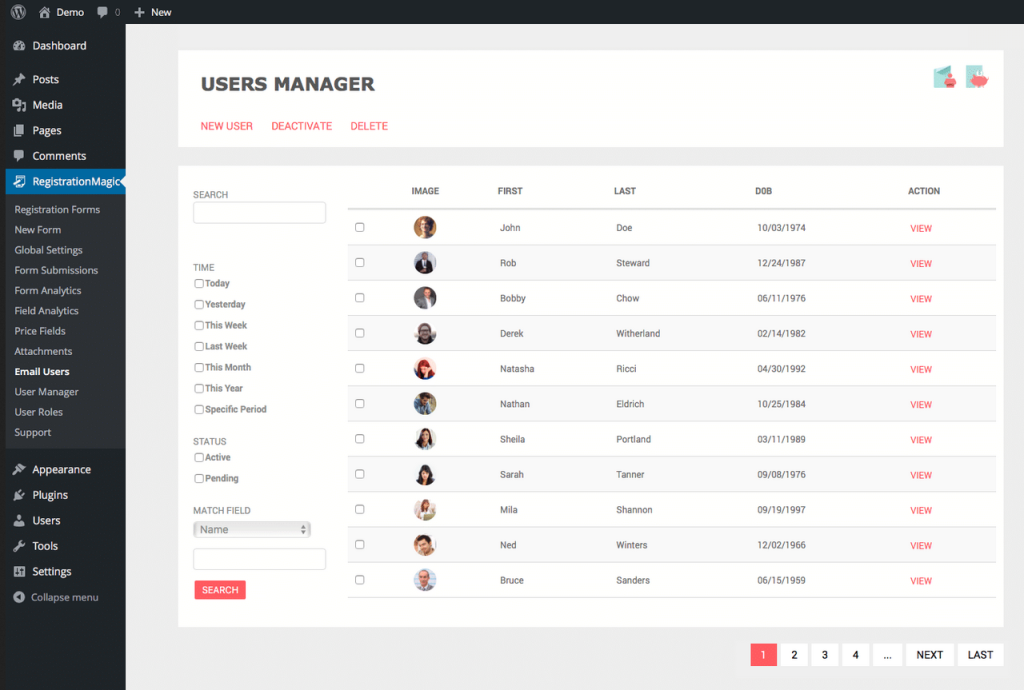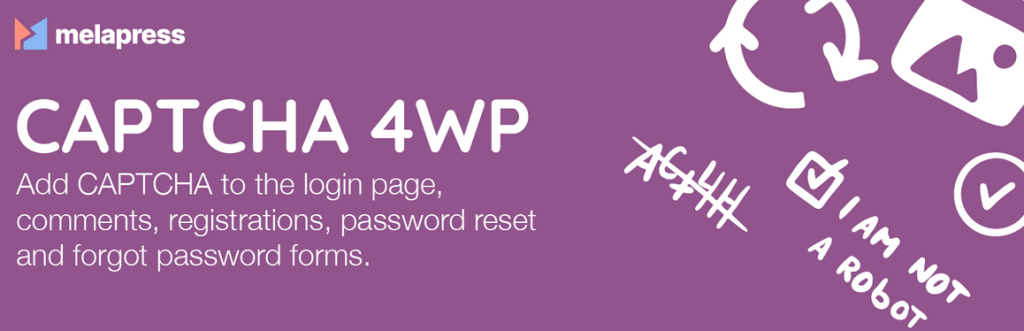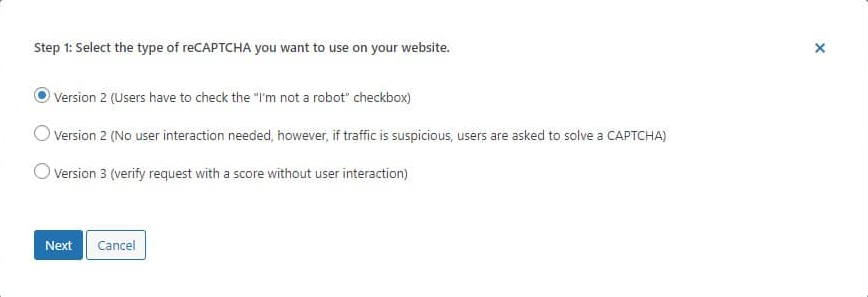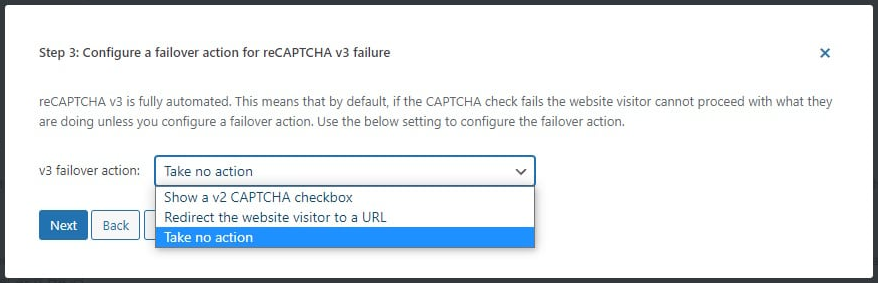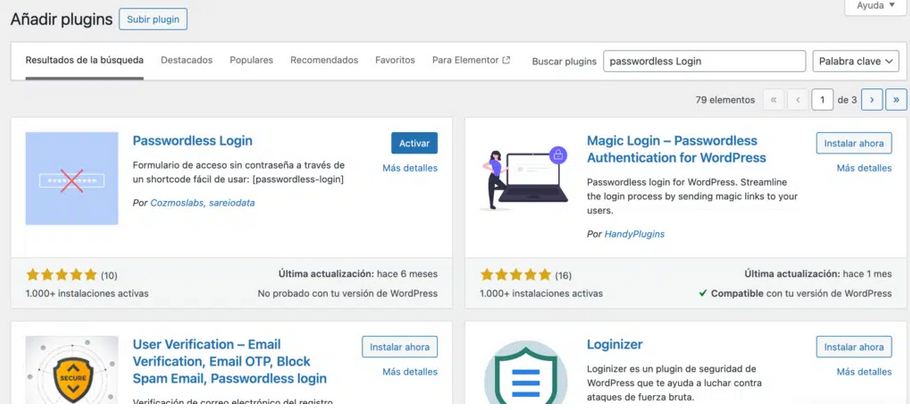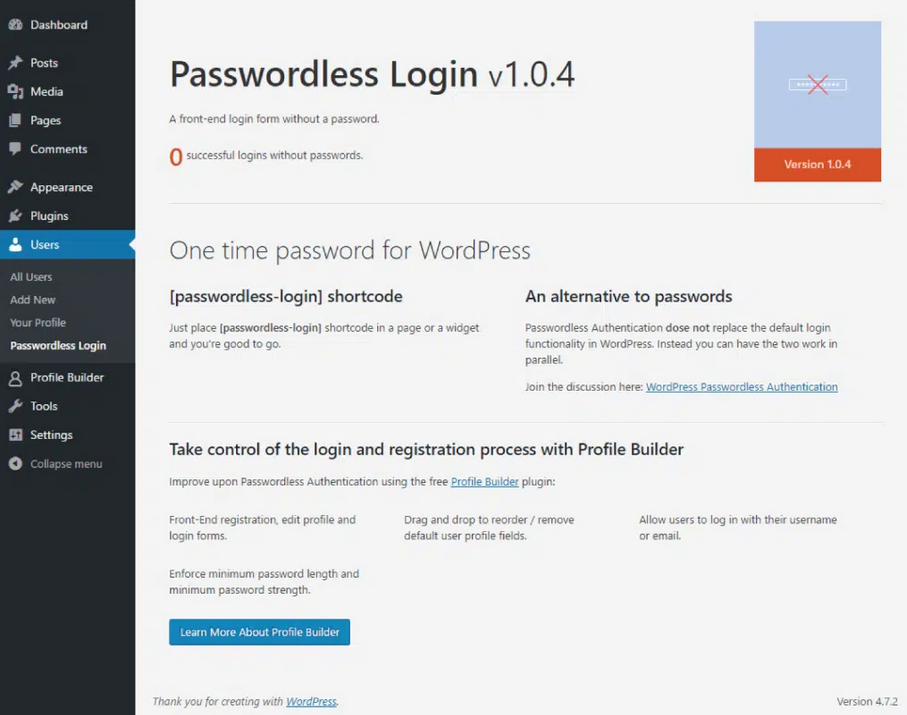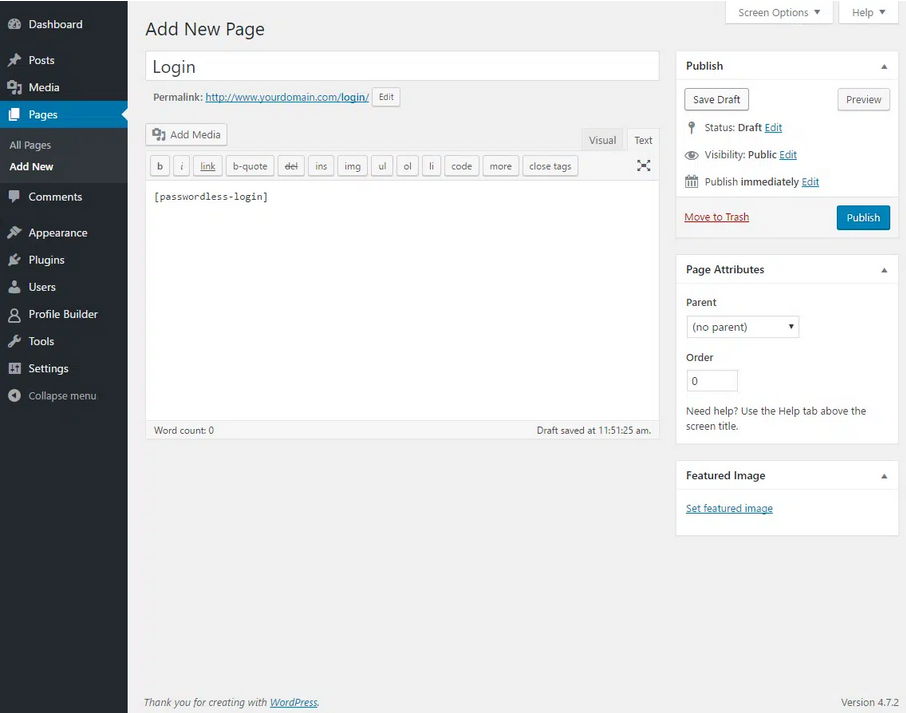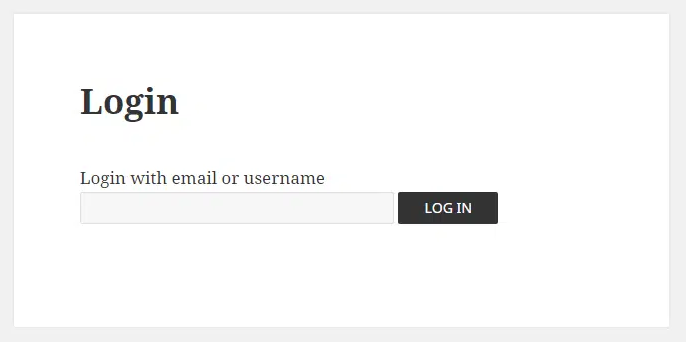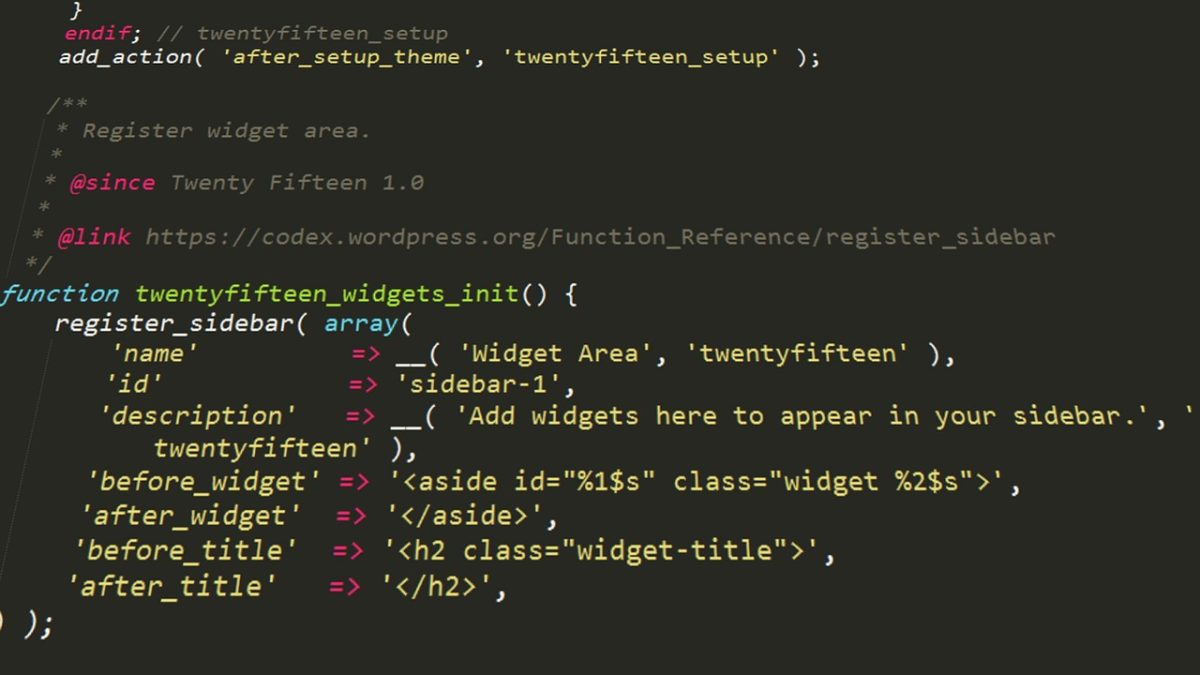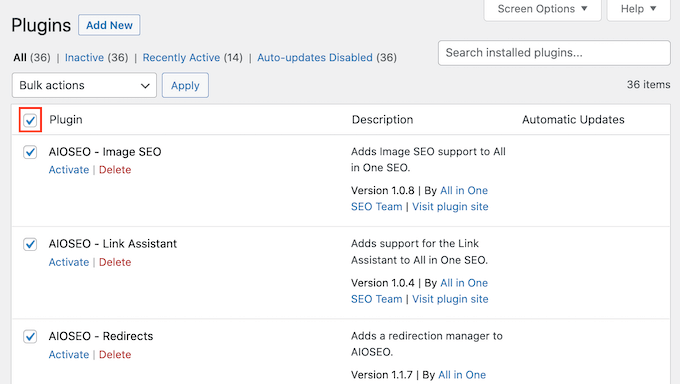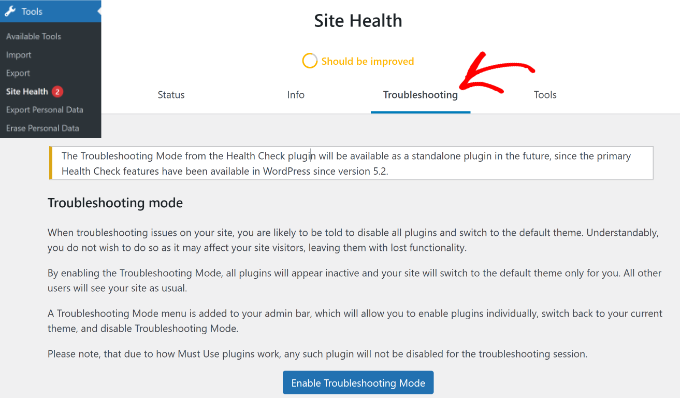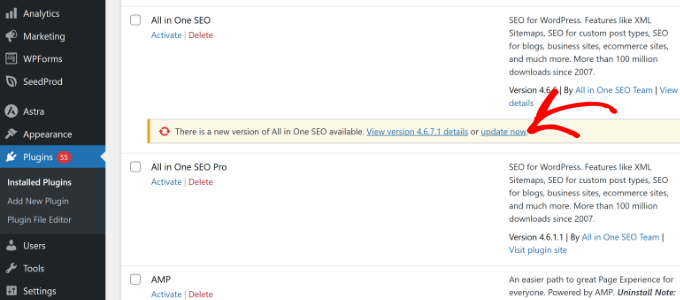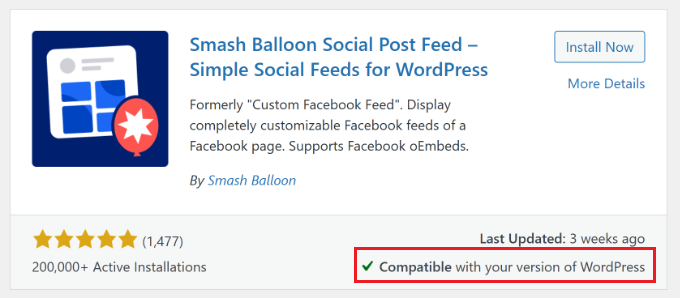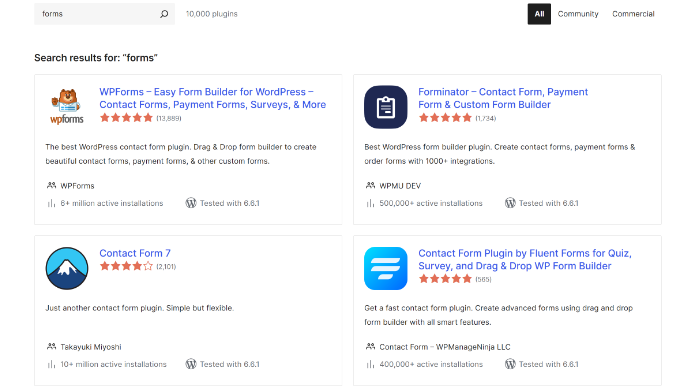A lo largo de su trayectoria creando sitios web, seguramente ha trabajado con numerosas versiones de WordPress. Cada actualización introduce nuevas funcionalidades, mejoras de seguridad y otras optimizaciones, lo que puede dejar algunos archivos obsoletos e innecesarios. Por esta razón, es importante eliminarlos para garantizar un mejor rendimiento del servidor. En esta guía, te mostraremos cómo identificar y eliminar esos archivos antiguos de tu sitio.
Del mismo modo, si estás reinstalando WordPress desde cero o restaurando una copia de seguridad, los archivos obsoletos del núcleo del sistema no tendrán ninguna utilidad. Su presencia solo ocupará espacio y podría consumir recursos que pueden ser aprovechados de manera más eficiente.
¿Qué son los archivos principales de WordPress?
Los archivos principales de WordPress son elementos fundamentales que permiten que tu sitio web opere de manera adecuada. Estos archivos gestionan funciones esenciales como la administración de perfiles de usuario, la creación y edición de contenido, la carga de imágenes y otras tareas clave.
Aunque WordPress incluye cientos de archivos para manejar distintos aspectos del sitio, solo un conjunto específico constituye el núcleo del sistema y es imprescindible para su correcto funcionamiento.
Entre los archivos esenciales se encuentran ejemplos como .htaccess, wp-config.php y functions.php, los cuales están ubicados en el directorio raíz de tu sitio.
Puedes acceder a estos archivos de manera sencilla utilizando un cliente FTP o el gestor de archivos de tu panel de control.
¿Por qué es importante eliminar archivos antiguos del núcleo de WordPress?
WordPress, como plataforma de código abierto, es mantenido y actualizado constantemente por una comunidad global. Estas actualizaciones traen nuevas funciones y mejoras en seguridad que se publican de manera regular.
Con cada versión, es posible que algunas funciones queden obsoletas y ciertos archivos antiguos ya no sean necesarios. No obstante, las actualizaciones de WordPress no eliminan estos archivos automáticamente, lo que puede convertirlos en un punto vulnerable para ataques, ya que podrían ser utilizados para ocultar código malicioso.
Por ello, es fundamental eliminar los archivos antiguos del núcleo de WordPress. Este simple paso no solo refuerza la seguridad de tu sitio, sino que también contribuye a mejorar la eficiencia de los recursos del servidor y a liberar espacio de almacenamiento.
Si estás comenzando y este proceso te parece complicado, no te preocupes. Es más fácil de lo que parece y no requiere conocimientos avanzados ni habilidades de programación.
Acceder al directorio raíz mediante un cliente FTP
Para comenzar, es necesario descargar e instalar un programa de cliente FTP en tu computadora. Este tipo de software te permite establecer una conexión con tu sitio web y gestionar sus archivos mediante el protocolo FTP. Hay varias alternativas disponibles, muchas de las cuales son gratuitas.
Para este tutorial, utilizaremos FileZilla, ya que es gratuito y compatible con Windows y Mac.
Una vez que hayas instalado FileZilla, abre la aplicación y configura la conexión con tu sitio web. Para hacerlo, accede al menú principal, selecciona Archivo y luego la opción Gestor del sitio.
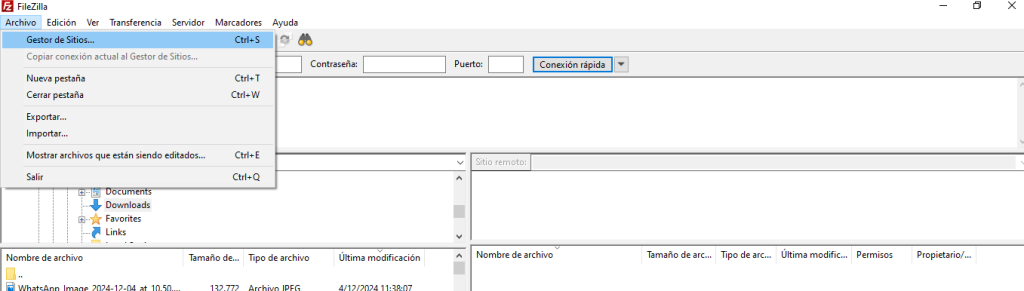
Ingresa tus credenciales de acceso proporcionadas por tu proveedor de hosting y haz clic en el botón Conectar. Esto te permitirá acceder a los archivos del núcleo de tu sitio web.
Una vez dentro, podrás explorar las carpetas y archivos almacenados. Por ejemplo, si necesitas eliminar un archivo antiguo como .htaccess, navega hasta el directorio principal, comúnmente llamado public_html, y realiza los cambios necesarios.
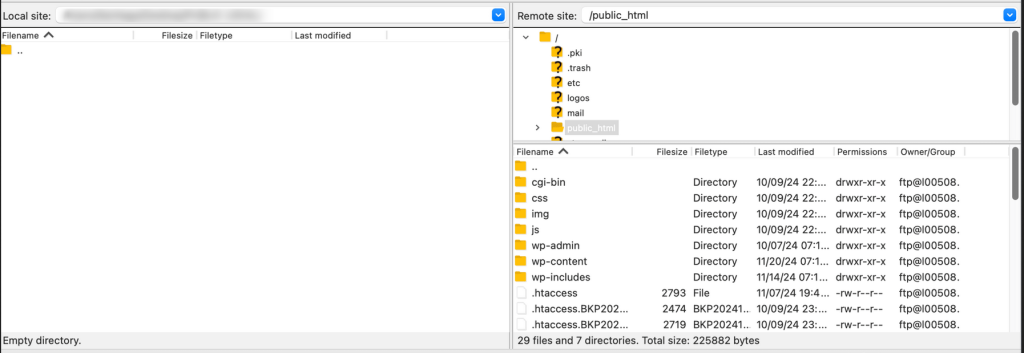
En esta ubicación encontrarás los archivos antiguos como .htaccess.Haz clic derecho sobre el archivo que deseas eliminar y selecciona la opción “Borrar” o “Delete”.
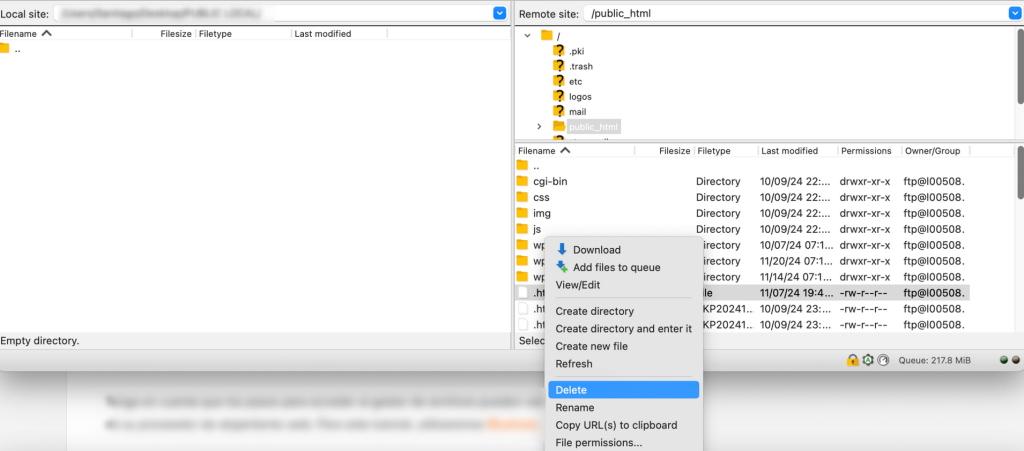
Ahora puedes repetir este procedimiento para eliminar otros archivos antiguos del núcleo que no sean necesarios.
Acceso al directorio raíz mediante el administrador de archivos
La mayoría de los paneles de control ofrecen el acceso a la estructura de tu sitio web a través de una interfaz comúnmente llamada “Administrador de Archivos“.
En cPanel, se puede acceder al panel desde “Archivos“ (Files) => “Administrador de Archivos” (File Manager).
En Plesk, se puede acceder desde “Panel de Información” (Dashboard) => “Archivos” (Files).
Una vez dentro, el proceso es similar al explicado para borrar archivos por cliente FTP: se busca el archivo, se lo selecciona, se hace clic con el botón derecho del mouse y se elige luego “Delete”.
Otro método para eliminar automáticamente archivos innecesarios del núcleo de WordPress
Además de la opción manual para eliminar archivos antiguos en WordPress, también puedes automatizar este proceso y mantener tu sitio organizado y limpio.
Cuando actualizas WordPress, ya sea de forma automática o manual, algunos archivos como wp-config-sample.php, archivos readme y archivos de licencia se reinstalan. Para eliminarlos de manera automática, puedes usar el plugin WP Core Update Cleaner.
Este plugin gratuito para WordPress se encarga de eliminar estos archivos innecesarios cada vez que actualizas el sistema, ahorrándote tiempo y esfuerzo.
Pasos para usar WP Core Update Cleaner:
- Instalar y activar el plugin:
Descarga e instala WP Core Update Cleaner desde el repositorio oficial de WordPress. - Funcionamiento automático:
Una vez activado, el plugin comenzará a trabajar de inmediato, sin necesidad de configuración adicional.
La próxima vez que actualices WordPress, el plugin eliminará automáticamente los archivos de licencia, los archivos readme y otros archivos obsoletos, ayudando a mantener tu sitio limpio y optimizado.
Resumen
Eliminar los archivos antiguos del núcleo de WordPress es crucial para asegurar que tu sitio esté protegido, optimizado y libre de vulnerabilidades. Estos archivos, que ya no tienen utilidad tras las actualizaciones, pueden ser un objetivo fácil para los atacantes o simplemente consumir recursos valiosos de tu servidor.
Si te gustó este artículo, suscríbete a nuestro canal de YouTube para videos tutoriales de Hosting, prácticas y demás. También puede encontrarnos en Twitter, Facebook e Instagram.