Un sitio web clonado es una réplica perfecta de un sitio alojado en tu servidor. Tiene los mismos archivos y el contenido de su base de datos es idéntico al original. La única diferencia es que el sitio clonado está alojado en otro dominio o directorio.
Hay muchas razones por las que podrías querer clonar sitios web en tu servidor cPanel. Debido a que las copias son idénticas a un sitio web existente, la clonación ayuda a implementar sitios de prueba y desarrollo. También es una forma rápida de configurar un nuevo sitio utilizando el antiguo como una configuración base. Los propietarios de sitios a menudo usan sitios clonados para dar a diseñadores y desarrolladores acceso a un entorno de trabajo que se comporta como el entorno en vivo.
La clonación se puede hacer en la línea de comandos, pero es un proceso que consume mucho tiempo y es fácil cometer errores. cPanel & WHM automatiza los pasos más propensos a errores, por lo que puedes clonar rápidamente sitios basados en sistemas de gestión de contenidos y aplicaciones de comercio electrónico.
Este artículo examina dos estrategias para clonar sitios en tu servidor administrado por cPanel:
- Un proceso de clonación genérico que funciona para la mayoría de los CMS o sitios de comercio electrónico, aunque utilizaremos WordPress como ejemplo.
- Un proceso específico de WordPress dentro de WP Toolkit, que hace que la clonación sea una tarea de un solo clic al automatizar la copia y configuración del sitio.
Comenzaremos con la forma más rápida y conveniente de clonar un sitio de WordPress con WP Toolkit antes de explorar un proceso más manual que también funcionará con otros sistemas de gestión de contenidos.
Clonar un sitio de WordPress con WP Toolkit
Abre WP Toolkit y expande la vista detallada del sitio que deseas clonar. Haz clic en la herramienta Clonar en el panel de control del sitio.
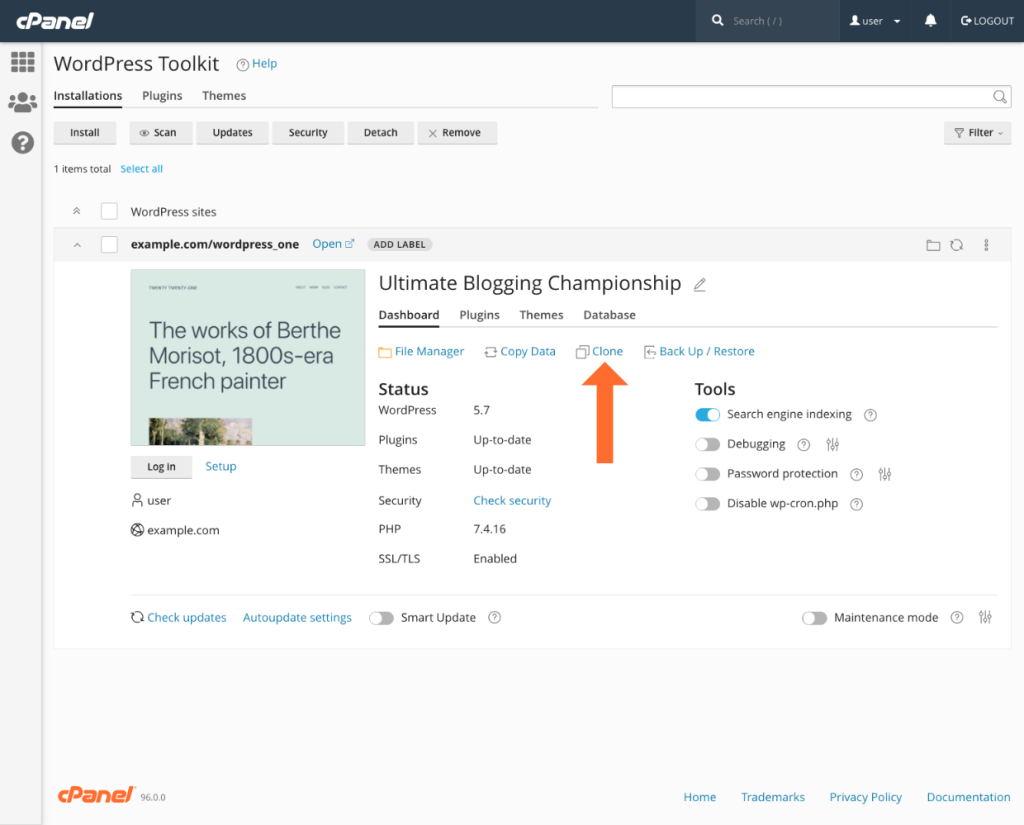
Cuando se abra la herramienta de clonado, selecciona un subdominio y una ruta donde clonar el sitio. Si no existen, WP Toolkit los crea por ti. Cuando hayas terminado, haz clic en Iniciar en la parte inferior de la página.
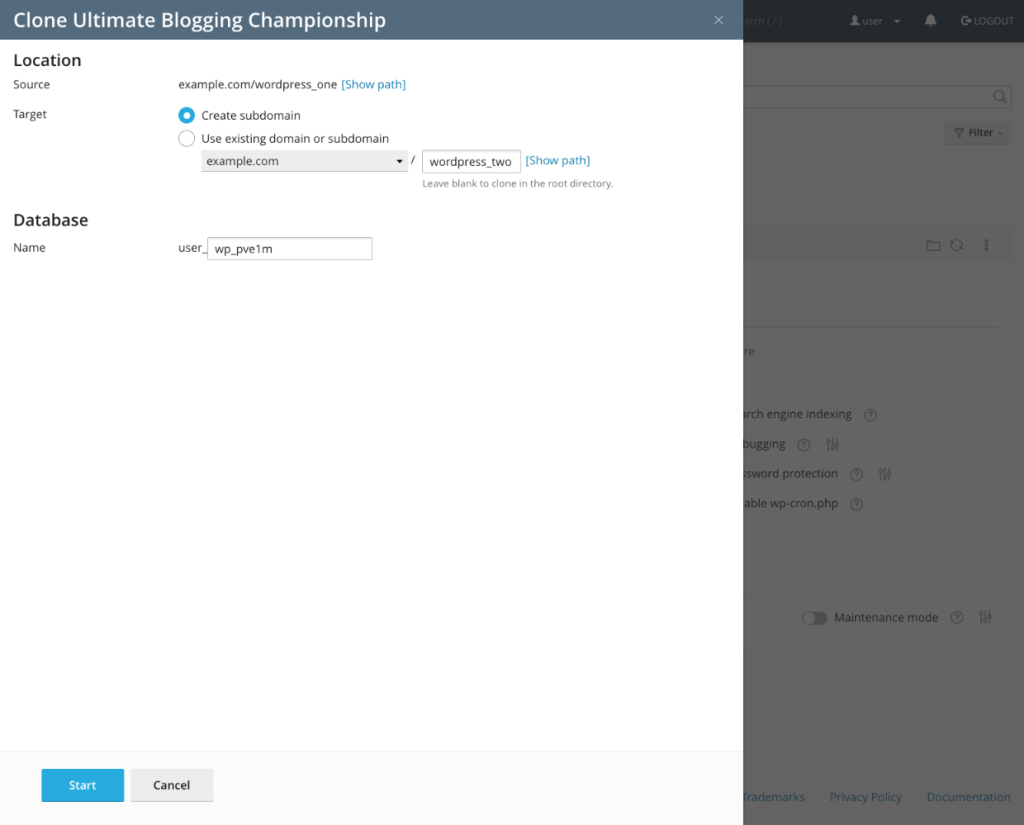
WP Toolkit copia automáticamente el sitio, crea una nueva base de datos y un usuario de base de datos, configura el sitio para usar la base de datos y crea un nuevo subdominio si es necesario. Una vez que se ha completado, puedes acceder al sitio clonado como de costumbre.
Cómo clonar manualmente un sitio web con cPanel
Los sistemas de gestión de contenidos, incluidos WordPress, Joomla y Drupal, están compuestos por dos tipos principales de activos. El primero son archivos de código PHP y archivos estáticos como imágenes, archivos JavaScript y CSS. El segundo es la información almacenada en la base de datos del sitio: contenido de la página, configuraciones, información de usuarios, etc.
Para clonar un sitio, tenemos que copiar ambos, por lo que el proceso es el siguiente:
- Crea una nueva carpeta y copia los archivos del sitio en ella.
- Exporta la base de datos del sitio original, crea una nueva base de datos para el clon e importa los datos en ella.
- Configura el clon para que funcione con la nueva base de datos.
Veamos cómo usaríamos este proceso para clonar un sitio de WordPress. Nos enfocaremos en clonar un sitio en un nuevo directorio en lugar de un subdominio.
Crear una carpeta y copiar los archivos del sitio
Podemos crear una carpeta para el clon del sitio y copiar los archivos en el Administrador de Archivos, al cual puedes acceder desde la sección Archivos en el menú principal de la página de inicio de cPanel.
- Selecciona el directorio que contiene el sitio de WordPress que deseas clonar.
- Haz clic en Copiar en la barra de herramientas e ingresa un nombre para el nuevo directorio. Para simplificar, clonaremos el sitio en un directorio bajo public_html para que puedas acceder a él desde una URL como “ejemplo.com/wordpress_dos”.
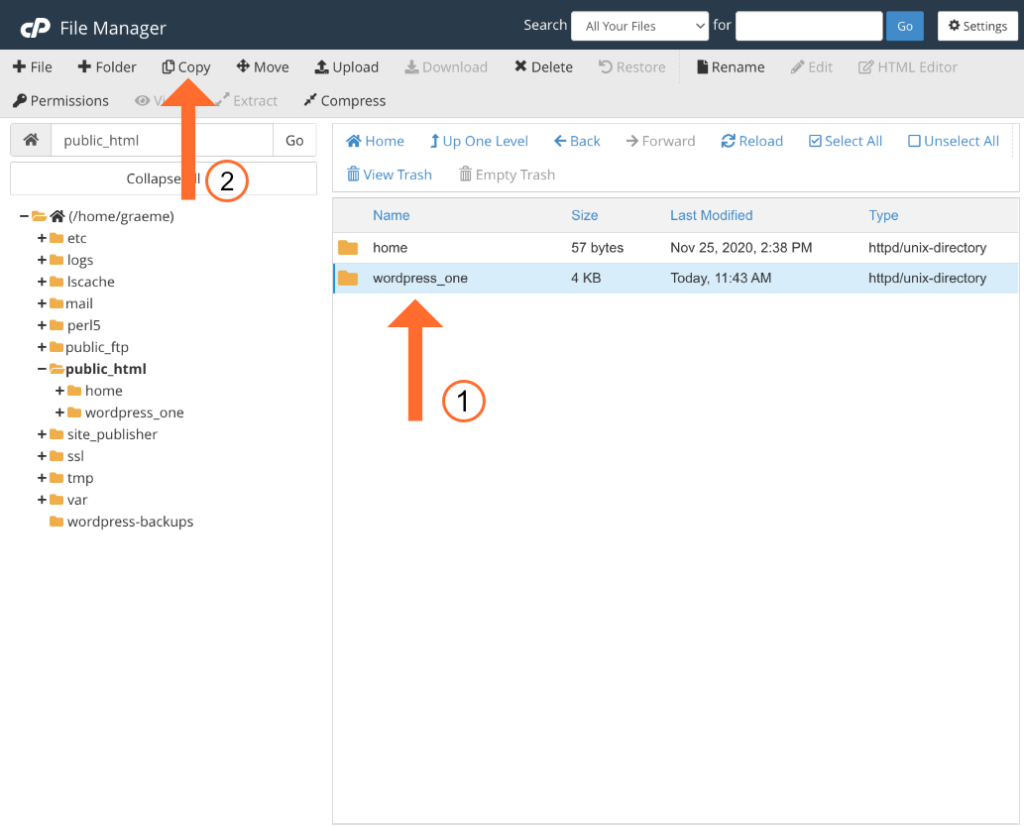
El Administrador de Archivos, copia el directorio y todos sus contenidos, proporcionándote una réplica exacta de los archivos del sitio original.
También te podría interesar leer: WordPress: Como mover su sitio desde una carpeta al directorio principal.
Clonar la base de datos del sitio
Clonar la base de datos es un poco más complicado que copiar archivos, pero es sencillo con las herramientas MySQL de cPanel.
Primero, creamos una nueva base de datos.
- Abre MySQL Databases, que encontrarás bajo Bases de datos en el menú principal de la página.
- Ingresa un nombre para la nueva base de datos en Crear nueva base de datos y haz clic en el botón Crear base de datos.
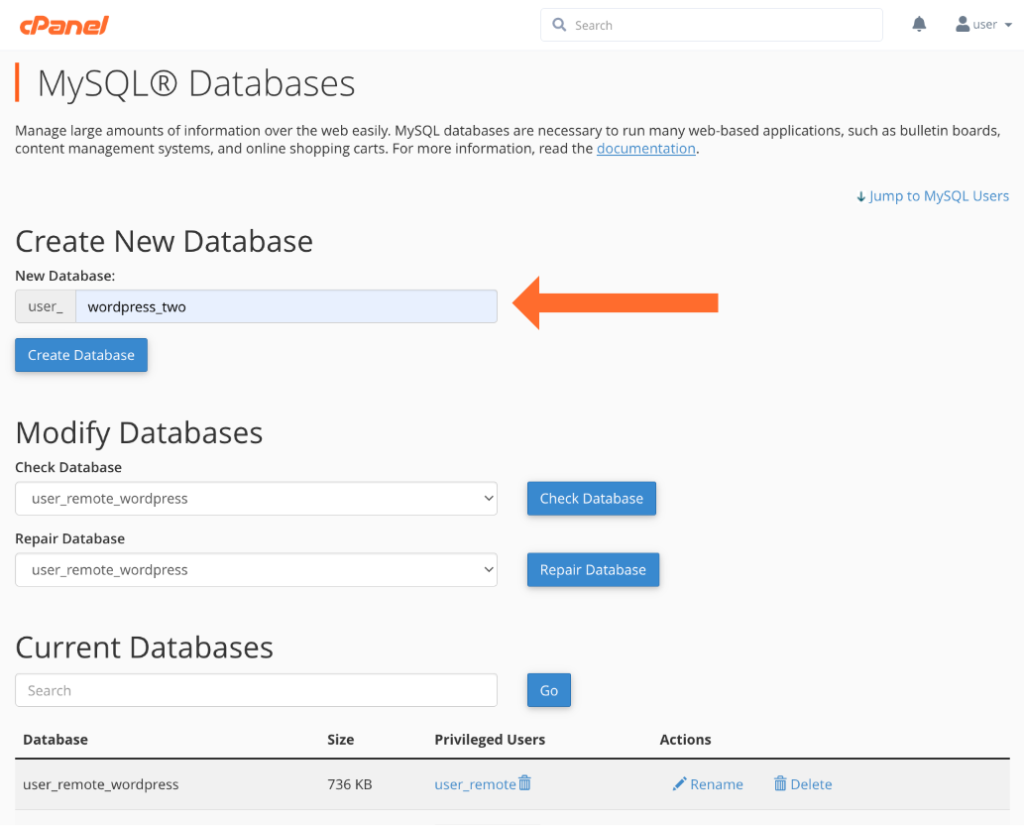
Luego, exportamos la base de datos original. Utilizaremos phpMyAdmin, que también se encuentra bajo la sección Bases de datos en el menú de cPanel.
- Selecciona la base de datos original en la barra lateral.
- Ve a la pestaña Exportar y asegúrate de que el método de exportación rápida (Quick) esté seleccionado. El método personalizado te permite cambiar las opciones de exportación de la base de datos, pero mantendremos los valores predeterminados.
- Haz clic en Ir (Go).
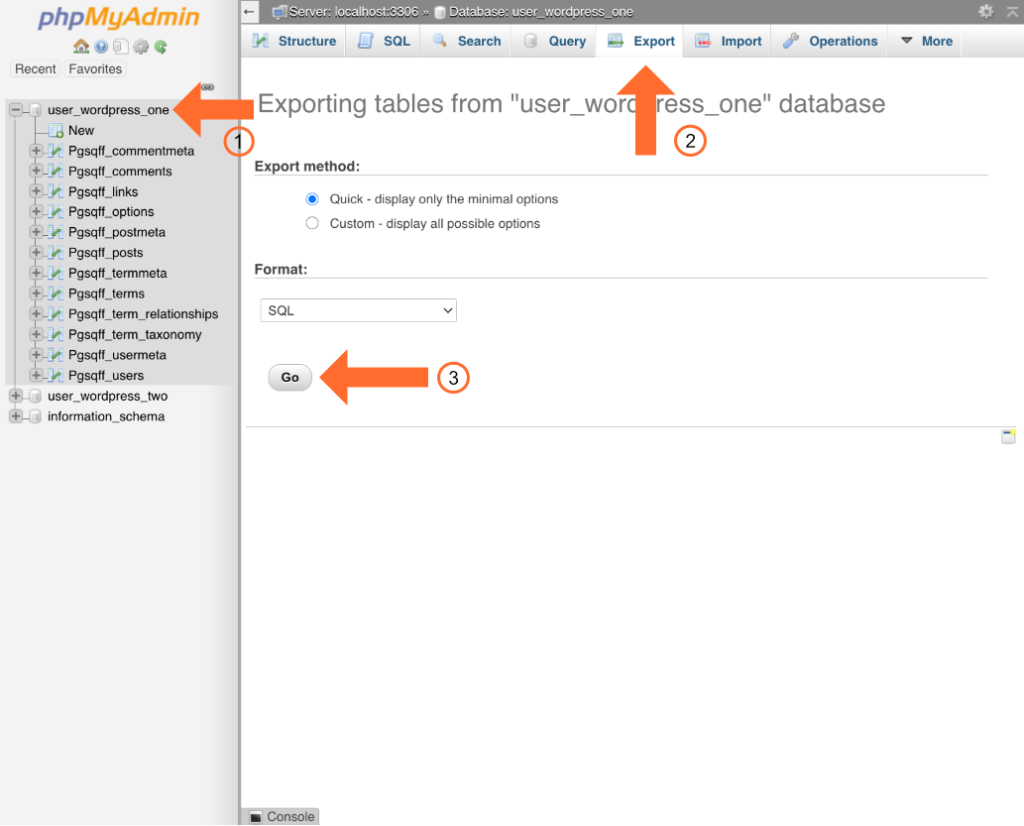
Esto “exportará” la base de datos, descargando un archivo SQL a tu máquina local con la información necesaria para recrear la base de datos del sitio original. A continuación, es lo que vamos a hacer, también utilizando phpMyAdmin.
- Selecciona la nueva base de datos (aquella que creamos en la sección anterior).
- Haz clic en la pestaña Importar.
- En la sección Archivo para importar, haz clic en Seleccionar archivo y navega hasta el archivo SQL que acabas de descargar.
- Haz clic en el botón Ir (Go) en la parte inferior de la página.
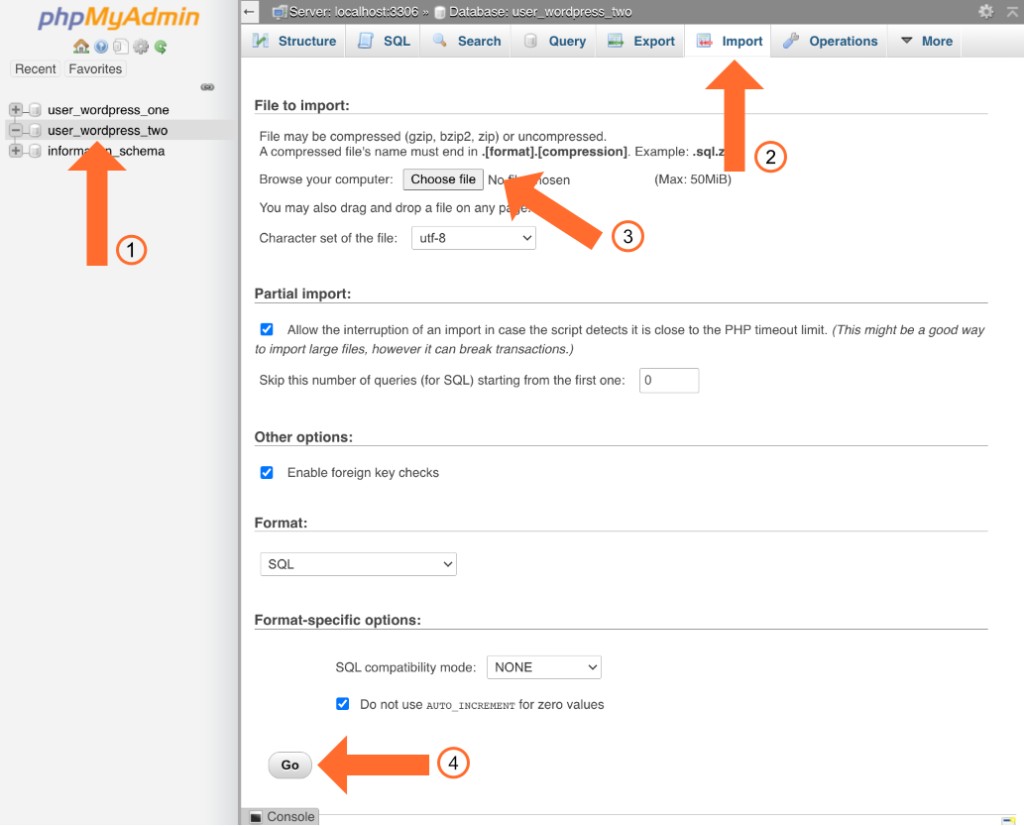
El último paso en esta sección es asignar una contraseña a un usuario para la base de datos. Puedes usar un usuario de base de datos existente, pero vamos a añadir un usuario nuevo y darle una contraseña única.
En cPanel, ve a la página de MySQL Databases. Desplázate hasta la sección Agregar nuevo usuario.
- En la sección Agregar nuevo usuario, introduce un nombre de usuario y una contraseña segura.
- Haz clic en Crear usuario, y luego regresa a la página de MySQL Databases.
- En la sección Agregar usuario a la base de datos, selecciona el nuevo usuario y la base de datos que creamos en la sección anterior.
- Haz clic en Agregar, selecciona “Todos los privilegios” en la siguiente página y confirma los cambios.
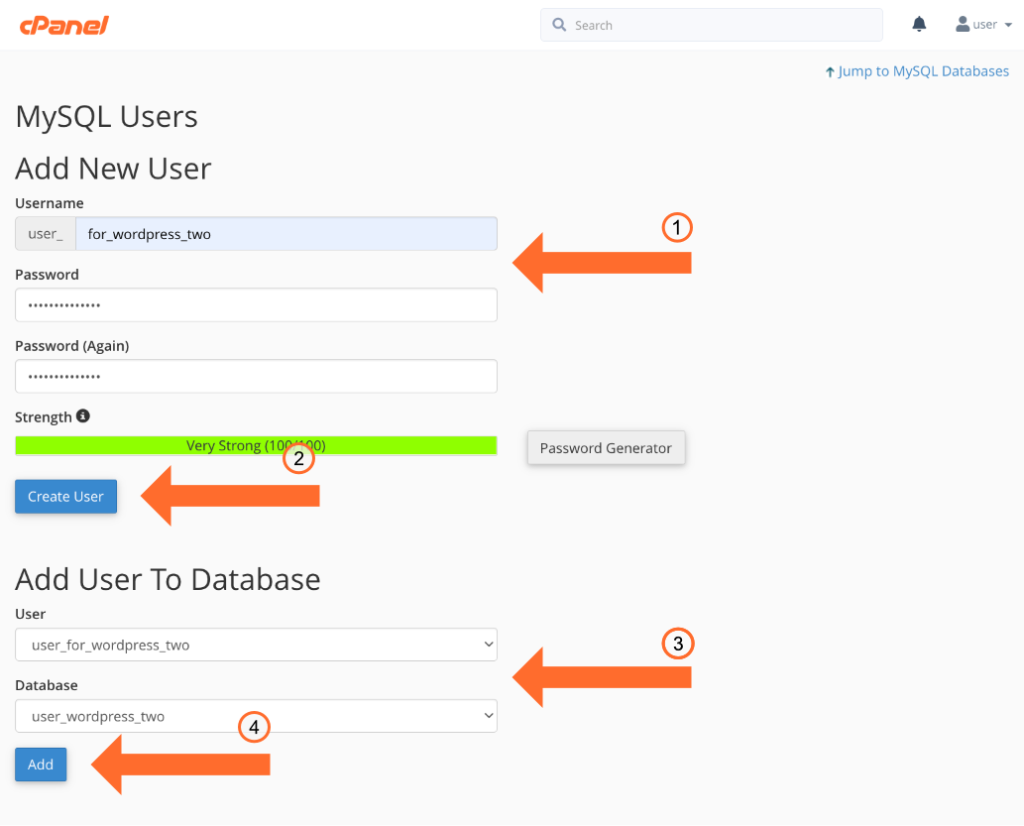
Ahora tenemos los archivos y la base de datos copiados, pero nuestro sitio clonado de WordPress todavía está configurado para usar la base de datos del sitio original. La siguiente tarea es configurar el clon para que use su propia base de datos.
Editar la configuración de la base de datos y la URL del sitio clonado
Este paso es específico de WordPress, pero deberás hacer algo similar para otros sistemas de gestión de contenidos.
- Abre File Manager y selecciona el directorio del nuevo sitio.
- Selecciona el archivo wp-config.php.
- Haz clic en Editar en la barra de herramientas.
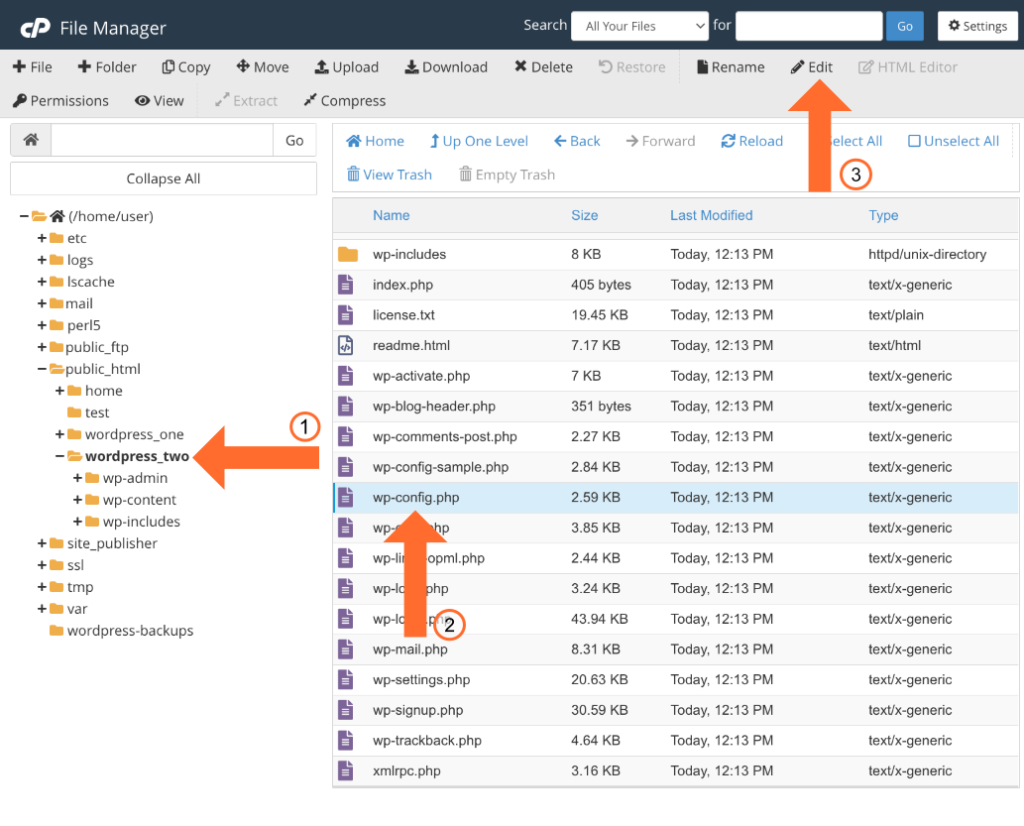
Necesitamos editar varios campos en la sección de configuración de MySQL en wp-config.php para que WordPress pueda acceder y autenticarse con la nueva base de datos.
- Ingresa el nombre de la nueva base de datos en el campo DB_NAME.
- Ingresa el usuario que acabamos de crear en el campo DB_USER.
- Ingresa la contraseña del usuario en el campo DB_PASSWORD.
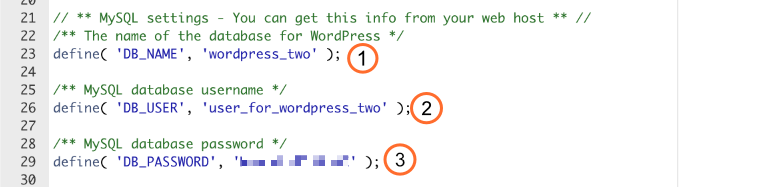
Mientras tenemos abierto el archivo wp-config.php, también podemos informarle a WordPress sobre su nueva URL. Hay varias formas de hacer esto, pero la más rápida es agregar las siguientes líneas, con los cambios adecuados, al final del archivo.
<!-- wp:paragraph -->
<p>define( 'WP_HOME', 'http://example.com/wordpress_two' );</p>
<!-- /wp:paragraph --> <!-- wp:paragraph -->
<p>define( 'WP_SITEURL', 'http://example.com/wordpress_two' );</p>
<!-- /wp:paragraph -->No olvides hacer clic en Guardar cambios cuando hayas terminado.
Si todo va bien, deberías poder cargar tu sitio clonado en http://tu_dominio.com/tu_subdirectorio. Si has seguido los ejemplos, sería algo así como http://ejemplo.com/wordpress_dos.
Como siempre, si tienes algún comentario o sugerencia, por favor háznoslo saber. Si te gustó este artículo, suscríbete a nuestro canal de YouTube para videos tutoriales de Hosting, prácticas y demás. También puede encontrarnos en X (Twitter), Facebook e Instagram, además de LinkedIn.
Artículo basado en how to clone a website in cpanel de cPanel blog.
