Al utilizar WordPress, es posible que surjan errores en cualquier momento. Para abordarlos de manera eficiente, es crucial habilitar los registros en WordPress y acceder a los logs de PHP desde el servidor de hosting. Estas herramientas son esenciales para identificar y analizar los problemas con precisión, lo que facilita su resolución tanto en el sitio web como en el servidor. En esta guía, te mostraremos cómo habilitar y visualizar los registros en WordPress, así como acceder a los logs de PHP a través de cPanel.
Habilitar y visualizar registros en WordPress
Paso 1: Acceder al archivo wp-config.php
Para activar y visualizar los registros en WordPress, es necesario modificar el archivo wp-config.php. Este archivo se encuentra en la carpeta principal de tu instalación de WordPress y se puede acceder a él utilizando un cliente FTP como FileZilla o a través del administrador de archivos disponible en el panel de control de tu sitio.
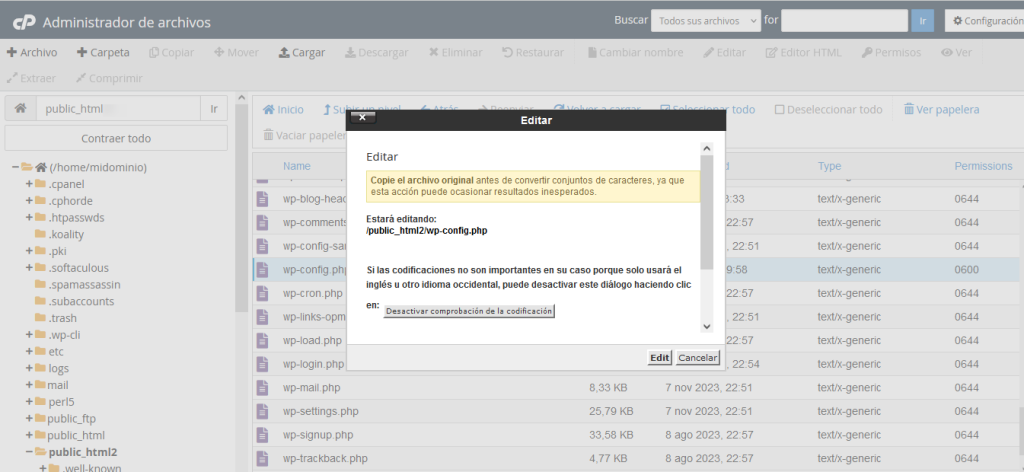
Paso 2: Modificar el archivo wp-config.php
Una vez que localices el archivo wp-config.php, ábrelo y busca la línea que contiene el siguiente texto:
/* ¡Eso es todo, deja de editar! ¡Feliz blogging! */
Puede que la línea esté en inglés:
/* That's all, stop editing! Happy publishing. */
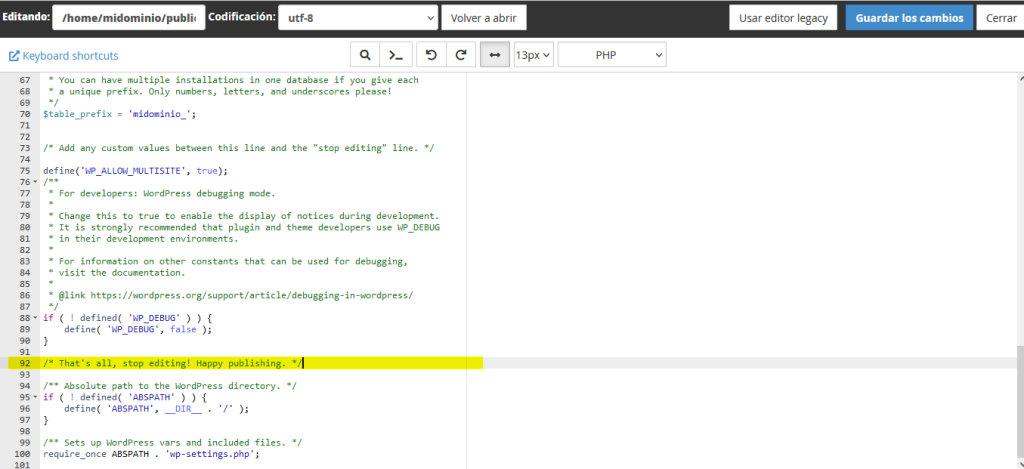
Justo antes de esta línea, inserta el siguiente código:
define('WP_DEBUG', true);
define('WP_DEBUG_LOG', true);
define('WP_DEBUG_DISPLAY', false);Este código activa el modo de depuración en WordPress (WP_DEBUG) y habilita la creación de un archivo de registro (debug.log) en la carpeta wp-content, donde se guardarán los errores. Al establecer WP_DEBUG_DISPLAY en false, evitas que los errores se muestren directamente en el sitio web, lo cual es recomendable en sitios en producción.
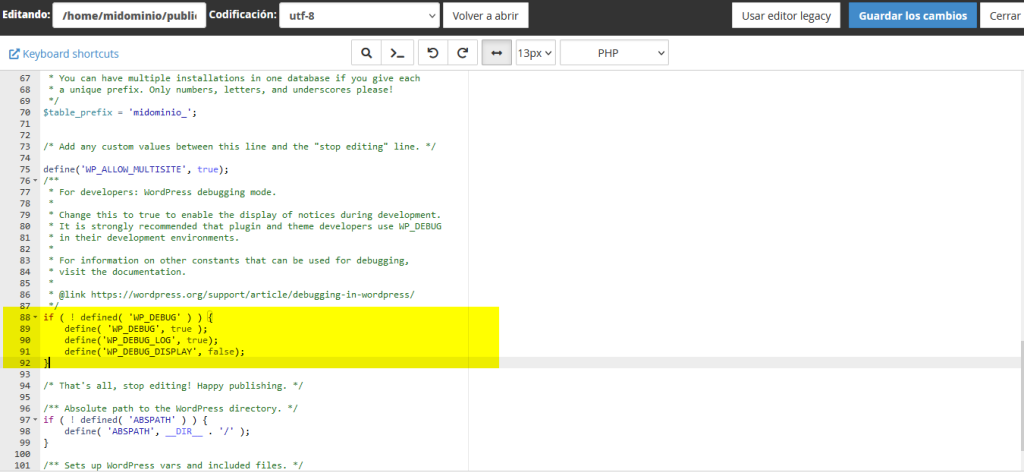
Paso 3: Revisar el archivo debug.log
Para visualizar los registros en WordPress, debes acceder al archivo debug.log ubicado en la carpeta wp-content. Este archivo almacena información detallada sobre los errores y advertencias que se generan en tu sitio web, lo que te permitirá identificar y solucionar problemas de manera más efectiva.
Visualizar registros de PHP desde el hosting
Aunque los registros de WordPress ofrecen información útil, los problemas más críticos suelen originarse en PHP, el lenguaje en el que está desarrollado WordPress. Para resolver estos problemas de manera efectiva, es fundamental acceder a los registros de PHP desde tu servidor de alojamiento. Estos logs te proporcionarán un diagnóstico más profundo de los errores que pueden estar afectando tu sitio web.
Paso 1: Acceder al panel de control de cPanel
Primero, ingresa a tu cuenta de hosting y accede al panel de control de cPanel.
Puedes seguir los pasos de esta GUIA para acceder.
Paso 2: Ubicar los logs de PHP
Dentro del panel de control de cPanel, dirígete a la sección donde se encuentran los registros de errores de PHP. Estos logs proporcionan información crucial sobre los problemas a nivel del servidor, como errores de sintaxis en PHP, conflictos entre scripts o configuraciones incorrectas del servidor.
Los logs en nuestros servidores cPanel se encuentra en la siguiente ruta, y puedes acceder y visualizarlos desde un cliente FTP como Filezilla o desde el Administrador de Archivos de cPanel:/home/usuario_cPanel/logs/midominio_com.php.error.log
Donde debe reemplazar “usuario_cPanel” por el usuario de tu dominio, y en el nombre del archivo en lugar de “midominio_com” figurará el nombre de tu sitio web.
Por ejemplo, un error común que podrías encontrar en el log de PHP podría ser:
[22-Aug-2024 12:34:56 UTC] PHP Fatal error: Uncaught Error: Call to undefined function example_function() in /home/usuario/public_html/wp-content/themes/tu-tema/functions.php:123Este tipo de errores pueden ser difíciles de identificar solo con los registros de WordPress, por lo que acceder a los logs de PHP a través del hosting es esencial para su correcta resolución.
Resumen
Habilitar los registros en WordPress y acceder a los logs de PHP desde el hosting son pasos fundamentales para asegurar que tu sitio web funcione correctamente. Los registros de WordPress te permitirán detectar errores relacionados con plugins y temas, mientras que los logs de PHP proporcionarán un análisis más profundo de los problemas que puedan surgir en el servidor. Es crucial revisar y analizar estos registros con regularidad, ya que te ayudarán a identificar y solucionar problemas antes de que afecten el rendimiento y la experiencia de los usuarios en tu sitio.
Si te gustó este artículo, suscríbete a nuestro canal de YouTube para videos tutoriales de Hosting, prácticas y demás. También puede encontrarnos en X (Twitter), Facebook e Instagram.

