La migración manual requiere transferir archivos y bases de datos, y luego editar el archivo wp-config.php. Se puede hacer todo a través del administrador de archivos en tu cPanel o usar un cliente FTP.
Primer Paso: Haz una copia de seguridad de tus archivos de WordPress y de la base de datos MySQL.
Lo primero que debes hacer es descargar todos los archivos de WordPress a tu computadora. Estos archivos se cargarán en tu nueva cuenta de alojamiento más adelante.
1) Conecta FileZilla a tu antiguo servidor.
2) Abre la carpeta public_html y selecciona todos los archivos que contiene.
3) Haz clic derecho y selecciona Descargar.
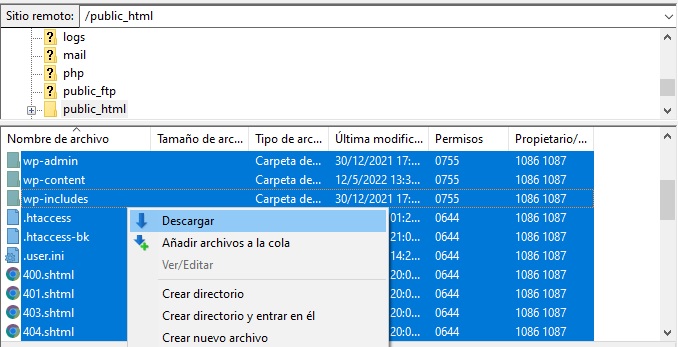
Para descargar los archivos desde el administrador de archivos de tu panel de control, sigue estos pasos:
- Ingresa al administrador de archivos desde la sección Archivos del cPanel de tu servicio de hosting.
- En la siguiente área, ve a public_html y busca la carpeta de tu sitio. Si sólo tienes un sitio, la instalación de WordPress estará en esta carpeta.
- Selecciona todos los archivos y luego presiona Compress. En la siguiente ventana, debes ponerle un nombre a tu archivo de WordPress y elegir la extensión del archivo. Presiona el botón de confirmación.
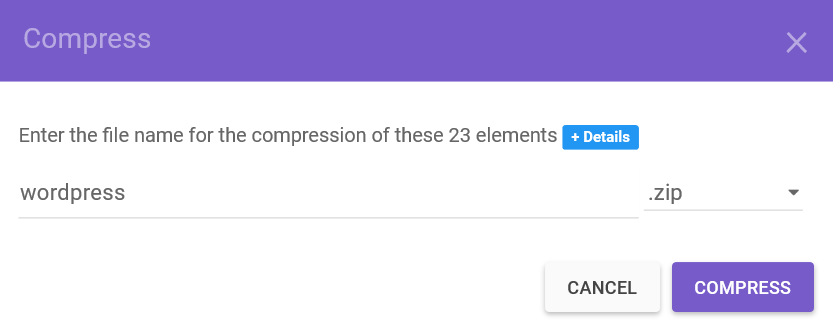
- El archivo quedará en tu carpeta, selecciónalo y descárgalo presionando Download.
Una vez finalizada la descarga, es hora de crear una copia de seguridad de tu base de datos MySQL:
- Ve al área de Bases de Datos de tu panel de control y selecciona phpMyAdmin.
- Luego, en la base de datos que quieres exportar, haz clic en Ingresar a phpMyAdmin. En este ejemplo, únicamente hay una, pero debes saber con exactitud qué base de datos es para evitar errores.
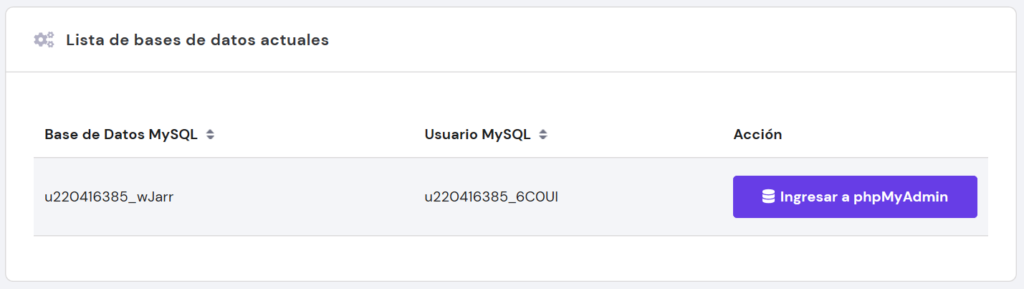
- Selecciona la base de datos donde almacenas tus archivos de WordPress y presiona el botón Exportar.
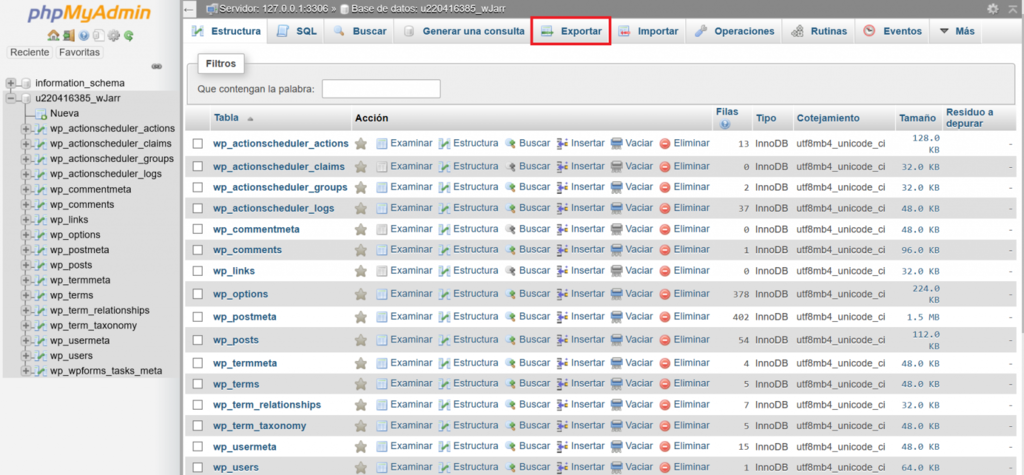
- Elige el método Rápido para exportar toda tu base de datos y luego elije SQL como formato.
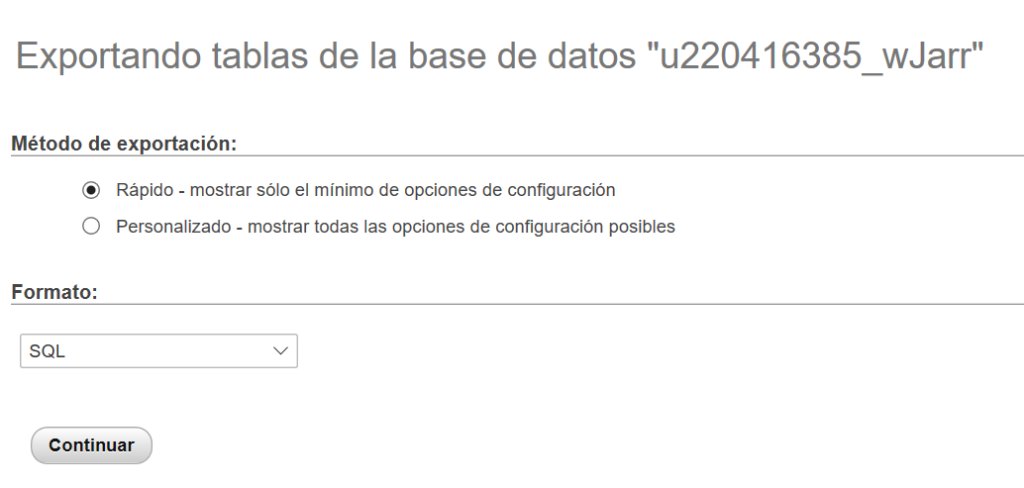
- Haz clic en Continuar. Tu archivo de base de datos se guardará automáticamente en tu directorio de escritorio.
Segundo Paso: Carga los archivos de WordPress y la base de datos MySQL a tu nuevo host.
El siguiente paso para migrar tu web de WordPress es subir los archivos que has descargado a tu nuevo host.
1) Descomprime tu archivo de respaldo de WordPress.
2) Conecta FileZilla a tu nueva cuenta de alojamiento y navega a la carpeta public_html en la columna Sitio remoto.
3) Localiza los archivos que deseas cargar desde la columna Sitio local, haz clic con el botón derecho en los archivos y selecciona Upload.
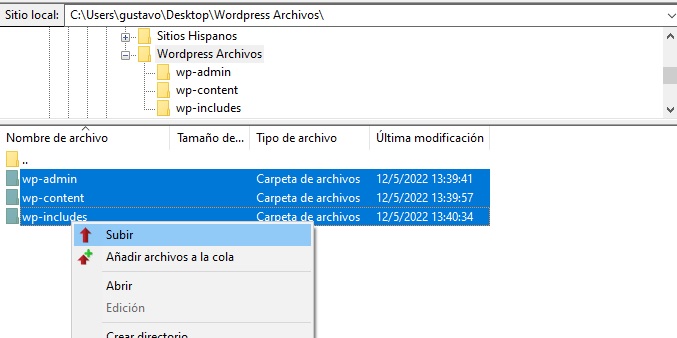
También puedes realizar este paso desde tu panel de control:
1) En el administrador de archivos de tu servicio de hosting, ingresa a public_html y presiona Upload Files. Después, selecciona el archivo y haz clic en el botón de confirmación.
2) Ve a donde se ubica el archivo, selecciónalo, presiona Extract y elige el lugar donde quieres extraer. Confirma y el archivo comenzará a descomprimirse. En unos cuantos minutos, tendrás los archivos dentro de tu carpeta.
Una vez hecho ese paso, necesitamos cargar la base de datos MySQL:
- Abre el panel de control de tu nueva cuenta de hosting y ve a Bases de datos MySQL.
- Crea una nueva base de datos y toma nota del nombre de la base de datos, nombre de usuario y contraseña.
- Regresa a Bases de datos -> phpMyAdmin y selecciona tu nueva base de datos.
- Haz clic en la pestaña Importar en la parte superior de la página.
- Selecciona el botón Elegir archivo y carga el archivo de respaldo de MySQL que descargaste.
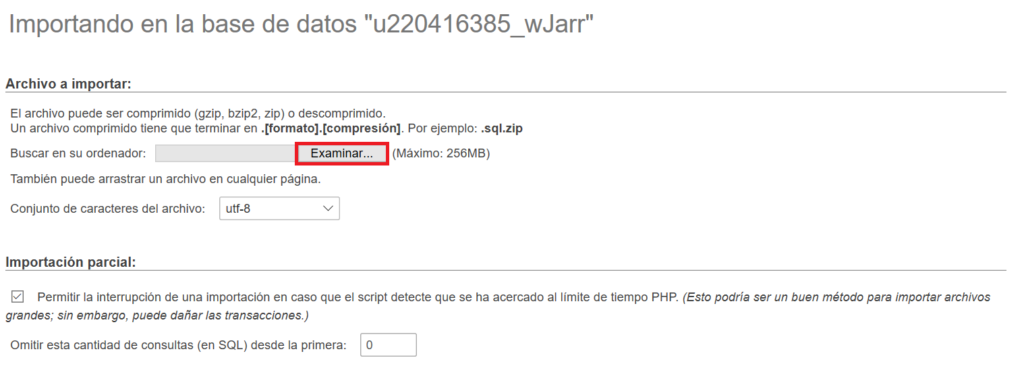
- Deja todas las configuraciones como están y presiona Continuar.
Tercer Paso: Actualiza wp-config.php con los detalles de tu nueva base de datos.
Luego, especifica las credenciales de tu nueva base de datos MySQL editando el archivo wp-config.php en tu nueva cuenta de hosting.
1 – Vuelve a acceder a la carpeta public_html desde FileZilla o desde el administrador de archivos y ubica el archivo wp-config.php.
2 – Haz clic derecho y selecciona Ver/Editar.
3 – Cambia estos valores con los detalles de tu nueva base de datos:
DB_NAME: nombre de la base de datos.
DB_USER: nombre de usuario de la base de datos.
DB_PASSWORD: contraseña de usuario.
DB_HOST: nombre de host de la base de datos (este valor suele ser localhost, pero puede variar según la plataforma de alojamiento).
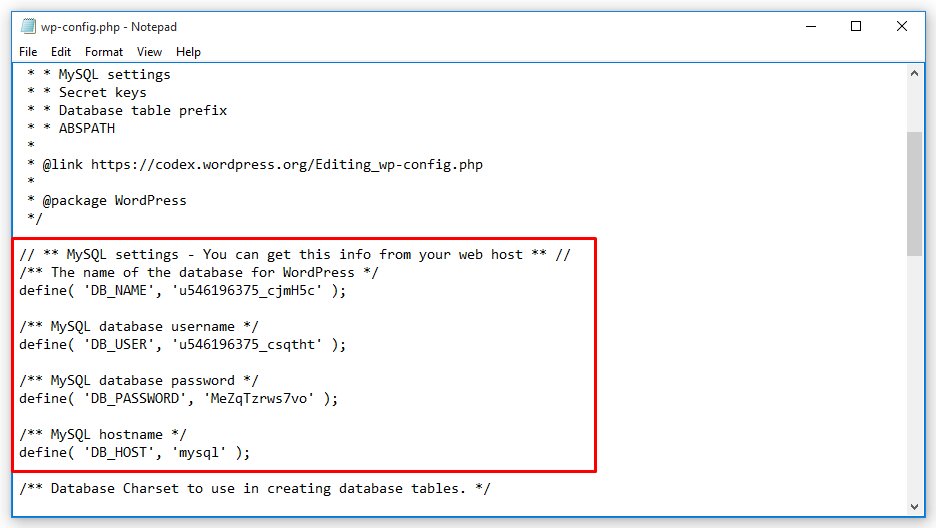
4 – Selecciona Guardar, luego aparecerá una ventana emergente. Haz clic en Sí.
5 – Luego, debes cambiar los servidores DNS de tu dominio.
Cuarto Paso: Actualiza las URL de WordPress (Opcional)
Debes seguir este paso solo si planeas migrar WordPress de dominio. Antes de continuar, asegúrate de que el nuevo dominio sea funcional y apunte correctamente a tu nueva plataforma de alojamiento.
- Dirígete a la página phpMyAdmin y selecciona la tabla wp_options.
- Ubica la URL del sitio y el home en la columna option_name.
- Haz doble clic en el campo debajo de option_value y reemplaza el dominio anterior por el nuevo.
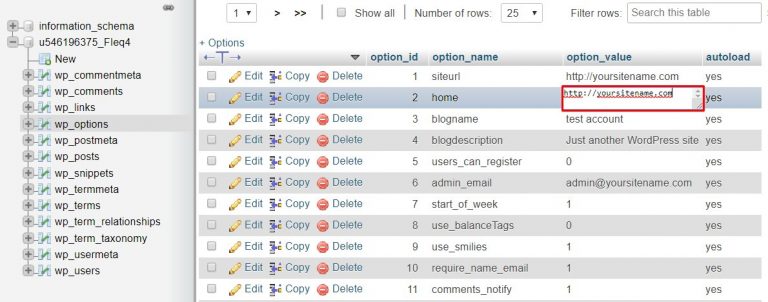
- Accede a tu Panel de WordPress, luego instala y activa el complemento Velvet Blues Update URLs. ( https://es.wordpress.org/plugins/velvet-blues-update-urls/ )
- Ve a Herramientas -> Update URLs. Completa los campos con tu dominio antiguo y nuevo, y marca todas las casillas.
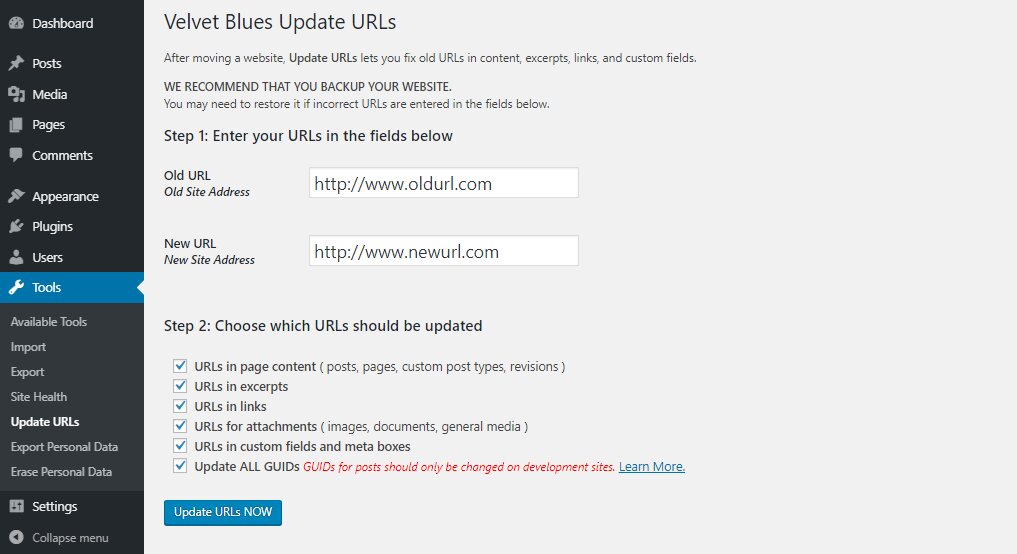
- Presiona Update URLs NOW.
Alternativamente, también puedes actualizar todas las URL de WordPress ejecutando una consulta a través de phpMyadmin.
