PING: Qué es y para qué sirve.
Hacer ping a un dominio es una forma de comprobar la conexión entre tu dispositivo (como una computadora) y otro dispositivo en la red (como un servidor de un sitio web). El hacer ping sirve para:
- Comprobar la conectividad: Al hacer ping a un dominio, envías pequeños paquetes de datos a ese dominio y esperas una respuesta. Si recibes una respuesta, significa que hay conexión entre tu dispositivo y el dominio.
- Medir la latencia: El comando ping te dice cuánto tiempo tarda en recibir una respuesta del dominio. Este tiempo se mide en milisegundos (ms) y se llama latencia. Una latencia baja significa que la conexión es rápida, mientras que una latencia alta indica una conexión más lenta.
- Detectar problemas en la red: Si haces ping a un dominio y no obtienes respuesta, podría indicar un problema en la red, como que el servidor esté caído o que haya una interrupción en la conexión. Esto te ayuda a identificar y resolver problemas de conectividad.
En resumen, hacer ping a un dominio es útil para verificar que puedes comunicarte con otro dispositivo en la red, medir la rapidez de la conexión y detectar posibles problemas de conectividad.
Cómo realizar un ping check en Windows.
Abre el menú de Inicio => clic en Ejecutar => escribe cmd y presiona Enter.
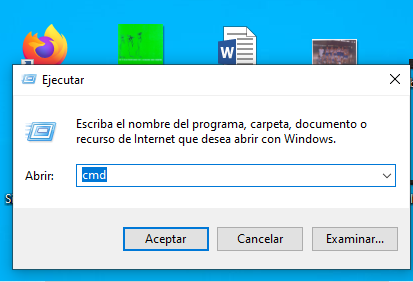
En la ventana de comandos escribe ping dominio.com y presiona Enter.
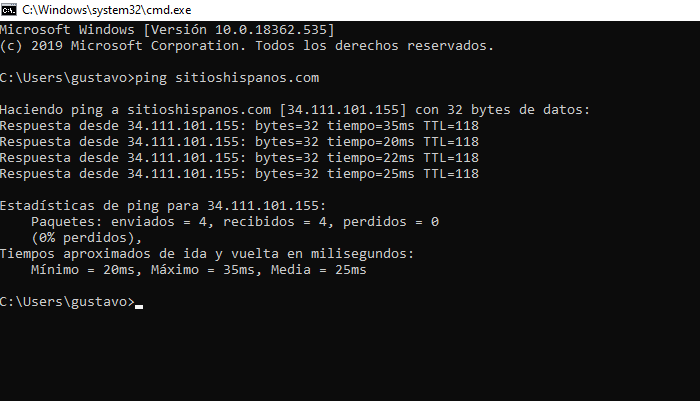
Esto te proporcionará los resultados ping de tu ordenador a dominio.com (sitioshispanos.com en nuestro ejemplo). También puedes usar ping con una IP, por ejemplo a 8.8.8.8
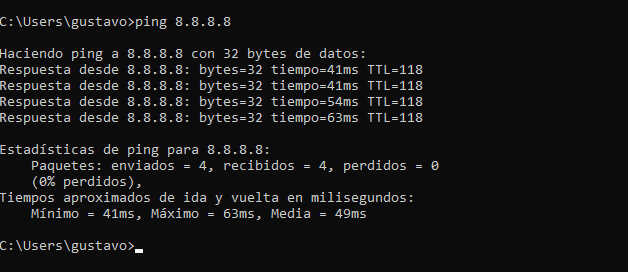
Traceroute: Qué es y cuál es su utilidad
Hacer un traceroute (o rastreo de ruta) es una forma de ver el camino que toman los datos desde tu dispositivo hasta un destino en la red, como un servidor de un sitio web. Aquí te dejo una explicación sencilla de para qué sirve:
- Identificar la ruta: Traceroute muestra todos los puntos intermedios (llamados “saltos”) por los que pasan los datos en su camino hacia el destino. Cada salto es un dispositivo de red, como un enrutador, que los datos deben atravesar.
- Diagnosticar problemas de red: Si hay problemas de conexión, traceroute te ayuda a identificar en qué punto de la ruta ocurre el problema. Por ejemplo, si los datos no pasan de un cierto salto, ese salto podría ser el origen del problema.
- Medir el tiempo de cada salto: Traceroute también mide el tiempo que tardan los datos en llegar a cada salto y volver. Esto te ayuda a ver dónde se pueden estar produciendo demoras en la red. Un salto con un tiempo mucho mayor que los otros podría estar causando lentitud.
En resumen, hacer un traceroute es útil para ver la ruta que siguen tus datos en la red, identificar dónde pueden estar ocurriendo problemas de conexión y medir el tiempo que toma cada parte del trayecto. Esto te proporciona una visión más detallada del funcionamiento de la red y te ayuda a resolver problemas de conectividad.
Cómo realizar un comando de diagnóstico traceroute en Windows
Para Windows 7 y anteriores:
Abre el menú Inicio => clic en Ejecutar => escribe cmd y presiona Enter.
En la línea de comandos, escribe tracert tudominio.com y presiona Enter.
Para Windows 8.x y posteriores:
Usa la ventana de búsqueda, escribe command prompt y haz clic en el resultado Command Prompt.
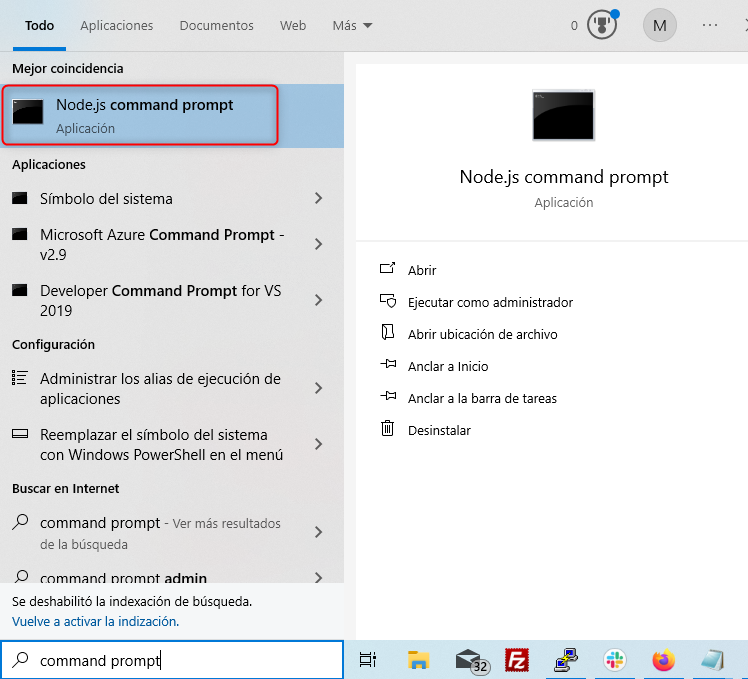
Escribe tracert tudominio.com y presiona Enter.
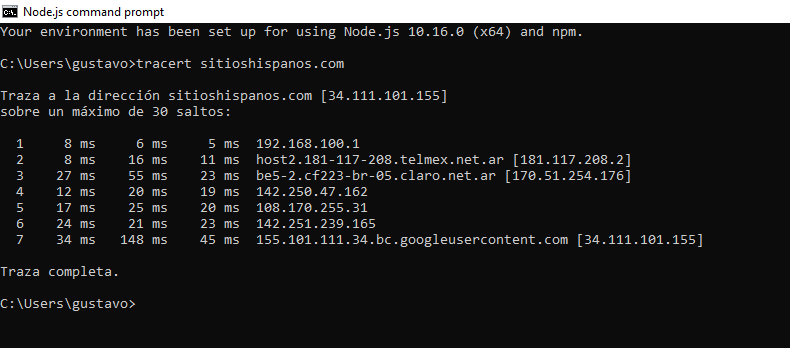
Esto te proporcionará los resultados del traceroute de tu ordenador a tudominio.com (Como a sitioshispanos.com en nuestro ejemplo). También puedes usar tracert con una IP.
Cómo comprobar si mi proveedor de Internet tiene bloqueado un puerto
Para realizar esta tarea utilizaremos el comando “telnet”. Dicho comando se utiliza para probar la conectividad a puertos específicos en otros dispositivos de la red.
telnet te permite conectarte a un puerto específico en un servidor o dispositivo. Esto es útil para verificar si un puerto está abierto y si el servicio asociado a ese puerto está funcionando correctamente.
A veces, un firewall puede bloquear ciertos puertos. Usando telnet, puedes verificar si un puerto específico está bloqueado. Si no puedes conectarte al puerto, puede que el firewall esté bloqueándolo.
Usaremos el puerto 80 en los ejemplos a continuación, sin embargo, puedes utilizar los mismos comandos para otros puertos como 21, 26, 110, 143, 587, etc.
Accede a la ventana de comandos. Para ello, haz clic en el menú de Inicio => Ejecutar => escribe cmd y luego pulsa “Enter”. Esto abrirá la ventana de comandos. Ahí, escribe este comando:
telnet 192.168.1.1 80
Interpretar el resultado:
- Si ves un mensaje que indica que se ha establecido la conexión, significa que el puerto 80 está abierto y puedes conectarte.
- Si ves un mensaje de error o la conexión falla, significa que no puedes conectarte al puerto 80. Esto podría deberse a que el puerto está cerrado, el servicio no está funcionando, o hay un firewall bloqueando el puerto.
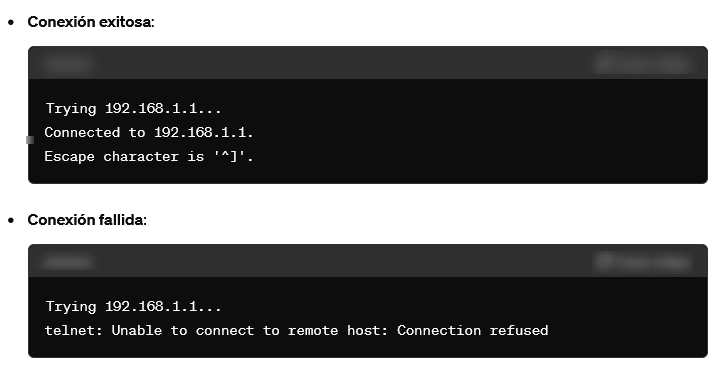
En resumen, el comando telnet es una herramienta simple pero poderosa para verificar la conectividad y el estado de puertos específicos en una red, ayudándote a diagnosticar y resolver problemas de red y servicios.
Si te gustó este artículo, suscríbete a nuestro canal de YouTube para videos tutoriales de Hosting, prácticas y demás. También puede encontrarnos en Twitter, Facebook e Instagram.
