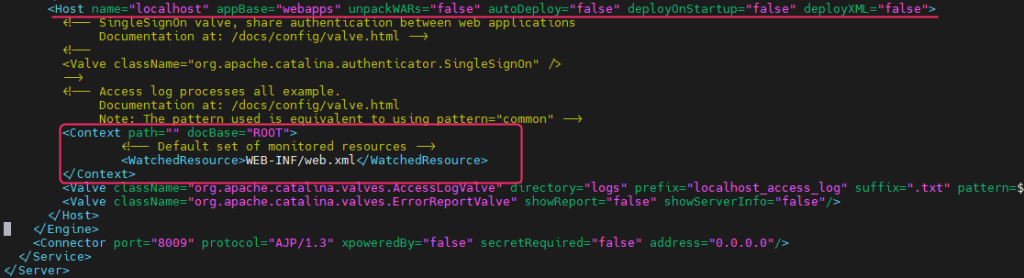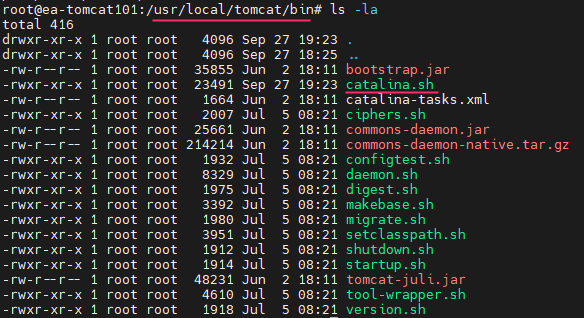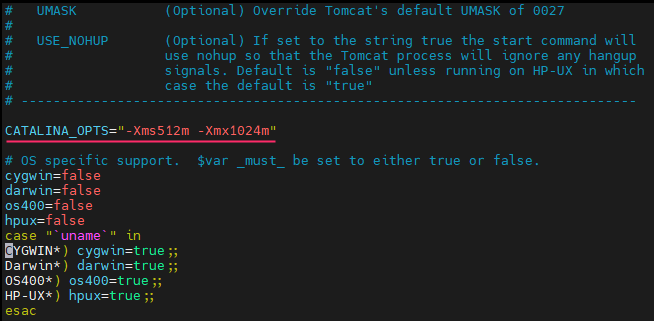Si eres parte del emocionante mundo de la tecnología de información o el desarrollo de software, es probable que hayas oído hablar de esta revolucionaria herramienta. En este artículo, te sumergirás en el fascinante universo de Docker, una plataforma de código abierto que está transformando la forma en que desarrollamos, enviamos y ejecutamos aplicaciones web. Prepárate para descubrir cómo Docker se ha convertido en un aliado esencial en el viaje del desarrollo de software moderno, simplificando la gestión de aplicaciones, acelerando los ciclos de desarrollo y asegurando que tus aplicaciones funcionen perfectamente en cualquier entorno. Acompáñanos en este viaje por el mundo de Docker y descubre por qué es una herramienta esencial en la caja de herramientas de desarrolladores y equipos de operaciones en todo el mundo.
Dicho esto, es posible que no comprendas completamente todo lo que abarca esta plataforma. Por lo tanto, explicaremos los elementos fundamentales para que puedas tener un mejor panorama de lo que es Docker.

Elementos clave de Docker
- Contenedores: Este término es fundamental cuando empiezas a trabajar con Docker. Los contenedores son instancias aisladas de una aplicación y su entorno, empaquetadas juntas en una única unidad.
Imagina que un contenedor es como una lonchera mágica para tu aplicación. En esta lonchera, tienes todo lo que necesitas para que tu aplicación funcione: la comida (el código de la aplicación) y los utensilios (bibliotecas, configuraciones, etc.). Todo está empaquetado en una sola caja. Ahora, cuando desees ejecutar tu aplicación en diferentes lugares, simplemente tomas la lonchera mágica contigo. Puedes abrirla y usarla en tu casa, en la oficina o en cualquier otro lugar. No importa dónde la uses, la lonchera siempre contiene todo lo necesario para que tu aplicación funcione correctamente.
- Imágenes: Una imagen de contenedor es un archivo de solo lectura que contiene todo lo necesario para ejecutar una aplicación, incluyendo las bibliotecas, el código de la aplicación y las configuraciones. Las imágenes son la base de los contenedores y se utilizan para crear instancias de contenedores en tiempo de ejecución.
Piensa en una imagen de contenedor como un modelo o plantilla de una lonchera mágica. Esta plantilla contiene la receta para crear una lonchera mágica, pero aún no es una lonchera real. En la plantilla se detallan todos los ingredientes y las instrucciones necesarias para preparar la lonchera mágica de tu aplicación. Esto incluye el tipo de comida (código de la aplicación), los utensilios (bibliotecas, configuraciones, etc.) y cómo deben organizarse. - Docker Hub: Docker Hub es un registro de imágenes de contenedor en línea donde los desarrolladores pueden encontrar, compartir y distribuir imágenes de contenedor. Puedes acceder a una amplia variedad de imágenes listas para usar en Docker Hub, lo que facilita el proceso de implementación de aplicaciones.
- Docker Compose: Docker Compose es una herramienta que permite definir y ejecutar aplicaciones multipartes en contenedores. Permite gestionar fácilmente las dependencias entre los servicios y configurar los contenedores mediante un archivo de configuración YAML.
En otras palabras, Docker Compose es como un organizador de fiestas que planifica y gestiona todos los detalles de un evento divertido. En lugar de organizar cada parte de la fiesta manualmente, el organizador de la fiesta se encarga de todo por ti.
¿Por qué usar Docker?
Docker se ha convertido en una tecnología ampliamente adoptada en el desarrollo de software moderno, ya que simplifica la gestión de aplicaciones, acelera el ciclo de desarrollo y facilita la implementación de aplicaciones en diferentes entornos. Permite a los equipos de desarrollo y operaciones trabajar de manera más eficiente y garantizar que las aplicaciones se ejecuten de manera coherente en diferentes entornos, desde el entorno de desarrollo hasta la producción.
Los contenedores de Docker son altamente portátiles, lo que significa que puedes ejecutar una aplicación en cualquier lugar donde Docker esté instalado, independientemente del sistema operativo o la infraestructura subyacente. Esto simplifica la implementación y evita problemas de compatibilidad. Cada contenedor es independiente de los demás y comparte el mismo kernel del sistema operativo anfitrión, lo que garantiza que los contenedores no interfieran entre sí. Esto mejora la seguridad y la confiabilidad de las aplicaciones. Además, los contenedores se inician y detienen en cuestión de segundos, lo que acelera el proceso de desarrollo y pruebas. Esto es especialmente útil en entornos DevOps y de integración continua.
En resumen, Docker es una tecnología versátil que agiliza el desarrollo, la implementación y la administración de aplicaciones al proporcionar un entorno aislado y altamente portátil. Esto lo convierte en una elección popular para desarrolladores, equipos de operaciones y organizaciones que buscan mejorar la eficiencia y la confiabilidad de sus aplicaciones.
En nuestras próximas entradas, explicaremos con mayor profundidad y mostraremos ejemplos prácticos el funcionamiento de Docker con el entorno de hosting, ya que SitiosHispanos.com ofrece planes de hosting Docker con stacks preinstalados para Python y Java.
Si te gustó este artículo, suscríbete a nuestro canal de YouTube para videos tutoriales de Hosting, prácticas y demás. También puede encontrarnos en Twitter, Facebook e Instagram.