¿No está seguro de si actualizar el núcleo de WordPress o sus complementos primero?
A menudo, los principiantes no instalan actualizaciones porque temen romper su sitio. Actualizar su sitio de WordPress en el orden correcto lo ayudará a prevenir errores comunes y solucionar problemas más fácilmente.
En este artículo, le mostraremos el orden correcto para actualizar el núcleo, los complementos y los temas de WordPress.
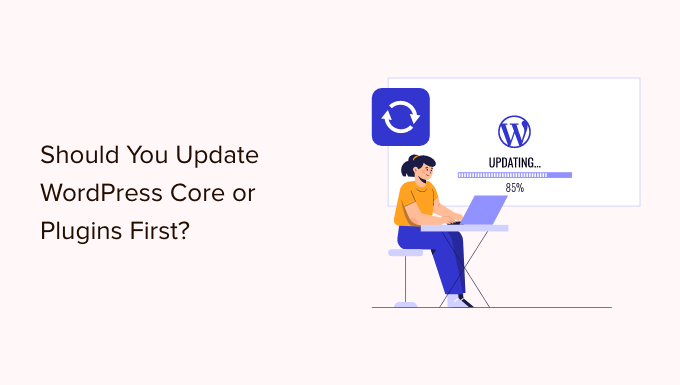
¿Por qué mantener WordPress actualizado?
Es importante utilizar siempre la última versión de WordPress . Esto asegurará que su sitio web tenga los últimos parches de seguridad, las funciones más nuevas y la mejor velocidad y rendimiento .
Desafortunadamente, en raras ocasiones, actualizar WordPress o un complemento puede dañar su sitio web. Esto puede suceder si hay un error en el código o si la actualización presenta algún tipo de conflicto con un tema o complemento.
Es por eso que siempre recomendamos que cree una copia de seguridad completa de WordPress antes de realizar cualquier actualización. También puede crear un sitio de prueba donde puede probar las actualizaciones y detectar cualquier error sin arriesgar su sitio web en vivo.
También es útil usar el orden de actualización de WordPress adecuado. Quizás se pregunte si es mejor actualizar el núcleo de WordPress o sus complementos primero.
Nuestro equipo de expertos recomienda actualizar WordPress en este orden:
- Primero, actualice el núcleo de WordPress
- Luego actualice sus complementos
- Finalmente, actualice su tema
Antes de comenzar, haga una copia de seguridad completa de WordPress
Antes de actualizar cualquier cosa, es importante realizar una copia de seguridad completa de su sitio web de WordPress. Debe almacenar la copia de seguridad en su computadora o en el almacenamiento en la nube , no solo en su servidor de alojamiento.
Esto se debe a que siempre existe el riesgo de que una actualización rompa su sitio, sin importar qué tan cuidadoso sea o en qué orden realice las actualizaciones.
Una copia de seguridad completa de WordPress incluye todo:
- Su base de datos de WordPress
- Todas tus imágenes y archivos multimedia
- Tus plugins y temas de WordPress
- Archivos principales de WordPress
WordPress Toolkit es la mejor herramienta para instalar y administrar su WordPress. Puede usarlo para crear una copia de seguridad completa de su sitio de WordPress y para instalar todas las actualizaciones tanto del core (nucleo) como de los plugins (complementos) y themes (temas).
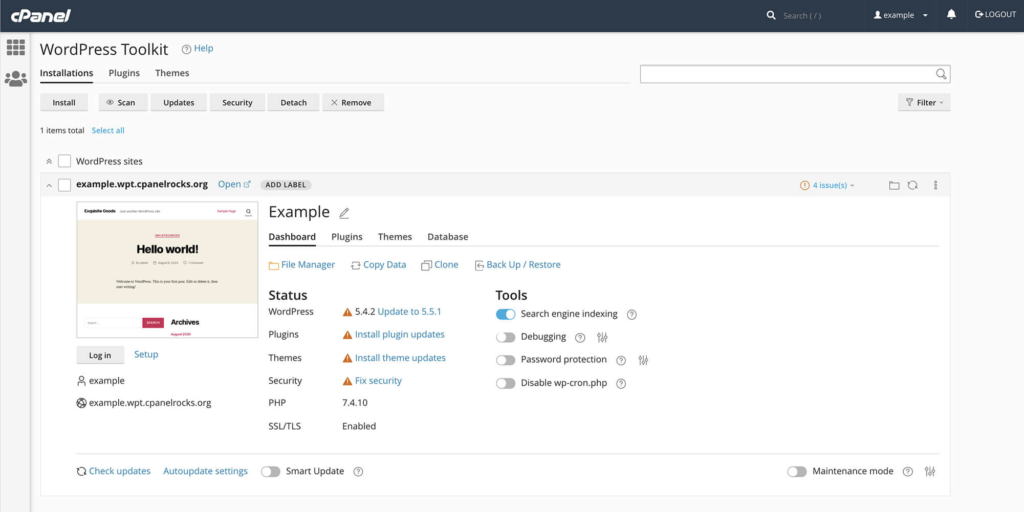
Para crear la copia de seguridad debe seleccionar la opción “Back Up/Restore”.
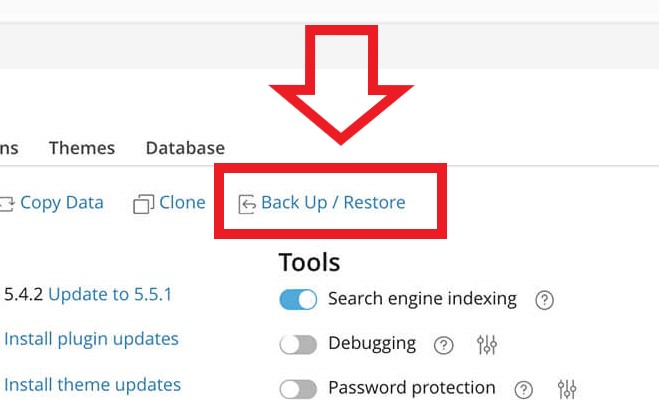
Luego presionar el botón “Back Up”
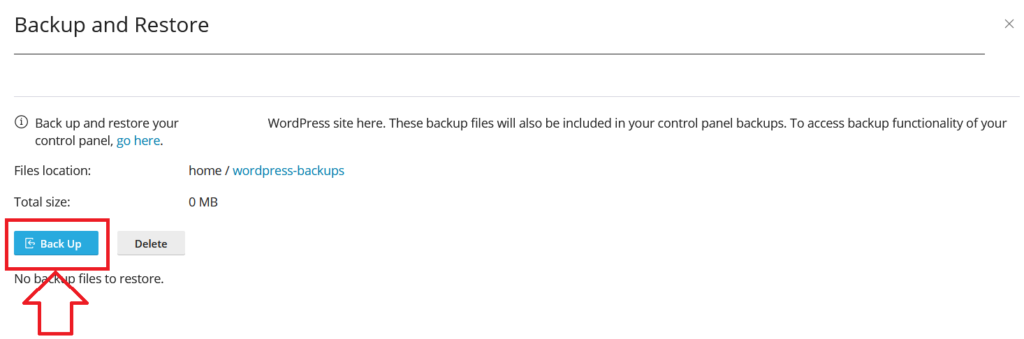
Una vez finalizado el respaldo puede realizar las actualizaciones utilizando WordPress Toolkit siguiendo el órden propuesto y presionando sobre cada enlace correspondiente.
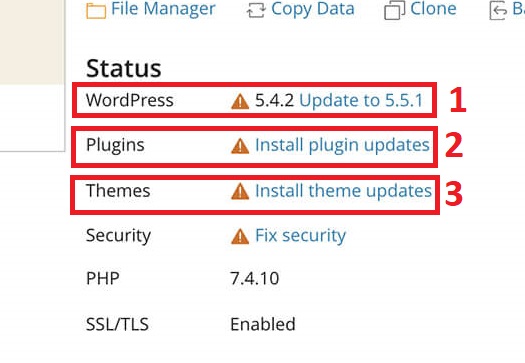
O si lo prefiere puede realizar las actualizaciones directamente desde WordPress siguiendo estos pasos:
Primero, actualice el núcleo de WordPress
Si hay disponible una nueva versión del núcleo de WordPress, primero debe actualizarla. Esto sigue el orden de actualización tal como aparece en la página Panel de control » Actualizaciones y ayuda a minimizar el riesgo para su sitio.
Debido a que las actualizaciones de complementos y temas se prueban para funcionar con la última versión de WordPress, es menos probable que tenga conflictos al actualizar sus complementos y temas después de instalar la última versión de WordPress.
La forma más sencilla de actualizar el núcleo de WordPress es navegar a la página Panel de control » Actualizaciones y luego hacer clic en el botón ‘Actualizar ahora’.
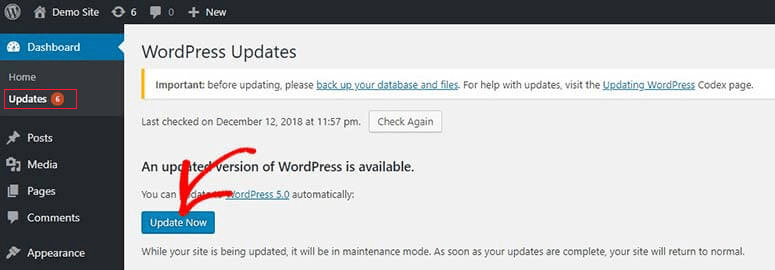
Cuando presiona ‘Actualizar ahora’, WordPress automáticamente pondrá su sitio en modo de mantenimiento, luego buscará la última versión del software y la instalará por usted. Verá el progreso de la actualización en su pantalla.
Antes de pasar a actualizar sus complementos, primero debe asegurarse de que no haya problemas con su sitio web ahora que está ejecutando la última versión de WordPress.
Simplemente visite su sitio web en una nueva ventana del navegador para ver si algo no funciona o parece fuera de lugar. También debe revisar la configuración en su área de administración de WordPress.
Después de eso, actualice sus complementos
Una vez que haya actualizado WordPress en su sitio web, puede actualizar sus complementos.
Una manera fácil de hacerlo es desplazarse hacia abajo en la página Panel de control » Actualizaciones hasta la sección ‘Complementos’.
Simplemente seleccione los complementos específicos que desea actualizar y haga clic en el botón ‘Actualizar complementos’. Puede seleccionar todos los complementos enumerados marcando la casilla ‘Seleccionar todo’ en la parte superior de la lista.
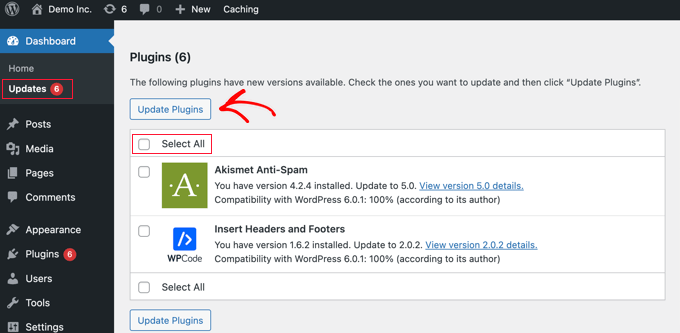
También puede notar un número rojo al lado de Complementos en el panel de administración. Al hacer clic dentro, verá un aviso amarillo debajo de cada complemento que debe actualizarse.
Luego, todo lo que tiene que hacer es hacer clic en el enlace ‘Actualizar ahora’ debajo de cualquier complemento que desee actualizar sin tener que salir de la página.
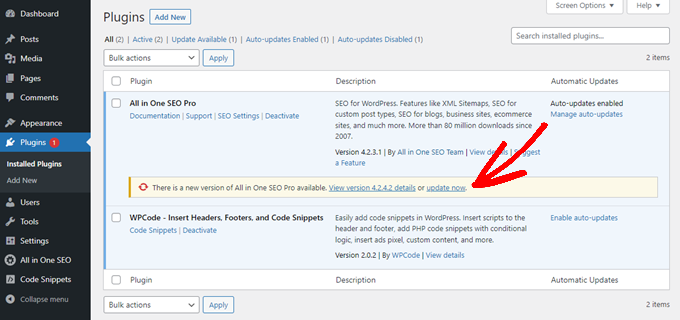
Como hizo después de actualizar el núcleo de WordPress, debe visitar su sitio web en una nueva ventana del navegador para ver si encuentra algún mensaje de error u otros problemas.
A veces puede descubrir que uno de sus complementos no es compatible con la última versión de WordPress.
Si el complemento es del directorio de complementos de WordPress, puede comunicarse con el desarrollador mediante el foro de soporte del sitio. De lo contrario, consulte el sitio web oficial para obtener información de soporte.
Si hay otros problemas con la actualización que no puede resolver, es posible que deba restaurar su sitio de WordPress desde la copia de seguridad que realizó antes de comenzar el proceso de actualización.
Finalmente, actualice su tema
Una vez que haya actualizado el núcleo de WordPress y sus complementos, y haya verificado que su sitio web funciona, puede actualizar su tema, simplemente puede desplazarse a la sección ‘Temas’ en la parte inferior de la página Panel de control » Actualizaciones .
Una vez allí, puede seleccionar los temas que desea actualizar y luego hacer clic en el botón ‘Actualizar temas’. La casilla de verificación ‘Seleccionar todo’ seleccionará automáticamente todas las actualizaciones de temas disponibles.
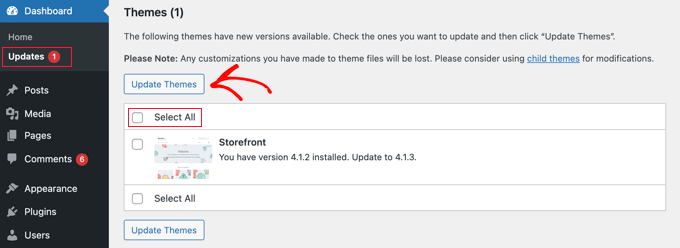
Alternativamente, puede navegar a Apariencia » Temas en su área de administración. Si hay actualizaciones disponibles, verá un número rojo junto a ‘Temas’ en la barra lateral de administración.
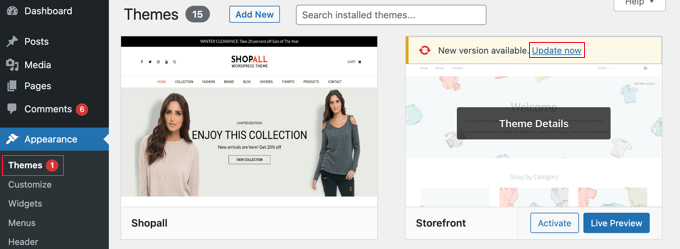
Simplemente haga clic en el enlace ‘Actualizar ahora’ arriba de cualquier tema que desee actualizar.
La solución de problemas de una actualización de tema es similar a la solución de problemas de una actualización de complemento. Debe comenzar visitando su sitio web en una nueva ventana del navegador para ver si hay mensajes de error u otros problemas.
Si el tema es del directorio de temas de WordPress , puede ponerse en contacto con el desarrollador mediante el foro de soporte para ese tema. De lo contrario, consulte el sitio web oficial para obtener información de soporte.
Esperamos que este tutorial lo haya ayudado a aprender el orden correcto para actualizar el núcleo y los complementos de WordPress.
Fuente:
