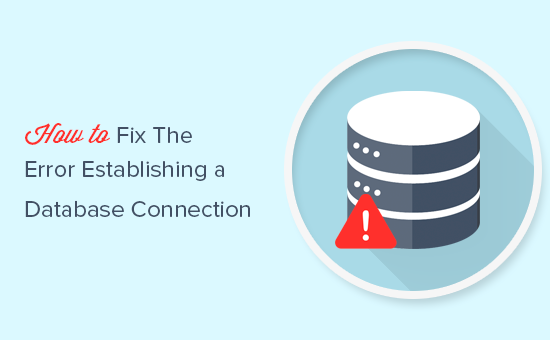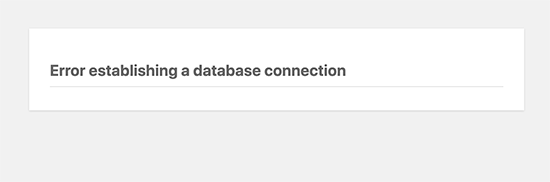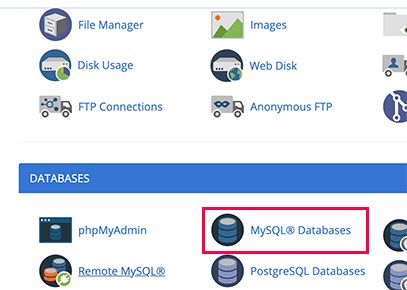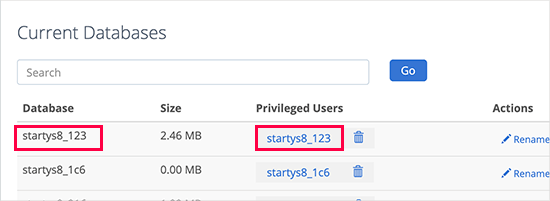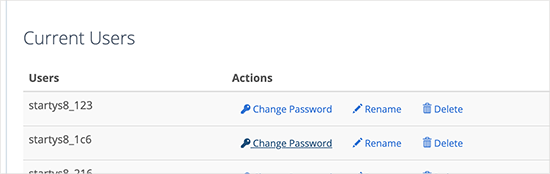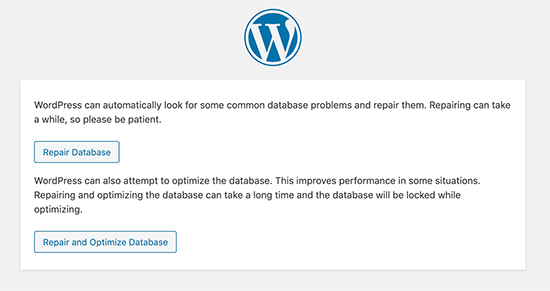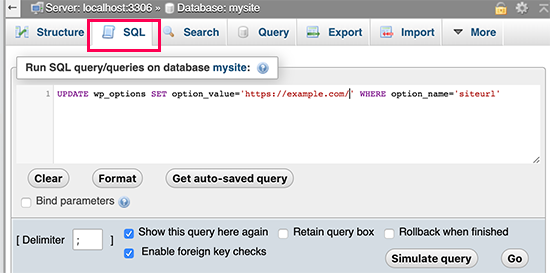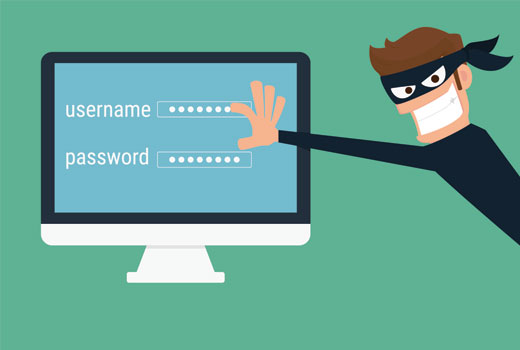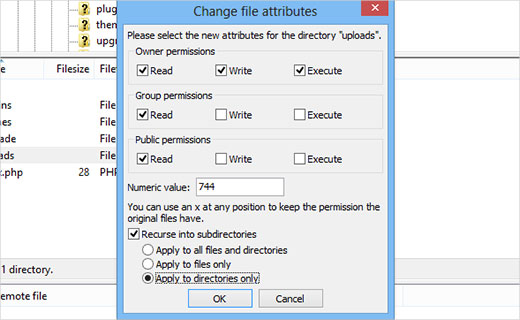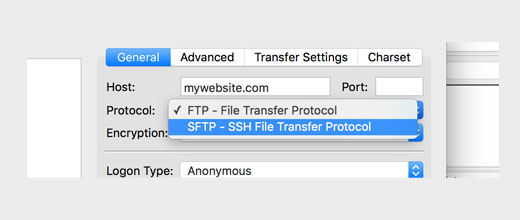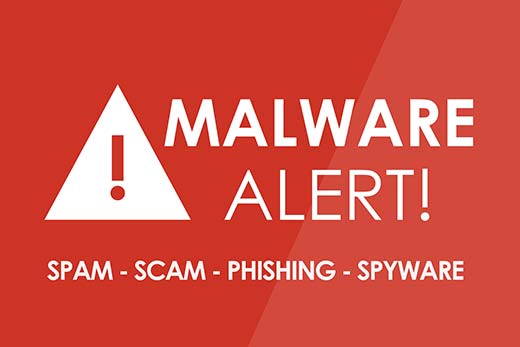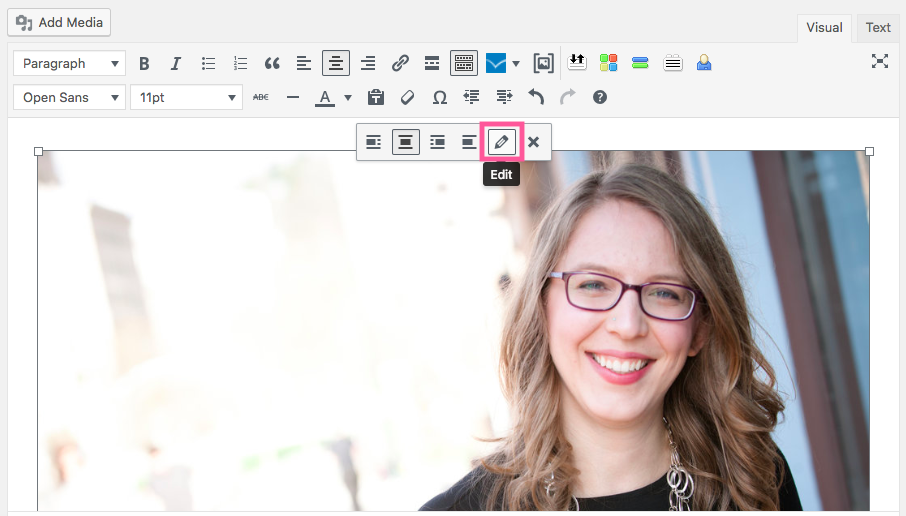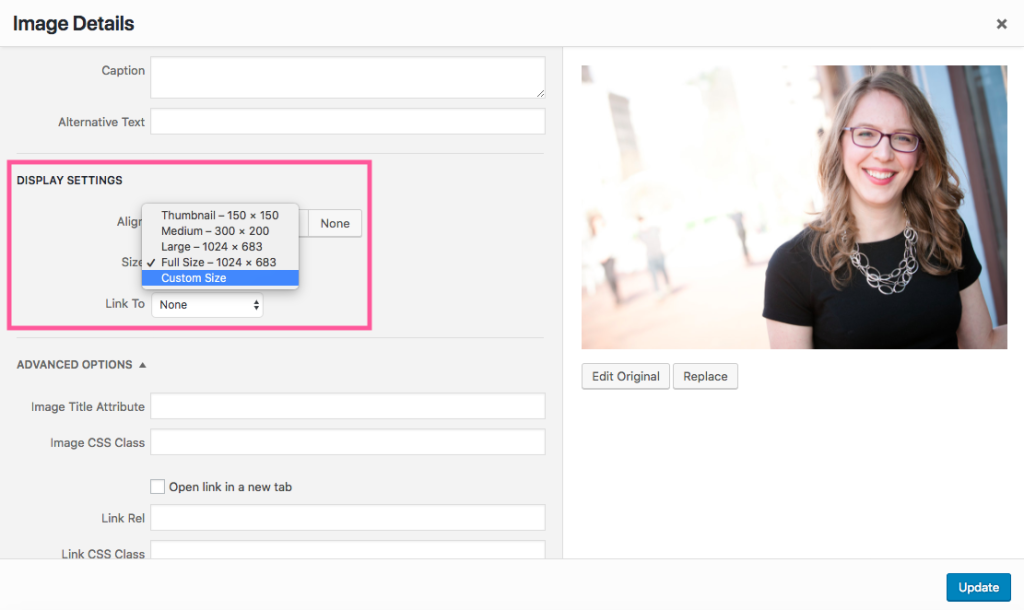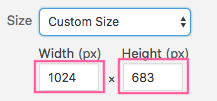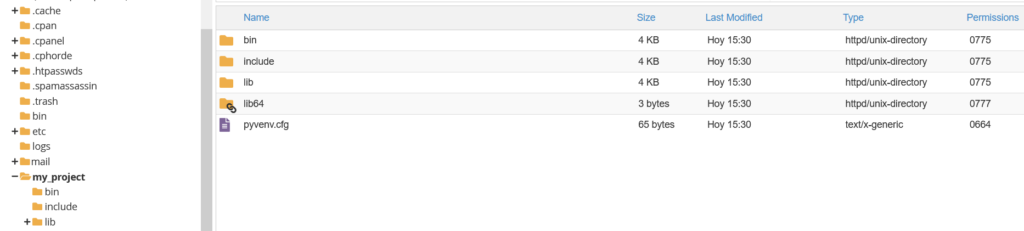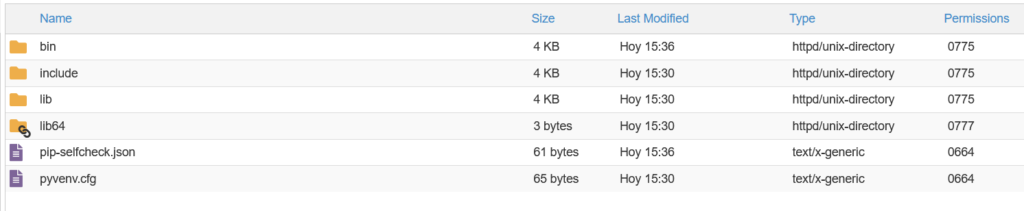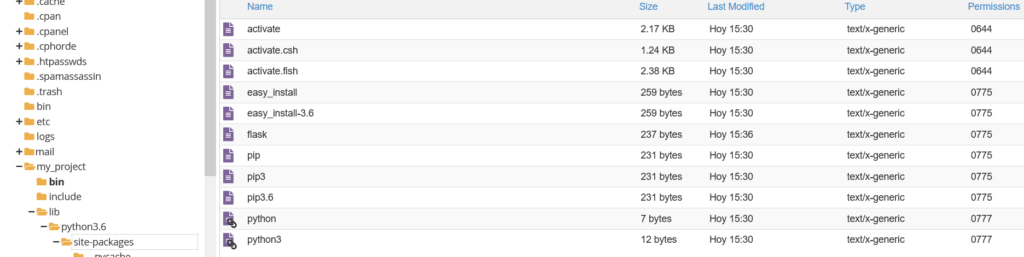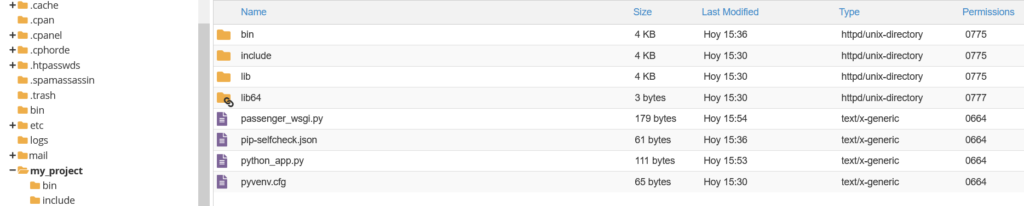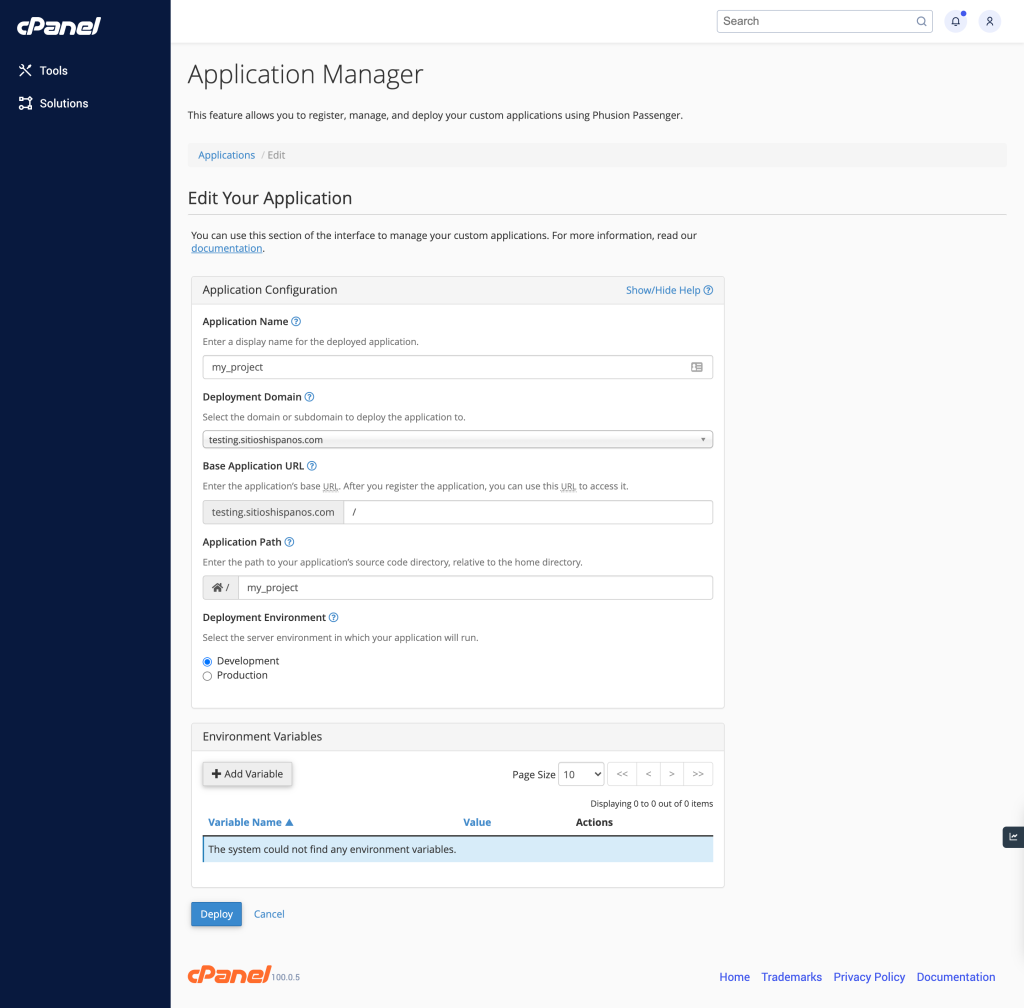Para tratar de simplificarlo de la manera más sencilla posible, los DNS podrian considerarse casi como la guía telefónica de internet. Al menos asi es como metaforicamente se lo explica casi siempre. Aun así, la zona DNS de tu dominio es más parecido a la lista de contactos de tu telefono celular que a la ya vieja guía telefonica. Ya que ingresa un número telefónico y un nombre para dirigirse a un numero telefónico especifico por primera vez; guarda dicho contacto, y desde entonces ya no es necesario que recuerde el número telefónico, solo debe buscar el nombre de ahí en más.
Para una zona DNS, el nombre podria ser un dominio, un subdominio, o un servicio (Como FTP o los correos), y el numero telefonico seria una direccion de IP.
La Zona DNS
Muchas veces temida, otras tantas incomprendida, la zona DNS (Domain Name System) es una simple manera de dirigir a los visitantes de su dominio a la página correcta o servicio bajo su dominio.
Si alguna vez ha registrado un dominio y ha tenido que apuntar dicho dominio a su servicio de hosting; entonces ha interactuado con nameservers o DNS. Los nameservers existen solo para dirigir el tráfico de internet de su dominio cada vez que alguien tipea el nombre de su sitio en cualquier navegador web (O hace clic sobre algun link que dirija a su sitio).
Los nameservers tienen la apariencia de una URL regular; y usted se los da al registrar de su dominio en orden de que cualquier pedido para acceder a su dominio sea dirigido al servidor de su servicio de hosting; que es realmente donde su zona DNS está configurada.
Vamos a dar por ejemplo el dominio cpanel.net. Estos son los DNS o nameservers del sitio:
Name Servers
c.cpanel.net 208.74.121.52
hg.cpanel.net 208.74.121.57
mn.cpanel.net 208.74.123.178
ns.cpanel.net 208.74.121.57
Lo que dichos nameserver hacen es asegurarse que cualquier trafico dirigido al dominio cpanel.net sea dirigido al punto donde la zona DNS para dicho dominio tome el control, dependiendo si el visitante quiere ir al dominio principal, o al cualquier otra instancia como https://cpanel.net/blog.
Cada subdominio puede o tiene su propia entrada en la zona DNS para dirigir el trafico de manera apropiada.
Entradas DNS
Registro A
A es por Address (Direccion), como en IP Address; ya lo que este Registro A hace es apuntar el dominio o subdominio directamente a una direccion IP. Esto es generalmente el punto de entrada a tu sitio web. Tambien puede usar el Registro A para apuntar el trafico a un subdominio especifico, o a totalmente a otro servidor, si asi lo desea.
CNAME
La “C” es por “Canonical”; y lo que un CNAME hace es apuntar un dominio o subdominio a otro dominio o subdominio.
Por ejemplo, si usted desea, por la razon que sea, crear el subdominio “Google” y apuntarlo a google.com, entonces usando una entrada CNAME en su zona DNS , usted podrá apuntar dicha redirección; lo que dará como resultado de que cualquier persona que en su navegador ingrese google.sudominio.com será dirigido a google.com.
Por supuesto que hay muchos otros usos para una entrada CNAME, pero basicamente asi es como funciona.
MX
Esto significa “Mail eXchange” (Intercambio de correo) y existe especificamente para direccionar el servicio de mail de su dominio.
TXT
Esto es simplemente texto que puede ser ingresado en la zona DNS, usado normalmente para comprobar la propiedad de un dominio. Esto puede ser necesario por una variedad de razones, pero normalmente es para que un tercero o servicio de terceros (Como lo es Google analytics) que usted es dueño de un dominio en particular. Éstos le proveen el texto que debe colocar en su zona DNS, entonces usted crea el Registro TXT, y luego escaneando la zona DNS pueden verificar la propiedad de dicho dominio.
Usando las entradas DNS listadas recién, practicamente todo el trafico de internet es enrutado de manera correcta y da como resultado que la pagina web buscada sea la cargada en su navegador. Mucho de esto existe para poder traducir de un modo entendible para cualquier persona ciertos parametros que son inentendibles debido a su formato (Como las direcciones de IP).
Entradas DNS adicionales
NS
Estos son los registros de nameserver, que funcionan practicamente como un registro A, ya que apuntan a una direccion de IP.
SPF
Es un registro que existe (Sender Policy Framework) solo para evitar el email spoofing (Es una tecnica de spam que oculta la verdadera direcciondel remitente del correo). El SPF es esencialmente un tipo especial de registro TXT.
Mas alla de que mejor manera de aprender como se maneja la zona DNS es usandola, lo explicado aqui sirve para informarlo acerca de los diferente tipos de registros que generalmente se encontrará. Cuando tenga dudas al respecto, no dude en consultarnos antes de realizar cualquier cambio en la zona DNS de su dominio.
Fuente: https://blog.cpanel.com/the-dns-zone-for-beginners/