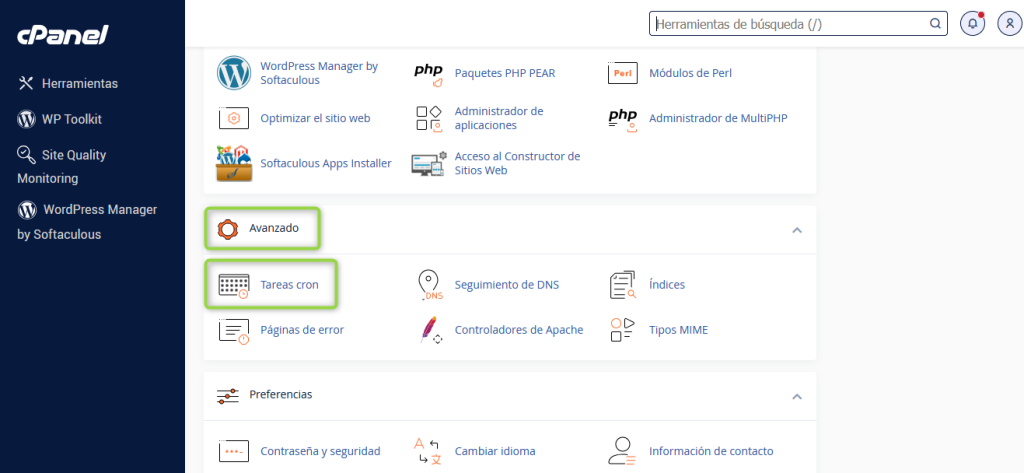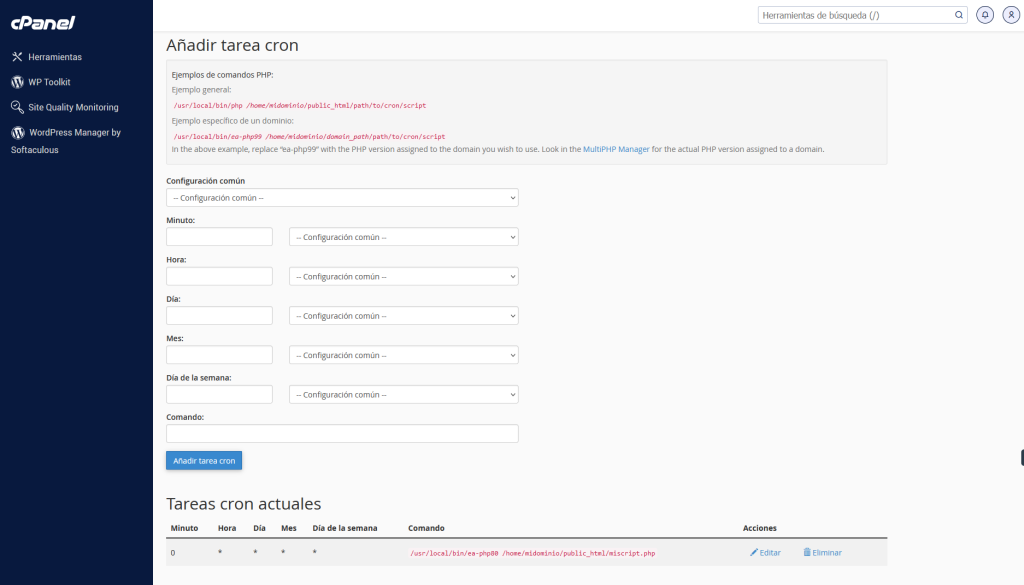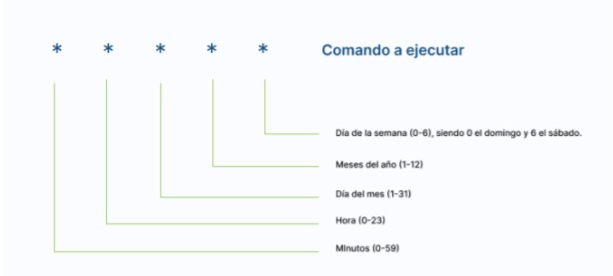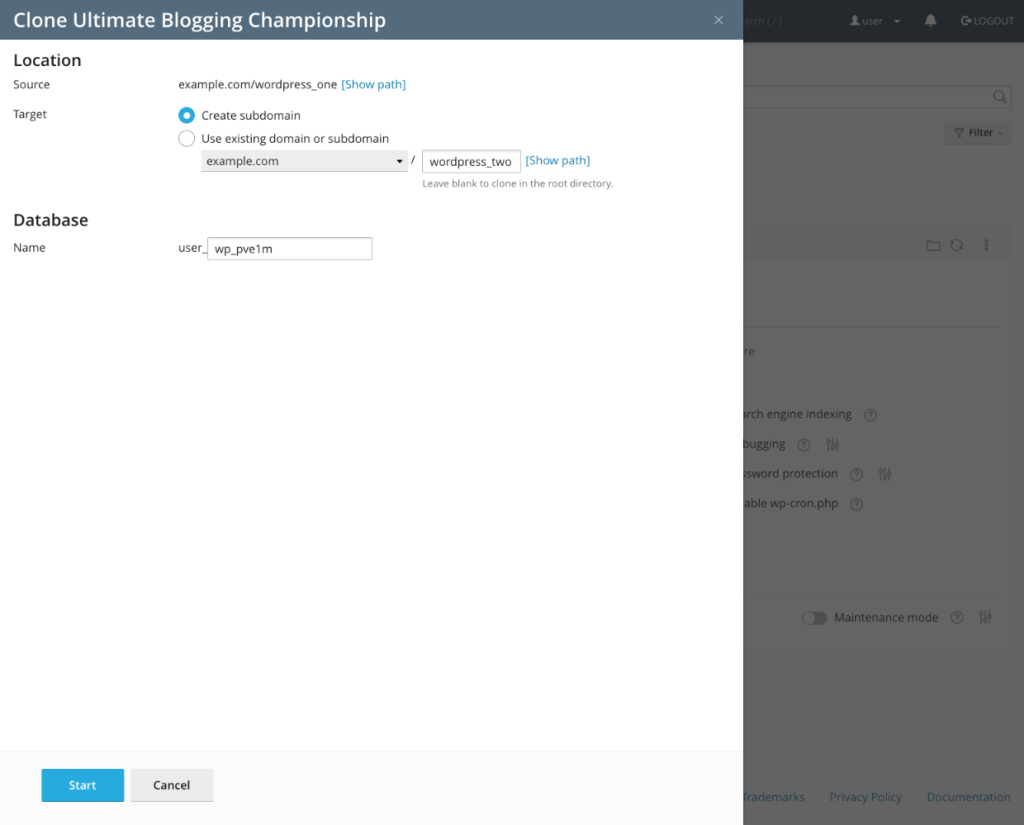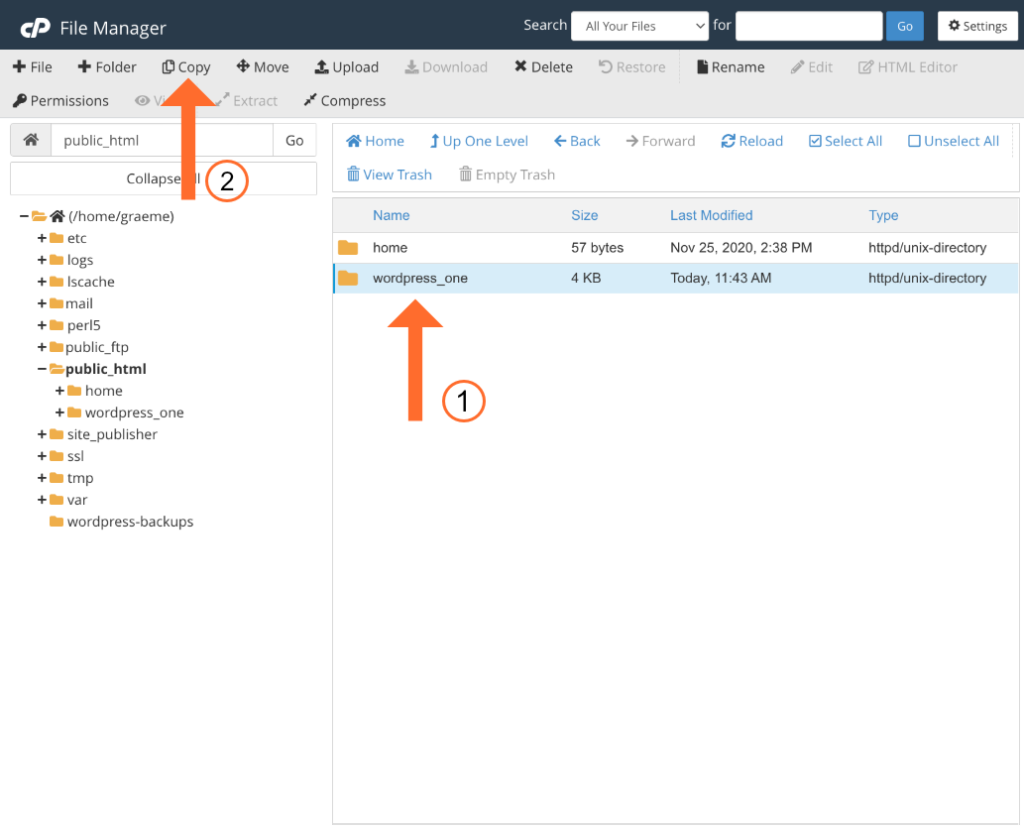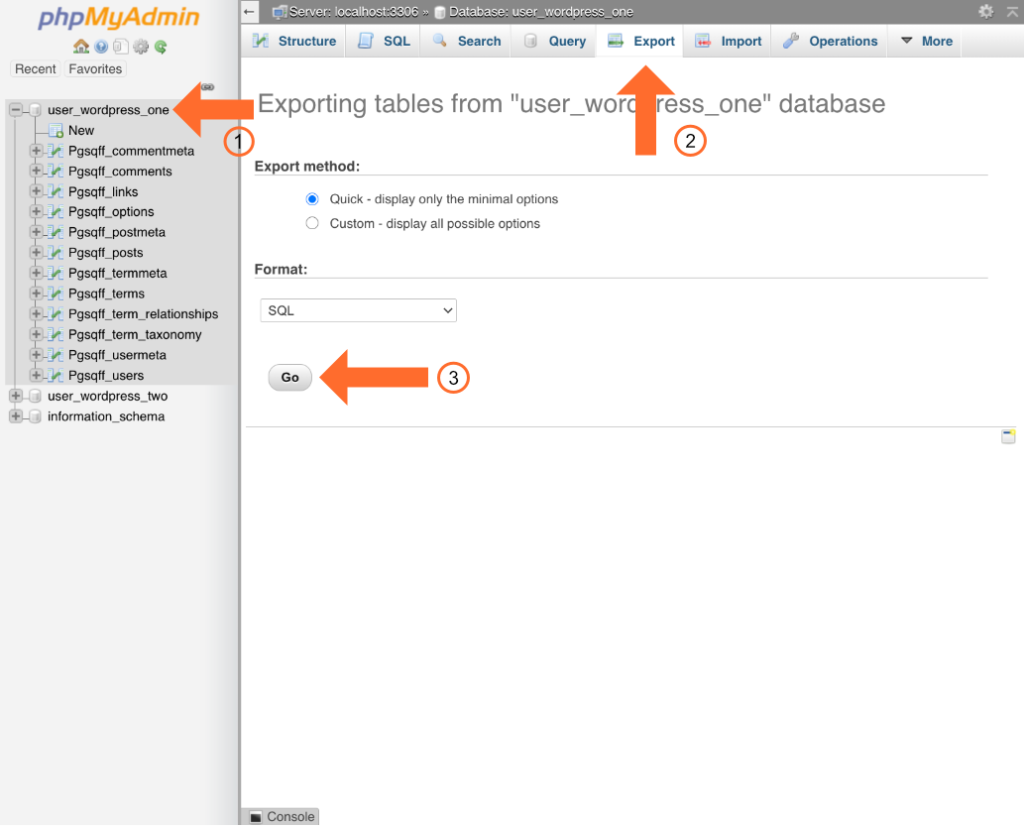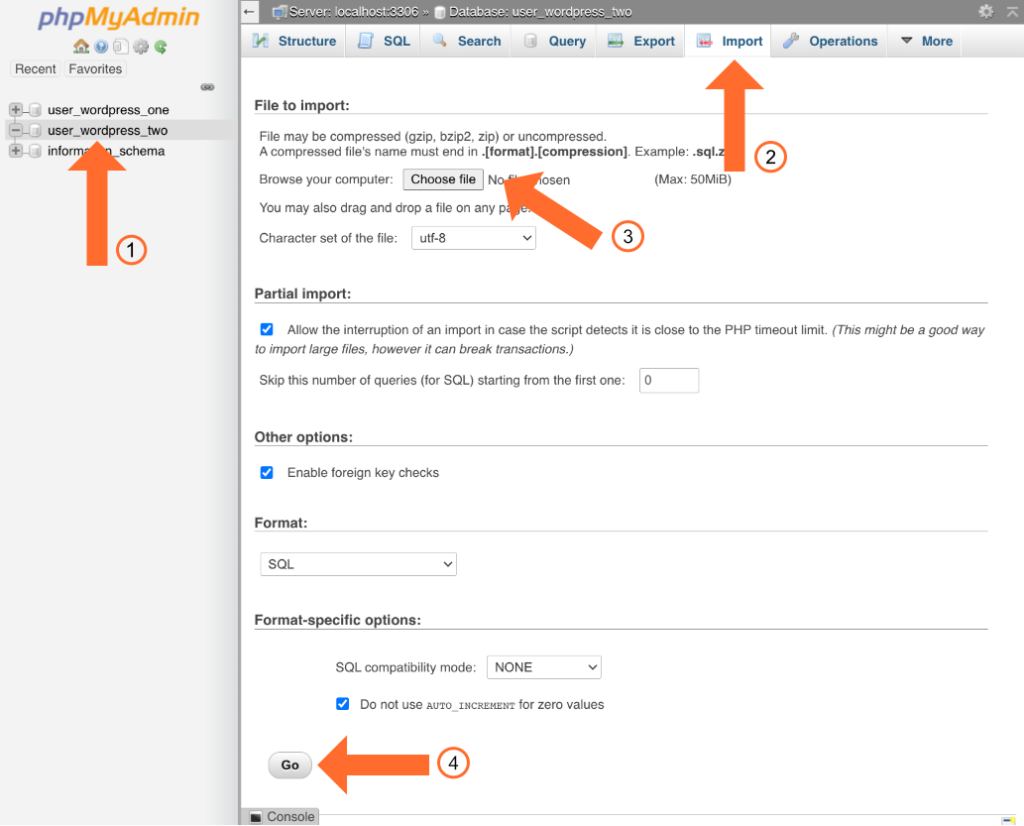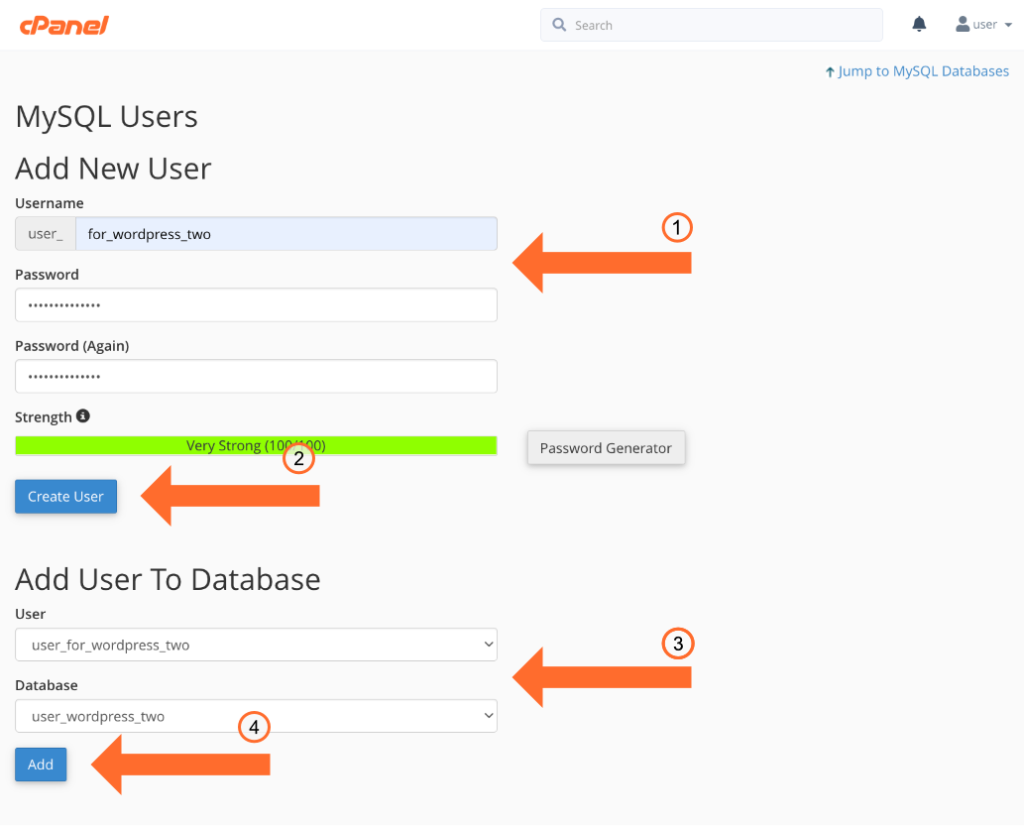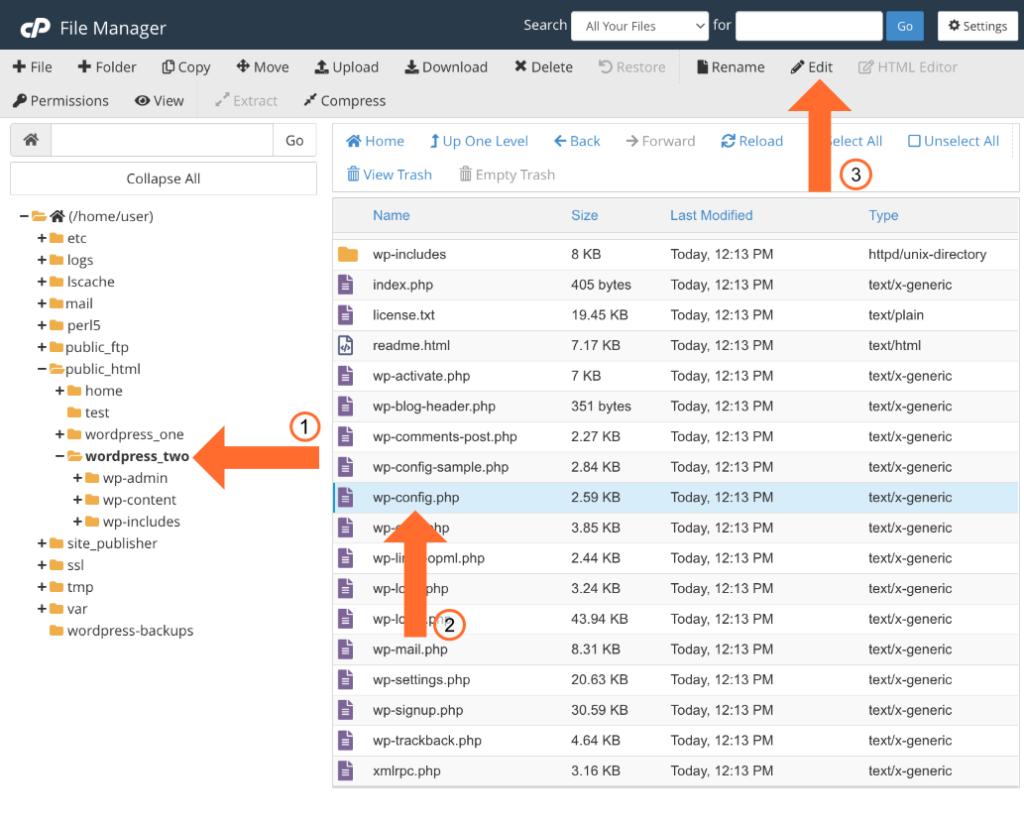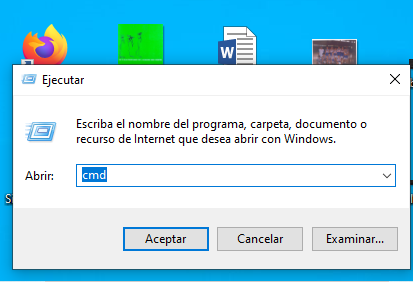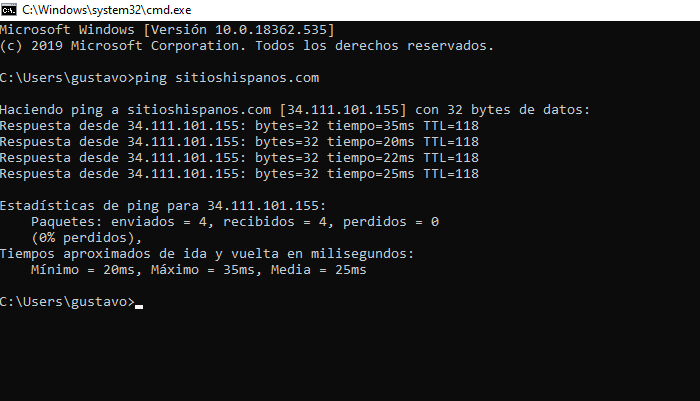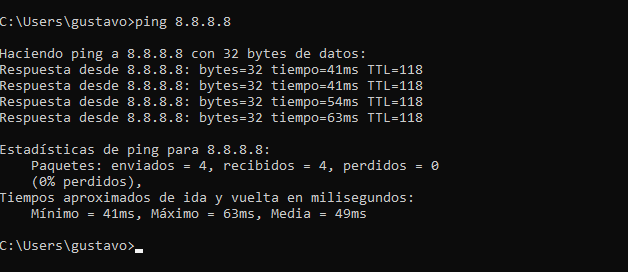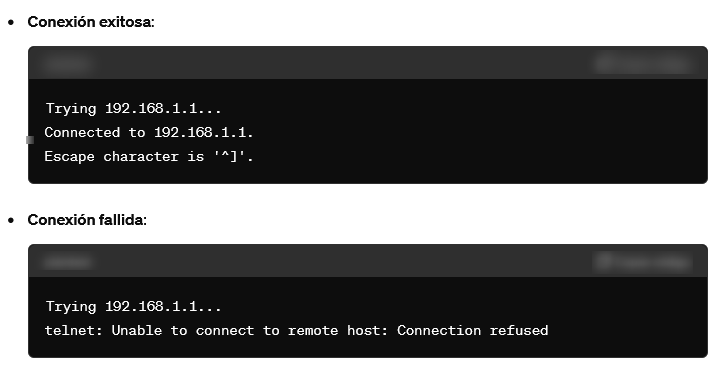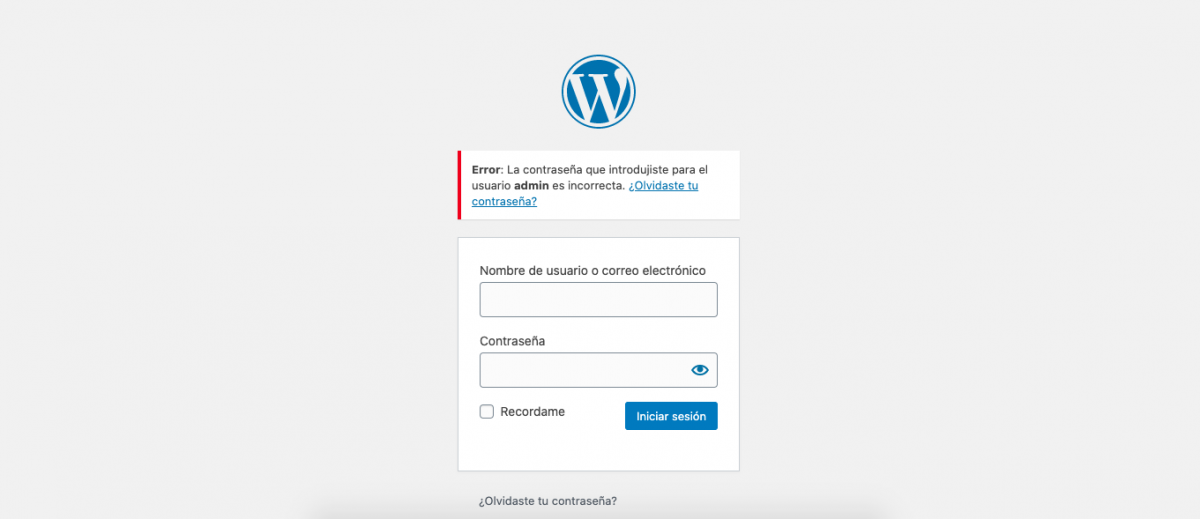Si has encontrado el error ERR_TOO_MANY_REDIRECTS en tu página web, es probable que te hayas sentido frustrado. Este problema no solo puede afectar la navegación de tus usuarios, sino que también puede impactar negativamente el SEO de tu sitio. Sin embargo, es un error común y tiene soluciones sencillas.
¿Qué es el error ERR_TOO_MANY_REDIRECTS?
El ERR_TOO_MANY_REDIRECTS surge cuando un sitio web entra en un ciclo de redirecciones. Es decir, cuando el navegador intenta acceder a una página, pero esta lo redirige a otra, y así sucesivamente, sin llegar a cargar el contenido.
Es como si intentaras llegar a una dirección, pero en cada paso te indicaran ir a otro lugar, atrapándote en un ciclo interminable de redirecciones.
Este error puede aparecer tanto en navegadores como en herramientas de desarrollo y generalmente se acompaña del mensaje “Demasiadas redirecciones” o algo similar. Aunque pueda parecer complicado, es fácil de resolver si se identifican las causas correctas.
Principales causas del error ERR_TOO_MANY_REDIRECTS
Redirecciones mal configuradas
Una de las causas más comunes de este error es una configuración incorrecta de las redirecciones en el servidor. Por ejemplo, si tu sitio está configurado para redirigir de http a https y, a su vez, existe una redirección de https a http, se crea un ciclo sin fin.
Para evitarlo, revisa que las redirecciones estén bien configuradas. Si has hecho una migración reciente de http a https o cambiado de servidor, este podría ser el origen del problema, así que es el primer lugar donde debes buscar.
Plugins o extensiones mal configuradas
Si usas un sistema de gestión de contenido (CMS) como WordPress, el error podría estar vinculado a algún plugin o extensión mal configurado. Los plugins que gestionan la caché, redirecciones automáticas o la seguridad suelen ser responsables de estos conflictos.
Desactiva temporalmente los plugins relacionados con redirecciones o caché para verificar si el error persiste. Si el problema desaparece tras desactivarlos, habrás identificado la fuente y podrás ajustar la configuración del plugin.
Problemas con las cookies
Otra posible causa está relacionada con las cookies almacenadas en el navegador. Algunas cookies antiguas podrían estar interfiriendo con el funcionamiento del sitio, causando el ciclo de redirecciones. Una solución rápida es borrar las cookies y luego intentar acceder de nuevo al sitio.
Cómo solucionar el error ERR_TOO_MANY_REDIRECTS
Verifica las redirecciones en tu servidor
El primer paso es revisar las redirecciones configuradas en tu servidor. Si usas un servicio de hosting, revisa los archivos de configuración correspondientes, como .htaccess para servidores Apache o nginx.conf para servidores Nginx.
Si utilizas cPanel en tu servicio de alojamiento, puedes revisar las redirecciones en la sección Dominios => Redirecciona.
Desactiva los plugins o extensiones
Como mencionamos antes, los plugins mal configurados pueden ser la causa de este error. Desactiva temporalmente aquellos que gestionan la caché, la seguridad o las redirecciones, y verifica si el problema desaparece.
Si encuentras que un plugin es el causante, revisa su configuración o considera reemplazarlo por uno más confiable.
También puedes optar por desactivar todos los plugins temporalmente. Si el sitio comienza a funcionar bien, actívalos uno por uno para identificar cuál está generando el conflicto.
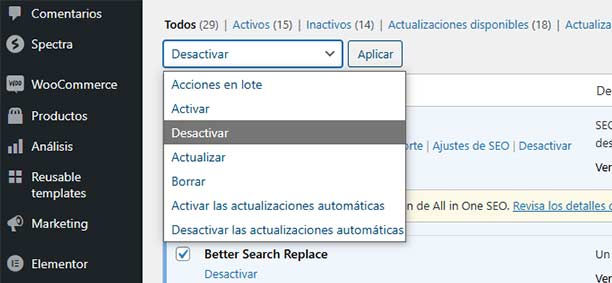
Limpia las cookies y la caché del navegador
Las cookies dañadas también pueden provocar este error. Para descartarlo, limpia las cookies y la caché del navegador.
En Google Chrome, ve a "Configuración".
Accede a "Privacidad y seguridad".
Selecciona "Borrar datos de navegación".
Marca las casillas de "Cookies y otros datos de sitios" y "Imágenes y archivos almacenados en caché".
Haz clic en "Borrar datos".Después de hacer esto, intenta acceder a tu sitio nuevamente. Recuerda que esto solo resuelve el problema en tu dispositivo. Si el sitio funciona en otros dispositivos, pero falla en uno específico, el problema es local. Sin embargo, si el error persiste en todos los navegadores y dispositivos, limpiar la caché no será suficiente.
Revisa la configuración de tu CDN
Si utilizas una red de distribución de contenido (CDN) como Cloudflare, asegúrate de que su configuración esté correcta. A veces, una mala configuración puede generar un conflicto entre el servidor y la CDN, lo que provoca bucles de redirección.
Es importante que la redirección de http a https esté bien configurada tanto en el servidor como en la CDN. Si tienes dudas, contacta con el soporte de tu proveedor de CDN.
Revisa los registros de error de tu servidor
Si ninguna de las soluciones anteriores funciona, consulta los registros de error de tu servidor. Estos archivos contienen detalles importantes sobre el origen del problema. Puedes acceder a ellos desde el panel de control de tu hosting o con herramientas de gestión remota.
Prevención del error ERR_TOO_MANY_REDIRECTS
Una vez resuelto el problema, es importante evitar que vuelva a ocurrir. Aquí algunos consejos:
1 - Revisa las redirecciones de forma periódica para evitar bucles.
2 - Mantén los plugins actualizados, ya que las actualizaciones suelen corregir errores.
3 - Configura adecuadamente tu CDN y servidor para que trabajen en conjunto sin generar conflictos.
4 - Asegúrate de tener certificados SSL válidos y actualizados para evitar problemas de redirección al pasar de http a https.Conclusión
El error ERR_TOO_MANY_REDIRECTS puede parecer complicado, pero con los pasos adecuados es fácil de resolver. La clave es revisar tus redirecciones, plugins y configuración del servidor cuidadosamente. Siguiendo estas recomendaciones, tu sitio web debería volver a la normalidad sin mayores inconvenientes.
Si te gustó este artículo, suscríbete a nuestro canal de YouTube para videos tutoriales de Hosting, prácticas y demás. También puede encontrarnos en X (Twitter), Facebook e Instagram, además de LinkedIn.
Foto: pixabay.com