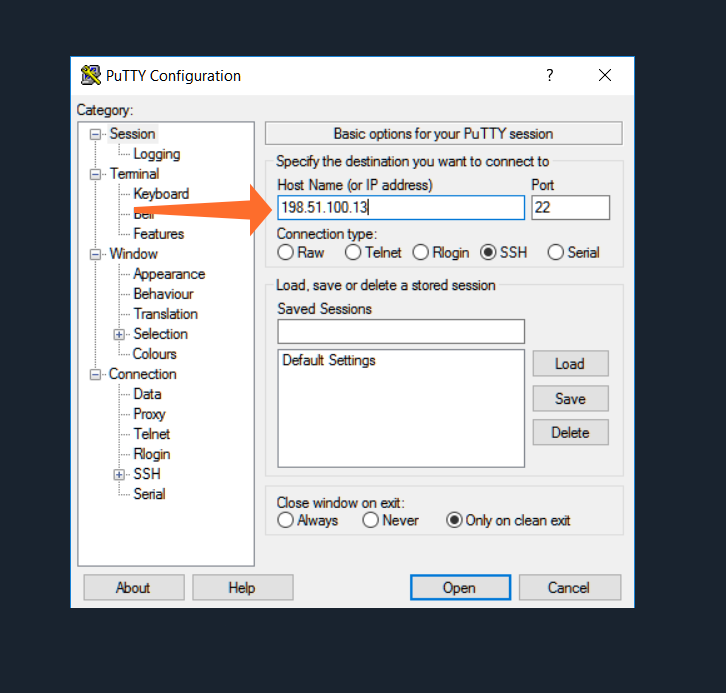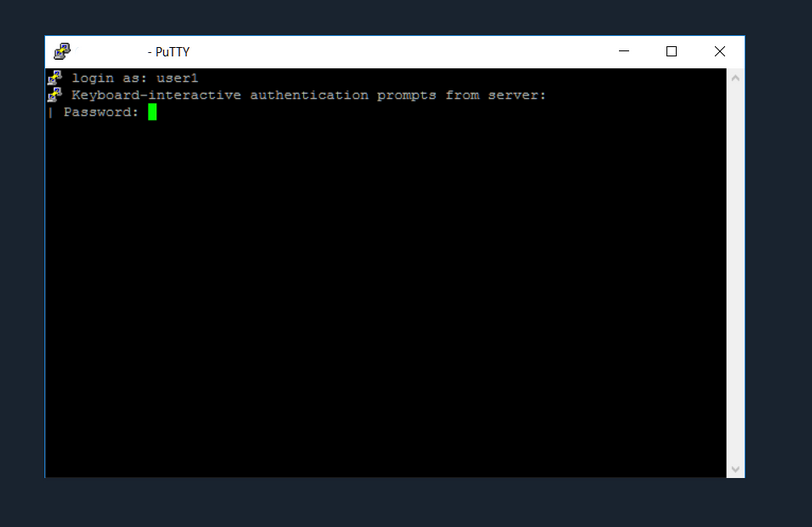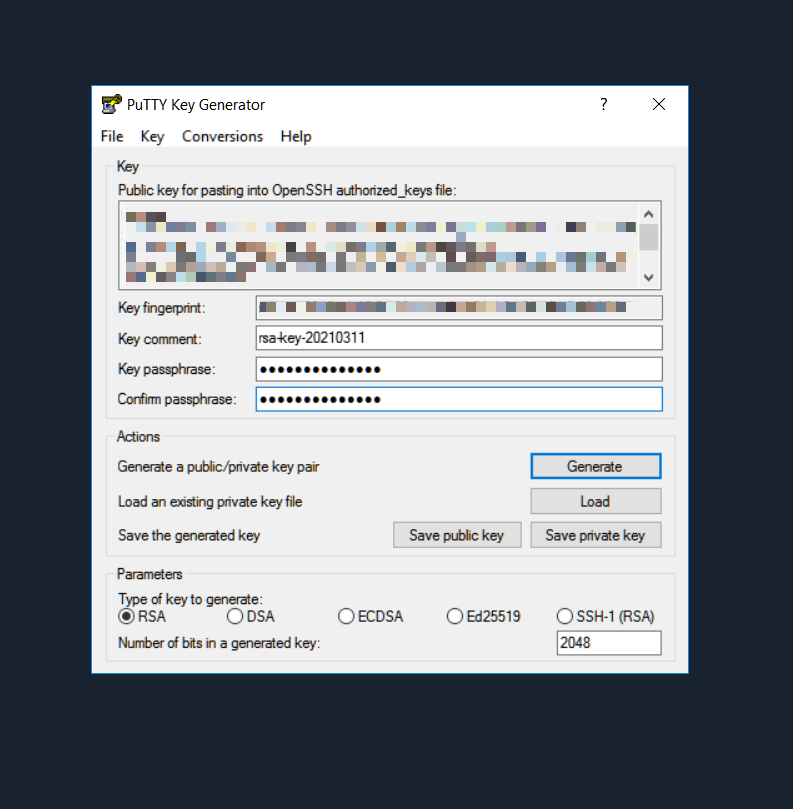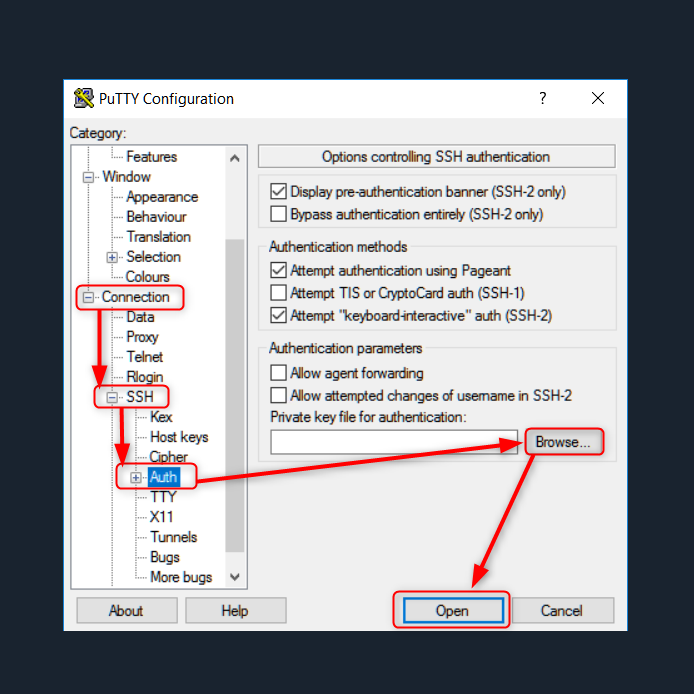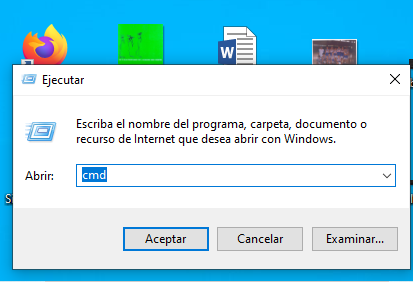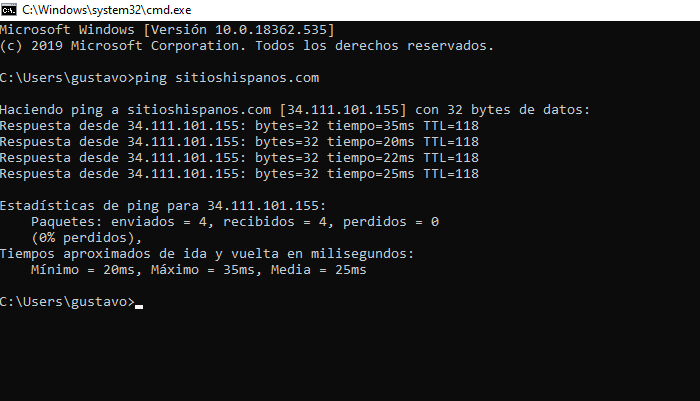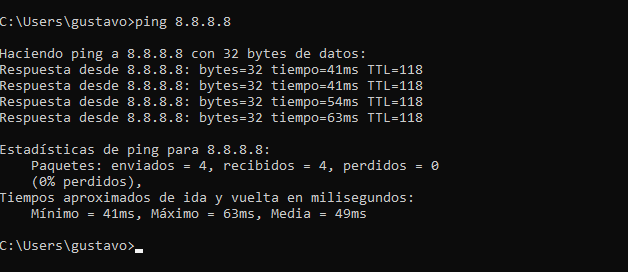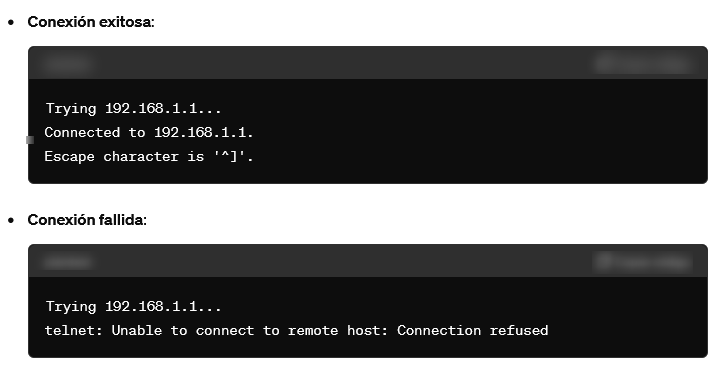Microsoft Outlook es un cliente de correo electrónico muy utilizado, con millones de usuarios que lo emplean diariamente para gestionar sus cuentas de correo basadas en dominios. Aunque suele funcionar correctamente, con el tiempo pueden surgir errores.
Entre los problemas más comunes en Outlook se encuentran aquellos relacionados con una configuración incorrecta, problemas en la sincronización de carpetas o inconvenientes con el archivo PST. Uno de los errores más frecuentes es el código de error 0x800ccc0e.
Qué es y cómo resolver el error 0x800ccc0e en Outlook
El código de error 0x800ccc0e en Outlook es un problema recurrente que puede aparecer en Microsoft Office Outlook, Microsoft Outlook Express o Windows Mail. Este error suele estar asociado con dificultades en el servidor de salida (SMTP) al enviar o recibir mensajes, especialmente cuando se intenta usar un puerto SMTP bloqueado. Por ejemplo, si el puerto 25 está bloqueado (Que está siempre bloqueado en nuestros servidores por seguridad), es posible que los correos electrónicos no se envíen correctamente.
La mejor práctica es configurar Outlook para utilizar SSL y el puerto 587 con TLS, ya que este puerto es rápido y rara vez es bloqueado.
Es importante recordar que Outlook es un software de Microsoft destinado a la gestión profesional del correo electrónico, y no está relacionado con Sitios Hispanos, aunque algunos usuarios puedan confundirlo.
Como cualquier otro programa, Outlook también puede experimentar fallos de un día para otro. Ayer podía estar funcionando sin problemas, pero hoy aparece el error 0x800ccc0e. Afortunadamente, hay soluciones disponibles para resolver este inconveniente.
Cómo resolver el error 0x800ccc0e en Outlook
Cuando un programa de Microsoft Office, como Word o Excel, presenta problemas, a veces basta con reiniciarlo para que todo vuelva a funcionar correctamente. Sin embargo, en el caso de Outlook, reiniciarlo no solucionará el error 0x800ccc0e. Por lo tanto, no consideraremos el reinicio de Outlook como una opción, ya que no será efectivo. En su lugar, es mejor comenzar con algunas revisiones básicas.
Revisión de Antivirus, Antimalware, Firewall y VPN
Es importante verificar si algún Antivirus, Antimalware, Firewall o VPN está activo en el PC y está causando conflictos que interfieran con el envío de correos electrónicos.
Si este es el caso, se recomienda desactivar temporalmente estos programas para ver si el problema se resuelve.
Aunque no es común, a veces una VPN activada sin darnos cuenta o un Firewall bloqueando componentes de manera incorrecta pueden ser la causa del error. Del mismo modo, el antivirus o antimalware puede estar impidiendo el envío de correos electrónicos, lo que podría generar el código de error 0x800ccc0e en Outlook.
Afortunadamente, desactivar temporalmente estos programas y comprobar si el problema persiste es un proceso sencillo.
Revisar si está marcada la opción de autenticación SMTP
En Outlook 2007 y versiones anteriores
- Haz clic en Herramientas y luego selecciona Cuentas.
- A continuación, haz doble clic en la cuenta de correo electrónico que presenta problemas y luego selecciona Propiedades.
- En la pestaña Servidores, asegúrate de que la opción Mi servidor requiere autenticación esté marcada. Si no lo está, marca la casilla.
- En la ventana emergente, selecciona la opción Usar la misma configuración que el servidor de correo entrante.
- Para finalizar, haz clic en Aceptar.

En versiones modernas de Outlook (2010 en adelante)
- Haz clic en la pestaña Archivo ubicada en la parte superior izquierda.
- En la parte derecha de la ventana, selecciona la cuenta de correo electrónico en la que ocurre el error y luego haz clic en Configuración de la cuenta. En el menú desplegable, selecciona nuevamente Configuración de la cuenta.
- En la nueva ventana, selecciona la cuenta de correo que deseas revisar y haz clic en Reparar.
- En la parte inferior, marca la opción Configuración manual o tipos de servicios adicionales, y luego haz clic en Siguiente.
- En la página donde aparecen los datos de configuración del correo, dirígete al botón Más configuraciones ubicado en la parte inferior derecha y haz clic en él.
- Finalmente, en la nueva ventana, selecciona la pestaña Servidor de salida y marca las opciones Mi servidor de salida (SMTP) requiere autenticación y Utilizar la misma configuración que mi servidor de correo de entrada.
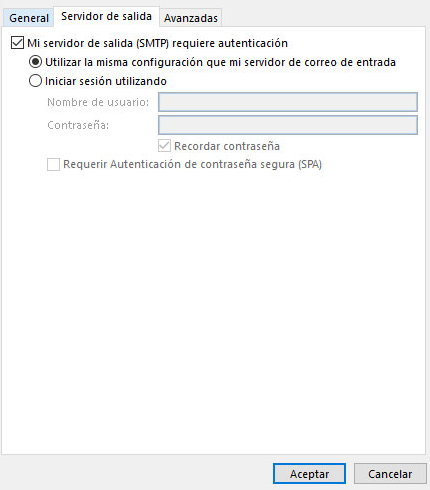
Con un poco de suerte, estas prácticas básicas deberían resolver el problema del error 0x800ccc0e. Sin embargo, si el problema persiste, podría ser indicio de un problema más grave, como la posible corrupción del archivo PST de Outlook. En tal caso, podría ser necesario recurrir a un software externo de terceros para reparar el archivo o enfrentar dificultades con la sincronización de carpetas.
Por ejemplo, podrías recibir un mensaje de error como este:
“La tarea ‘Sincronizando las carpetas suscritas de xxxx@xxx.com.’ notificó el error (0x800CCC0E): ‘Outlook no puede sincronizar las carpetas suscritas de xxxx@xxx.com. Error: No se puede conectar con el servidor. Si continúa recibiendo este mensaje, póngase en contacto con el administrador del servidor o con el proveedor de acceso a Internet (ISP).’”
Solución para el problema de sincronización de carpetas suscritas en Outlook
Para resolver el problema de sincronización de carpetas suscritas en Outlook, sigue estos pasos:
- Cerrar Outlook: Asegúrate de que Outlook esté cerrado antes de proceder.
- Acceder a la ubicación de SCANPST.EXE: Dirígete a la ruta correspondiente según la versión de Outlook que estés utilizando:
- Outlook 2019: C:\Program Files (x86)\Microsoft Office\root\Office16
- Outlook 2016: C:\Program Files (x86)\Microsoft Office\root\Office16
- Outlook 2013: C:\Program Files (x86)\Microsoft Office\Office15
- Outlook 2010: C:\Program Files (x86)\Microsoft Office\Office14
- Abrir SCANPST.EXE: Dentro de la carpeta indicada, busca el archivo SCANPST.EXE y haz doble clic en él para abrirlo.
- Seleccionar el archivo de datos de Outlook: Haz clic en el botón Examinar para localizar y seleccionar el archivo de datos de Outlook que deseas analizar. Si solo tienes una cuenta configurada en Outlook, el programa debería seleccionar automáticamente el archivo de datos correspondiente. Solo tendrás que hacer clic en Iniciar para comenzar el análisis (este proceso puede tardar varios minutos).
- Si tienes varias cuentas y necesitas seleccionar un archivo de datos diferente, haz clic en Examinar y navega a la ruta correspondiente, como: C:\Users\xxxx\AppData\Local\Microsoft\Outlook
- Reparar errores: Una vez completado el análisis, SCANPST.EXE te informará si se encuentran errores. Si es así, podrás repararlos haciendo clic en Reparar.
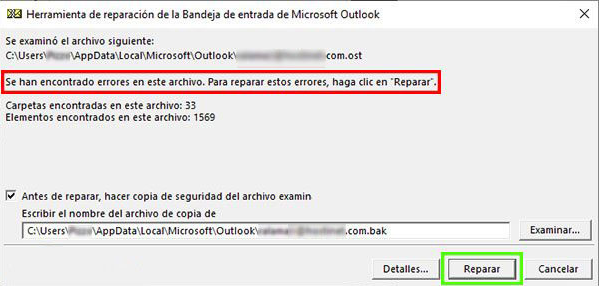
En teoría, realizar esta reparación debería resolver el error 0x800ccc0e y el problema de sincronización de carpetas suscritas en Outlook, permitiéndote enviar correos electrónicos sin problemas. Al finalizar el proceso, deberías ver el mensaje “Reparación Completa”.
Pasos para solucionar el error 0x800ccc0e en Outlook
El error 0x800ccc0e en Microsoft Outlook indica problemas al enviar correos, pero no proporciona detalles específicos sobre la causa. Aquí tienes algunos pasos para identificar y solucionar el problema:
- Verifica el servicio de correo:
- Accede a tu cuenta de correo a través de un webmail y verifica si puedes enviar correos. Si no puedes, el problema podría estar en el servicio de correo en lugar de Outlook. En ese caso, contacta con el soporte técnico del servicio de correo.
2. Revisa tu conexión a Internet:
- Aunque pueda parecer obvio, asegúrate de que tu conexión a Internet esté activa. Sin conexión a Internet, no podrás enviar correos electrónicos.
3. Verifica la configuración de la cuenta:
- Revisa los detalles de configuración de tu cuenta en Outlook, incluyendo nombre de usuario, contraseña, puertos, y servidores de entrada y salida. A veces, las actualizaciones pueden afectar esta configuración, así que asegúrate de que todos los datos sean correctos.
4. Desactiva el antivirus temporalmente:
- Los programas antivirus pueden interferir con el envío de correos electrónicos. Desactiva tu antivirus temporalmente para comprobar si está causando el problema.
5. Verifica cambios en el servidor:
- Si has cambiado de servidor o has recibido notificaciones sobre cambios de servidor, asegúrate de actualizar la configuración del servidor de entrada y salida en Outlook. Generalmente, los servidores se configuran como mail.dominio.tld, pero consulta con tu proveedor de servicios si tienes dudas.
6. Reinicia Outlook y el sistema:
- Muchas veces, reiniciar Outlook o incluso tu computadora puede resolver problemas temporales. Si no lo has hecho aún, intenta reiniciar para ver si el problema se soluciona.
Conclusión
Si estás enfrentando el error 0x800ccc0e en Outlook, seguir estos pasos básicos te ayudará a solucionar el problema en la mayoría de los casos. Este error es común al intentar enviar correos electrónicos, pero puede resolverse revisando configuraciones y realizando cambios comunes.
Si te gustó este artículo, suscríbete a nuestro canal de YouTube para videos tutoriales de Hosting, prácticas y demás. También puede encontrarnos en X (Twitter), Facebook e Instagram, además de LinkedIn.